Tam Kılavuz - Web ve iPhone/iPad Aracılığıyla Apple Kimliği E-postanızı Nasıl Değiştirirsiniz?
Şunu mu arıyorsunuz? Apple Kimliğinizi değiştirin e-posta gönderiyorsunuz ancak süreci sorunsuz bir şekilde nasıl yönlendireceğinizden emin değil misiniz? Bu kapsamlı kılavuz, bilgisayar ve mobil cihaz kullanıcıları için adım adım talimatlar sağlayarak hiçbir veri kaybı olmadan sorunsuz bir geçiş sağlar. Ayrıca, Apple Kimliğinizi parola olmadan kaldırmaya yönelik bonus ipuçlarını keşfedin. Yaygın endişeleri ele alan SSS'leri inceleyin ve Apple Kimliği parolanızı nasıl güncelleyeceğinizi veya birden fazla hesabı etkili bir şekilde nasıl yöneteceğinizi öğrenin.
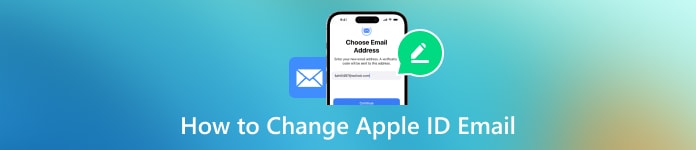
Bu makalede:
Bölüm 1. Apple Kimliği E-postanızı Nasıl Değiştirirsiniz?
Bilgisayar aracılığıyla:
Apple Kimliği e-postanızı yeni bir adrese geçirmek bilgisayar aracılığıyla basit bir işlemdir. Hesap yönetimi bölümüne hızlı bir şekilde gidebilir ve Apple'ın web sitesine erişerek değişikliği başlatabilirsiniz. Tüm Apple hizmetlerinize sürekli erişim için Apple Kimliği e-postanızı sorunsuz bir şekilde nasıl güncelleyeceğiniz aşağıda açıklanmıştır.
Apple'ın web sitesindeki Apple Kimliğinizi Yönetin sayfasına gidin ve mevcut Apple Kimliği e-postanız ve parolanızla oturum açın.
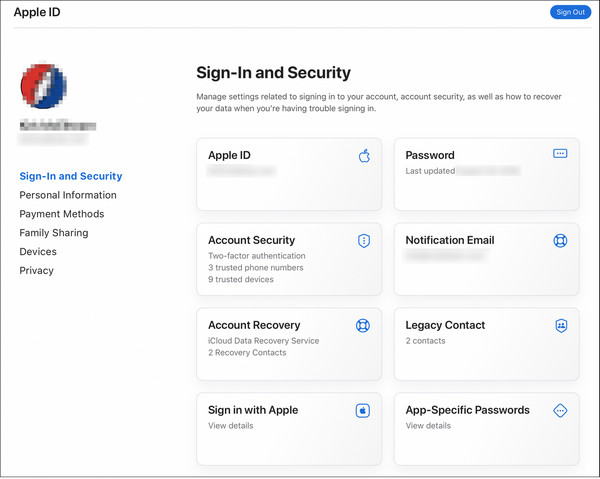
Tıkla Oturum Açma ve Güvenlik Hesap ayarlarınızı kontrol etmek için bölüm veya benzer bir araç.
Apple Kimliği e-postanızı değiştirme seçeneğini arayın. Olarak etiketlenmiş olabilir Apple kimliginiz veya benzeri.
Yeni e-posta adresinizi şu alana girin: Yeni Apple Kimliği kutu veya benzeri bir alan sağlanır.
Tıklamak Apple kimliğini değiştir veya değişikliğe devam etmek için benzer bir düğme.
Apple'dan gelecek doğrulama kodu için e-posta gelen kutunuzu doğrulayın.
Değişikliği onaylamak için postayla aldığınız doğrulama kodunu Apple web sitesindeki uygun alana yazın.
Not:
Bu adımları tamamladıktan sonra Apple Kimliği e-postanız sağladığınız yeni e-postayla güncellenecektir. iCloud ve Mesajlar gibi tüm aygıtlarınızda ve hizmetlerinizde tekrar oturum açmak için yeni Apple Kimliği e-posta adresinizi kullanın.
iPhone veya iPad'i kullanma:
Apple ID e-postanızı değiştirmenin başka bir yöntemi veya iPhone'unuzdaki e-posta şifreleri iPhone veya iPad'inizdeki Ayarlar uygulamasını kullanıyor. Bu doğrudan yaklaşım, süreci kolaylaştırarak e-posta adresinizi sorunsuz bir şekilde güncellemenize olanak tanır. Ayarlar menüsündeki adımları takip ederek bir bilgisayara veya ek araca ihtiyaç duymadan yeni Apple Kimliği e-postanıza sorunsuz bir şekilde geçiş yapabilirsiniz.
Cihazınızda Ayarlar uygulamasını açın.
Apple Kimliği ayarlarınıza erişmek için Ayarlar seçeneklerinin üst kısmındaki hesabınıza dokunun.
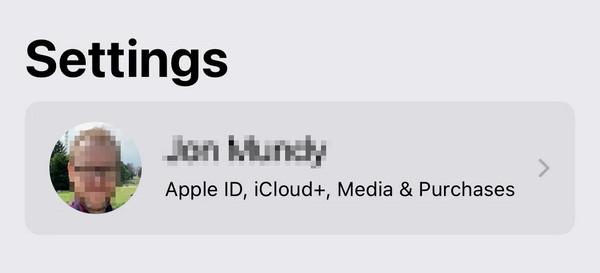
Seç İsim, Telefon numaraları, ve E-posta Apple Kimliği menüsünün en üstündeki seçenek.
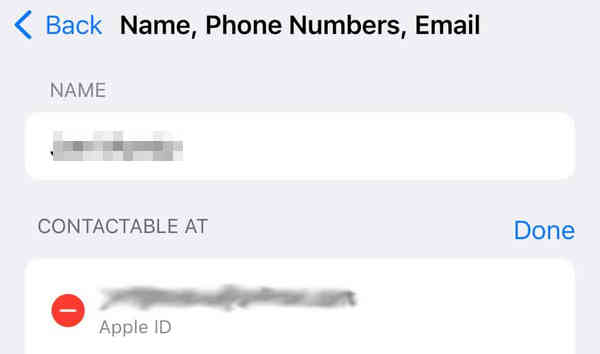
Şuna dokunun: Düzenlemek yanındaki düğme E-posta ve Telefon Numaraları başlık.
Yanındaki eksi işaretine (-) dokunarak eski e-posta adresinizi silin, ardından istendiğinde Devam'ı seçin.
İstendiğinde iPhone veya iPad şifrenizi girin ve dokunun. Tamamlamak.
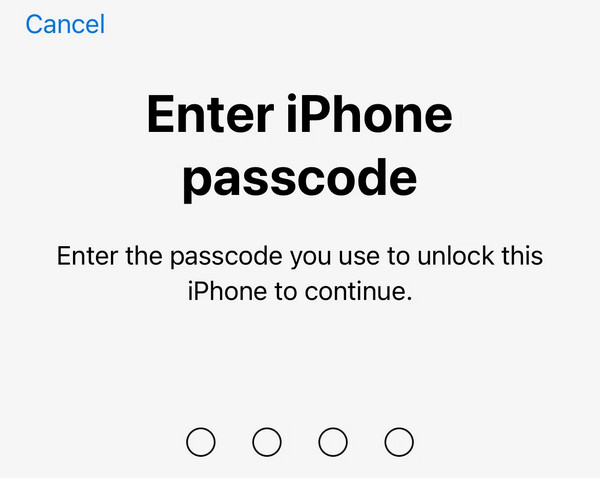
Yeni Apple Kimliği e-posta adresinizi yazın ve üzerine dokunun. Sonraki.
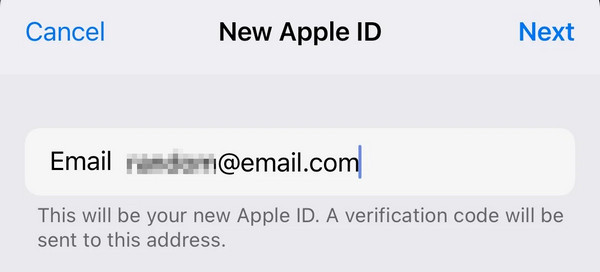
Apple'dan 6 haneli doğrulama numarası için gelen kutunuzdaki postayı onaylayın.
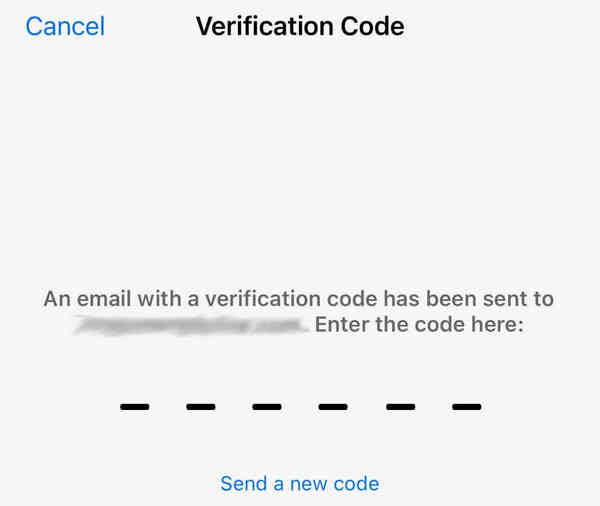
Güncellemeyi doğrulamak için aldığınız doğrulama kodunu cihazınızdaki uygun alana girin.
Bölüm 2. Bonus: Parola Gerekmeden Apple Kimliği Nasıl Kaldırılır
Apple Kimliğinizi şifre olmadan kaldırmak her zaman zor olmuştur. imyPass iPassGo Apple Kimliğinizi güvenli ve verimli bir şekilde kaldırmanın basit bir yolunu sağlar. Basit kullanıcı arayüzü ve kapsamlı işlevselliği sayesinde parolasız bir Apple ekosistemine kolayca geçiş yapabilirsiniz. Sorunsuz bir deneyim için ve iPassGo'nun ek özelliklerinden yararlanmak için bu adımları izleyin.

4.000.000+ İndirme
iOS 18, iPadOS 18 ve iPhone 16 serileri için güncellendi.
Prosedür basittir ve herhangi bir şifre gerekli değildir.
Apple Kimliğinin Kaldırılmasından Sonra Sorunsuz Geçiş.
Ekran Süresini Atlama, iPhone Parolasının kilidini açma ve diğer işlevler mevcuttur.
Öncelikle imyPass iPassGo'yu bilgisayarınıza indirip yükleyin. Kurulduktan sonra aracı açın ve Apple Kimliğini Kaldır İşleme devam etmek için modu seçin.

Daha sonra USB kablosunu kullanarak cihazınızı bilgisayara bağlayın ve ardından butonuna tıklayarak işleme başlayın. Başlama Apple kimliğini cihazınızdan kaldırmak için düğmesine basın.

Lütfen işlemin tamamlanmasını bekleyin. Bittiğinde, TAMAM Değişiklikleri onaylamak için düğmesine basın.

SSS.
-
Her şeyi kaybetmeden Apple Kimliğimi nasıl değiştirebilirim?
Apple Kimliğinizi değiştirmek, doğru şekilde yapılırsa veri kaybına neden olmaz. Güncellemeyi yapmadan önce tüm verilerin iCloud'a veya iTunes'a yedeklendiğinden emin olun. iCloud'dan, App Store'dan ve iTunes'tan çıkış yapın, ardından yeni Apple Kimliğiyle giriş yapın. Tüm satın alma işlemleriniz, uygulama verileriniz ve iCloud materyalleriniz geçiş sırasında korunacaktır.
-
Apple kimliğimle ilişkili bir e-posta adresini nasıl kaldırabilirim?
Apple Kimliğinizle bağlantılı bir e-posta adresini silmek için resmi web sitesinde kendi hesabınıza giriş yapın. Hesap veya Hesap Ayarları alanına gidin ve e-posta adreslerinizi yönetme seçeneğini bulun. Silmek istediğiniz e-postayı seçin ve işlemi onaylamak için talimatları izleyin. İletişim bilgilerinizi doğru şekilde güncellediğinizden emin olun.
-
iCloud e-posta adresimi yeniden adlandırabilir miyim?
Hayır, mevcut bir iCloud e-posta adresini yeniden adlandırmak mümkün değildir. Ancak yeni bir iCloud e-posta adresi oluşturabilir ve bunu kademeli olarak kullanabilirsiniz. Kişilerinizi ve hesaplarınızı yeni e-posta adresiyle güncellediğinizden emin olun. Eski iCloud e-postanız etkin kalacak ancak sorunsuz bir geçiş için e-postalarınızı yeni adresinize iletmeyi düşünün.
-
Apple Kimliğimin parolasını nasıl güncelleyebilirim?
Apple Kimliği parolanızı unutmanız da dahil olmak üzere Apple Kimliği parolanızı güncellemek için, Apple Kimliği hesabı web sitesine gidin ve oturum açın. Güvenlik bölümüne gidin ve parolanızı değiştirme seçeneğini seçin. Mevcut şifrenizi girmek için talimatları izleyin veya Apple Kimliği Parolamı Unuttum seçeneğini seçin ve ardından yeni bir tane oluşturun. Güncellemeyi başarıyla tamamlamak için yeni şifrenizin Apple'ın güvenlik gereksinimlerini karşıladığından emin olun.
-
İki Apple kimliğini birleştirmek mümkün mü?
Ne yazık ki iki ayrı Apple kimliğini birleştirmek mümkün değil. Apple'ın sistemi hesapların birleştirilmesini veya kimlikler arasında satın alma işlemlerinin, verilerin veya geçmişin aktarılmasını desteklemez. Ancak tüm Apple hizmetleriniz ve cihazlarınız için tek bir hesap seçerek bilgilerinizi birleştirebilirsiniz. Diğer kimliği kullanmayı bırakmadan önce satın alma işlemlerinizi ve verilerinizi bir hesaptan diğerine aktardığınızdan emin olun.
Çözüm
Bu yazıyı okuduktan sonra, Apple ID e-postanızı değiştirme kolay bir iş olmalı. Hem bilgisayar hem de mobil kullanıcılar için ayrıntılı talimatların yanı sıra Apple Kimliğini parola olmadan kaldırmaya ilişkin bonus ipuçlarıyla geçişi sorunsuz bir şekilde gerçekleştirebilirsiniz. Yaygın endişelere yönelik SSS'leri keşfedin ve şifreleri etkili bir şekilde nasıl güncelleyeceğinizi veya birden fazla hesabı nasıl yöneteceğinizi öğrenin. Apple Kimliği ayarlarınızda güvenle gezinirken geçişin sorunsuz olmasını sağlayın.
Sıcak Çözümler
-
iOS'un kilidini aç
- Ücretsiz iCloud Kilit Açma Hizmetlerinin İncelenmesi
- IMEI ile iCloud Aktivasyonunu Atlayın
- Mosyle MDM'yi iPhone ve iPad'den kaldırma
- support.apple.com/iphone/passcode adresini kaldırın
- Checkra1n iCloud Bypass incelemesi
- iPhone Kilit Ekranı Parolasını Atla
- iPhone'a Jailbreak Nasıl Yapılır?
- Bilgisayar Olmadan iPhone'un Kilidini Açın
- Sahibine Kilitlenen iPhone'u Atla
- Apple Kimliği Parolası Olmadan iPhone'u Fabrika Ayarlarına Sıfırlama
-
iOS İpuçları
-
Android'in kilidini aç
- Telefonunuzun Kilidinin Açık Olduğunu Nasıl Anlayabilirsiniz?
- Samsung Telefon Ekranının Şifresiz Kilidini Açma
- Android Cihazda Desen Kilidinin Kilidini Açın
- Doğrudan Kilit Açmaların İncelenmesi
- OnePlus Telefonun Kilidini Açma
- OEM Kilidini Aç ve OEM Kilit Açma Griliğini Düzelt
- Sprint Telefonunun Kilidini Açma
-
Windows Şifresi

