Bilgisayar veya iTunes Olmadan iPad'in Kilidi Nasıl Açılır
"iPad'im kilitlendi, nasıl açabilirim? bir iPad'in kilidini aç şifre olmadan mı?" iPad ekranınızın kilidini açmak birkaç basit adımda yapılabilen basit bir görevdir. İster rakamlı bir şifre, ister Face ID veya Touch ID kullanın, iş akışı hızlıdır. Ancak şifrenizi unuttuysanız durum başkadır. Bu kılavuz, cihazınıza sorunsuz bir şekilde erişebilmenizi sağlamak için her yöntemi ele alır.
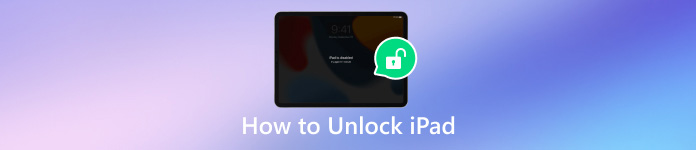
Bu makalede:
Bölüm 1. Parola Olmadan iPad'in Kilidi Nasıl Açılır
Yüksek düzeydeki güvenlik önlemleri nedeniyle bir iPad'in şifre olmadan kilidini açmak zordur. Neyse ki, iPassGo sorunu çözmenize yardımcı olabilir. Daha da önemlisi, iş akışını basitleştirir. Bu da onu yeni başlayanlar için en iyi seçenek haline getirir.

4.000.000+ İndirme
iPad'inizdeki ekran kilidini tek tıkla kaldırın.
4/6 haneli parola, Touch ID ve Face ID desteği mevcut.
Parola ve Apple Kimliği parolası olmadan iPad'inizin kilidini açın.
Apple Kimliği kaldırma gibi bonus özellikler ekleyin.
En son iPad modellerini destekleyin.
Apple Kimliği olmadan bir iPad'in kilidini açmak için izlenmesi gereken adımlar şunlardır:
iPad'inize bağlanın
Bilgisayarınıza yükledikten sonra en iyi iPhone kilit açma yazılımını başlatın. Seçin Şifreyi Silve iPad'inizi Lightning kablosuyla bilgisayara bağlayın. Başlama devam etmek için düğmesine basın.

Cihaz bilgilerinizi kontrol edin
Cihazınız algılandıktan sonra, yazılım iPad bilgilerinizi görüntüler. Bunları kontrol edin ve bir sorun varsa düzeltin. Başlama aygıt yazılımını indirmek için düğme.

iPad'inizin kilidini açın
Ardından Kilidini aç düğmesine basın, uyarıyı okuyun ve eylemi onaylayın. 0000 ve donmuş iPad'inizin kilidini açmaya başlayın.

Bölüm 2. Bilgisayar veya iTunes Olmadan iPad Parolası Nasıl Açılır
Bilgisayar Olmadan Güvenlik Kilidiyle iPad Nasıl Açılır
iOS 15.2'den beri Apple, iPad'e Güvenlik Kilidi ekranını ekledi. Üst üste altı başarısız parola denemesinden sonra Güvenlik Kilidi ekranı açılır. Zamanlayıcıya ek olarak, şu seçeneği de alabilirsiniz: iPad şifrenizi açın Bilgisayar veya iTunes olmadan.
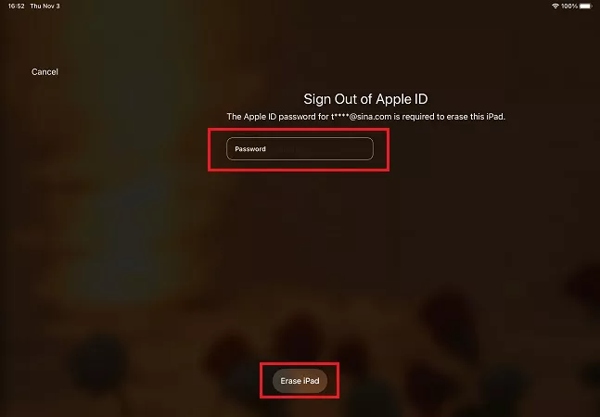
Gördüğünüzde Güvenlik Kilidi veya iPad Kullanılamıyor ekran, dokunma iPad'i sil veya Şifremi Unuttum sağ alt köşede.
sonra seç iPad Sıfırlama veya iPad'i sil.
Apple Kimliğinizin parolasını girin ve dokunun iPad'i sil.
Not: iOS 17 veya üzeri sürümlerde yeni bir parola oluşturduysanız ve bunu unuttuysanız, Şifremi Unuttum, Seç Önceki Parolayı Girinve iPad'inizin kilidini açmak için eski şifrenizi girin.
Find My ile iPad Ekranının Kilidi Nasıl Açılır
Find My uygulaması, iPad'inizi başka bir iOS cihazında veya bir Mac'te takip etmenizi sağlar. iPad'inizi uzaktan silme ve iPad dokunmatik ekranının çalışmaması veya kilidinin açılamaması sorununu düzeltme seçeneği sunar. Bu şekilde Find My'ın iPad'inizde etkinleştirilmesi gerekir.
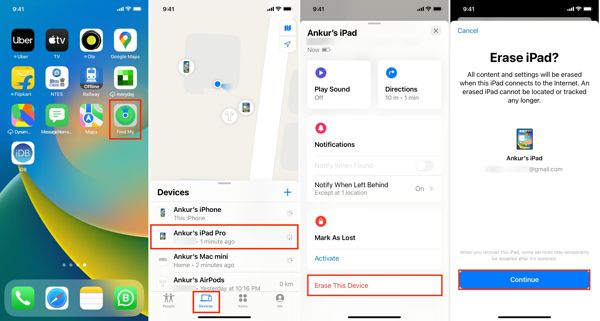
Erişilebilir bir iOS aygıtında veya Mac'te Bul uygulamasını çalıştırın.
şuraya git Cihazlar Alttaki sekmeye basın, + düğmesine tıklayın ve Apple kimliğinizi ve parolanızı girin.
Ardından, iPad'inizi seçin Cihazlar sekmesi. Dokunun Bu Cihazı Sil düğmesine basın ve Devam et.
Telefon numaranızı girin, Sil düğmesine basın, Apple Kimliğinizin parolasını girin ve Sil iPad ekranının kilidini açmaya başlamak için sağ üst köşedeki
Not: Find My, iPad'inizdeki tüm verileri ve ayarları sileceği için işlem öncesinde bir yedekleme yapmanızda fayda var.
iCloud Üzerinden iPad Ekran Kilidi Nasıl Açılır
Find My uygulamanız yoksa, iCloud'un Cihazları Bul özelliği başka bir kanaldır. parola olmadan bir iPad'in kilidini açınÖn koşul, kilitlenmeden önce iPad'inizde Bul özelliğini açmış olmanızdır.
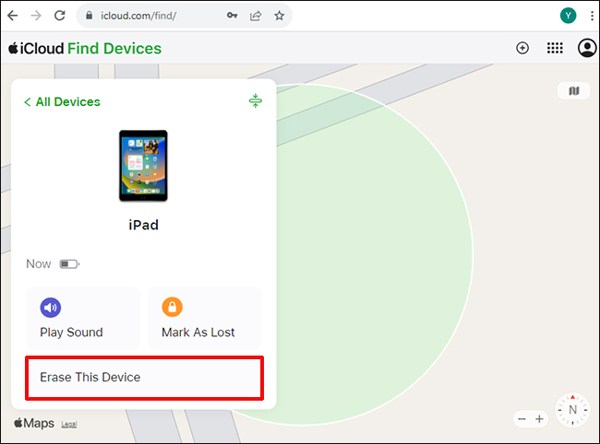
Mobil tarayıcınızı açın ve şu adresi ziyaret edin: www.icloud.com/bul/Apple kimliğiniz ve parolanızla giriş yapın.
Tüm Cihazlar listesini aşağı çekin ve iPad'inizi seçin.
Tıkla iPad'i sil veya Bu Cihazı Sil buton.
İstendiğinde telefon numaranızı girin ve devam edin. Ardından Apple Kimliği parolanızı tekrar girin ve işlemi onaylayın.
Not: iPad'inizi sildikten sonra, veri kaybını önlemek için onu ayarlayabilir ve yedeğini geri yükleyebilirsiniz.
Bölüm 3. iTunes ile iPad'in Kilidi Nasıl Açılır
Parolanızı unuttuğunuzda bir iPad'in kilidini açmak büyük bir zorluktur. iTunes, Kurtarma Modu'nda kilitli bir cihaza girmek için bir seçenektir. Elbette, bu iPad'inizdeki tüm uygulamaları ve verileri silecektir, ancak kilidini açtıktan sonra bir yedekleme yapabilir ve geri yükleyebilirsiniz.
iTunes'dan bir iPad'in kilidini açmak için cihazınızı kapatın ve uyumlu bir kabloyla bilgisayarınıza bağlayın. Windows ve macOS Mojave'de iTunes'u açın. macOS Catalina'da Finder'ı çalıştırın.
iPad'inizi Kurtarma Moduna alın:
iPad'inizde bir Ana Sayfa düğmesi varsa, düğmeye hızlıca basıp bırakın. Hacim en yakın düğmeye Tepe düğmesine basın. Aynısını diğerine de yapın Hacim düğmesini basılı tutun. Tepe Kurtarma Modu ekranını görene kadar düğmesine basın.
iPad'inizde Ana Sayfa düğmesi yoksa, her iki düğmeyi de basılı tutun. Ev + Tepe Kurtarma Modu ekranı görünene kadar aynı anda düğmelere basın.
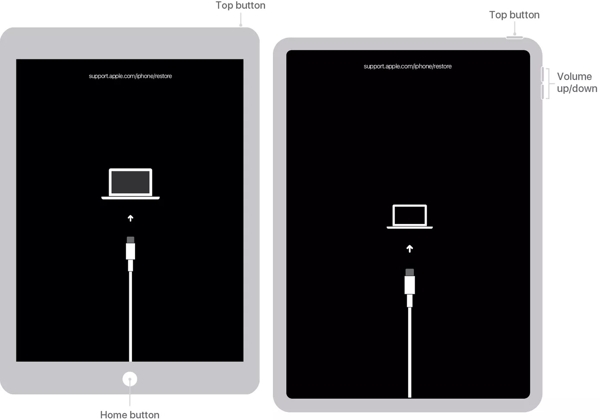
iTunes veya Finder iPad'inizi Kurtarma Modunda algıladığında, üç düğmeli bir iletişim kutusu açılır. Eski haline getirmek düğmesine basın ve iPad'inizin kilidini açmak için ekrandaki talimatları izleyin.
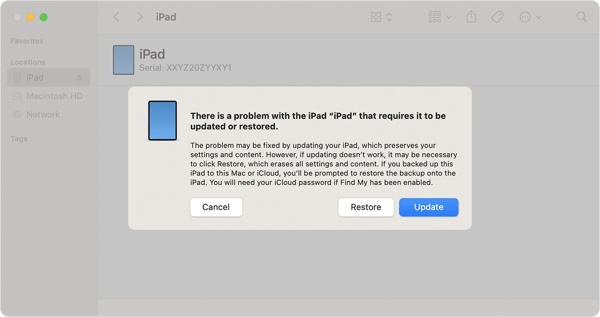
İşlem tamamlandığında iPad'iniz yeniden başlatılacak Merhaba ekran. Bunu yeni bir cihaz olarak ayarlayabilir ve iCloud veya iTunes'dan bir yedeklemeyi geri yükleyebilirsiniz.
Bölüm 4. Apple Kimliği Olmadan iPad'in Kilidi Nasıl Açılır
Apple Kimliğiniz olmadan bir iPad'in kilidini açmak için iki seçeneğiniz var: hesabınızı kurtarmak veya üçüncü taraf bir iPad kilidi açma yazılımı kullanmak. Üçüncü taraf yazılımı beğenmezseniz, Apple Kimliği parolanızı kurtarmanız ve ardından cihazınızın kilidini uygun bir yöntemle açmanız gerekir.
Bir web tarayıcısında iforgot.apple.com adresini ziyaret edin, tuşuna basın Şifreyi yenileve ardından tuşuna basın Şifremi Sıfırla buton.
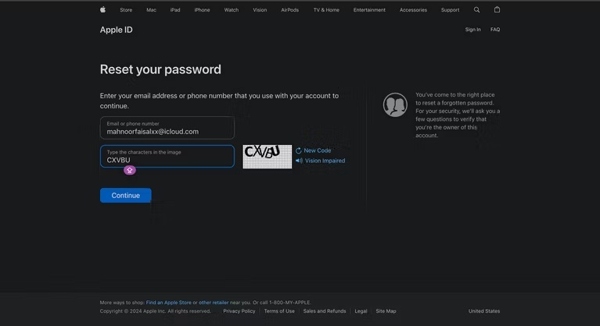
Apple kimliğinizi girin ve tıklayın Devam et.
Hesabınızla ilişkili telefon numarasını girin ve tıklayın Devam et.
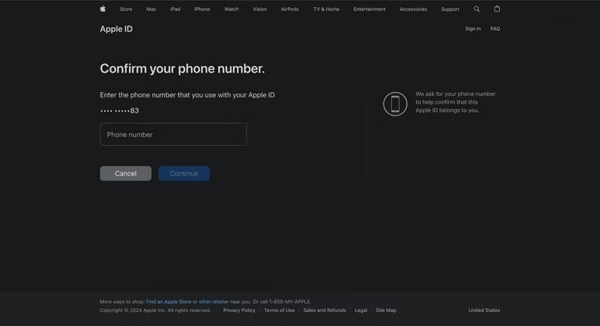
2FA oturum açmada olduğu gibi, güvenilir cihaz bir iletişim kutusu görüntüler. Tıklayın veya dokunun İzin vermek üzerinde Şifreyi yenile diyalog.
Sonra, cihaz parolasını veya Mac yönetici parolasını girin. Tıklayın Devam et Yeni şifre sayfasına girmek için.
Yeni şifrenizi girip tekrar girin ve onaylayın.
Artık, durumunuza bağlı olarak iPad ekranınızın kilidini Find My, iCloud veya iTunes/Finder ile açabilirsiniz. İstendiğinde, işlemi tamamlamak için yeni Apple Kimliği parolasını girin.
Çözüm
Bu rehber size şunu söyledi şifre olmadan bir iPad'in kilidi nasıl açılır. Güvenlik Kilidi özelliği, parolanızı unuttuğunuzda cihazınızı sıfırlama ve silme seçeneği sunar. Find My uygulaması, başka bir iOS cihazında veya Mac'te kilitli iPad'inize erişmenizi sağlar. iCloud, bir web tarayıcısında parola olmadan cihazınıza yeniden erişmenizi sağlar. iTunes/Finder, Kurtarma Modunda kilitli bir iPad'i geri yükleyebilir. iPassGo nihai çözümdür. Başka sorularınız varsa lütfen aşağıya yazın.
Sıcak Çözümler
-
iOS'un kilidini aç
- Ücretsiz iCloud Kilit Açma Hizmetlerinin İncelenmesi
- IMEI ile iCloud Aktivasyonunu Atlayın
- Mosyle MDM'yi iPhone ve iPad'den kaldırma
- support.apple.com/iphone/passcode adresini kaldırın
- Checkra1n iCloud Bypass incelemesi
- iPhone Kilit Ekranı Parolasını Atla
- iPhone'a Jailbreak Nasıl Yapılır?
- Bilgisayar Olmadan iPhone'un Kilidini Açın
- Sahibine Kilitlenen iPhone'u Atla
- Apple Kimliği Parolası Olmadan iPhone'u Fabrika Ayarlarına Sıfırlama
-
iOS İpuçları
-
Android'in kilidini aç
- Telefonunuzun Kilidinin Açık Olduğunu Nasıl Anlayabilirsiniz?
- Samsung Telefon Ekranının Şifresiz Kilidini Açma
- Android Cihazda Desen Kilidinin Kilidini Açın
- Doğrudan Kilit Açmaların İncelenmesi
- OnePlus Telefonun Kilidini Açma
- OEM Kilidini Aç ve OEM Kilit Açma Griliğini Düzelt
- Sprint Telefonunun Kilidini Açma
-
Windows Şifresi

