Çeşitli Durumlarda Kilitli iPhone veya iPad'e Nasıl Girilir
Ekran kilidi iOS aygıtlarında olmazsa olmaz bir güvenlik önlemidir. Ancak her madalyonun iki yüzü vardır. iOS ekran kilidi de öyle. Doğru parola olmadan, aygıtınızdan kilitlenirsiniz. Sonuç olarak, aygıtınızdaki uygulamalarınıza, fotoğraflarınıza, videolarınıza ve diğer dosyalarınıza erişemezsiniz. Eğer iPhone'unuz kilitlendi veya iPad? Parola olmadan iOS cihazınıza girmek mümkün müdür? Bu kılavuz bu soruları yanıtlayacaktır.
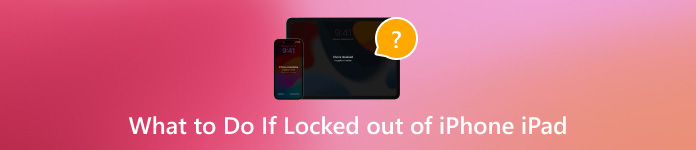
Bu makalede:
Bölüm 1. iPhone'unuz Neden Kilitlendi?
Şarj ettikten veya 4 saatten fazla kullanmadıktan sonra, iPhone'unuzun kilidini parolanızla açmanız gerekir. Kilitli bir iPhone'un kilidini nasıl açacağınızı öğrenmeden önce, iPad veya iPhone'unuzun kilidinin neden kilitlendiğini, yanlış parolayı çok fazla kez girme girişiminde bulunmanızın yaygın nedenini daha iyi anlamalısınız.
Altı ardışık başarısız parola denemesinden sonra iPhone'unuz 1 dakika boyunca kilitlenecektir. Yedinci yanlış parola denemesinde 5 dakika, sekizinci denemede 15 dakika ve onuncu denemede bir saat boyunca kilitleneceksiniz.
Bölüm 2. Kilitli Bir iPhone'a Girmenin 7 Yolu
Yöntem 1: Şifre Olmadan Kilitli Bir iPhone'a Girin
Şifre olmadan kilitli bir iPhone'a girmenin en kolay yolu iPassGo. iOS'ta çeşitli ekran kilitlerini teknik beceri gerektirmeden kaldırmanıza yardımcı olur. Daha da önemlisi, kullanımı oldukça kolaydır.

4.000.000+ İndirme
Tek tıklamayla iOS ekran kilitlerini kaldırın.
4/6 haneli parola, Touch ID ve Face ID desteği.
Kilitli iPhone veya iPad'inizi şifre olmadan açın.
En son iOS sürümüyle uyumludur.
Apple Kimliği kaldırma gibi bonus özellikler ekleyin.
Şifre olmadan kilitli iPhone'a girmek için izlenmesi gereken adımlar şunlardır:
iPhone'unuza bağlanın
Bilgisayarınıza yükledikten sonra en iyi iOS kilit açma yazılımını başlatın. Seçin Şifreyi Silve cihazınızı bir Lightning kablosuyla bilgisayara bağlayın. Başlama devam etmek için düğmesine basın.

Cihaz bilgilerini kontrol edin
iPhone'unuz algılandığında, yazılım cihaz bilgilerinizi görüntüler. Bunları kontrol edin ve bir sorun varsa düzeltin. Başlama aygıt yazılımını indirmek için düğme.

iPhone'unuzun kilidini açın
Ardından, Kilidini aç düğmesine basın, bildirimi okuyun ve eylemi tekrar onaylayın. 0000 İşlemin tamamlanmasını ve kilitli iPhone'un kilidini hemen açmaya başlamanızı öneririz.

Yöntem 2: iOS 18/17 İşletim Sistemine Sahip Kilitli Bir iPhone'un Kilidini Açma
iOS 17'den bu yana Apple, Güvenlik Kilidi'nde fabrika ayarlarına sıfırlama seçeneğini tanıttı. iPhone kilidini şu şekilde aşmanızı sağlar: kilitli iPhone'u sıfırlamaBu yöntem ekstra bir donanım veya yazılım gerektirmez ancak Apple kimliğinizin şifresini hatırlamanız gerekir.
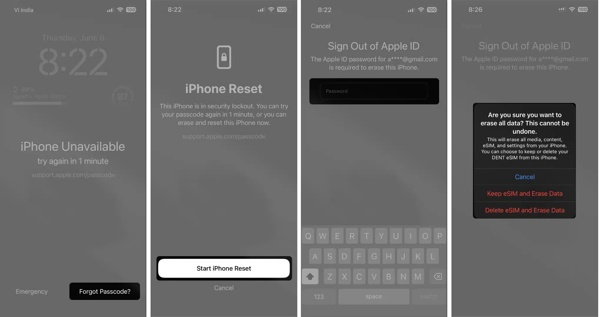
Musluk Şifremi Unuttum iPhone'unuz kilitliyse sağ alt tarafta.
Basmak iPhone Sıfırlamayı Başlatve Apple Kimliğinizin parolasını girin.
eSIM kullanıyorsanız, dokunun eSIM'i Saklayın ve Verileri Silin. Değilse, vur Cihazı Sil.
Yöntem 3: Eski Bir Parola Kullanarak iPhone Kilidi Nasıl Atlatılır
iOS 17 veya sonraki sürümlerde yeni parolanızı unuttuysanız, Apple, iPhone kilidini 72 saat içinde atlatmak için eski parolanızı kullanmanıza izin verir. Cihazınıza eriştikten sonra parolanızı bir kez daha değiştirebilirsiniz.
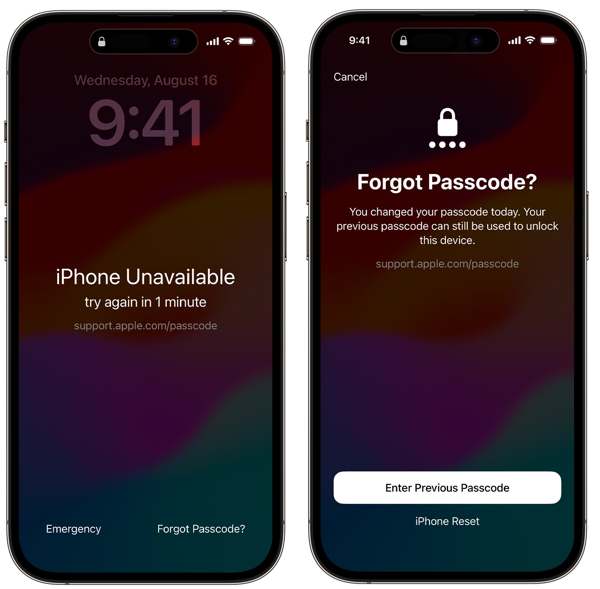
Musluk Şifremi Unuttum iPhone'unuz kilitliyken.
Seçmek Önceki Parolayı Girinve ardından eski şifrenizi girin.
Daha sonra ekrandaki talimatları izleyerek yeni bir parola belirleyin.
Yöntem 4: iOS 15.2-16'yı Çalıştıran Kilitli Bir iPhone'a Nasıl Girilir
Güvenlik Kilidi ekranı iOS 15.2'den iOS 16'ya kadar kullanılabilir, ancak Şifremi Unuttum seçeneği. Bunun yerine, bir tane alacaksınız Iphone'u temizle seçeneği. Kilitli bir iPhone'a girmenize olanak tanır. Bu şekilde iPhone'unuzun fabrika ayarlarına sıfırlanacağını unutmayın, bu yüzden bir yedekleme yapmanız daha iyi olur.
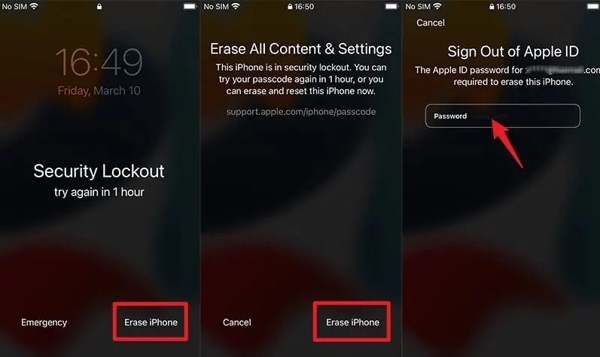
Musluk Iphone'u temizle Güvenlik Kilidi ekranında.
Daha sonra tuşuna basın Iphone'u temizle Tekrar.
Cihazınızı sıfırlamaya başlamak için Apple Kimliğinizin parolasını girin.
Yöntem 5: Find My ile Kilitli Bir iPhone'un Kilidi Nasıl Açılır
Şu anda Find My uygulaması, elinizde olmasa bile başka bir iOS cihazında iPhone veya iPad'inizi yönetmenize olanak tanır. Bu şekilde, kilitli iPad veya iPhone'unuzda Find My'ın etkinleştirilmesi gerekir.
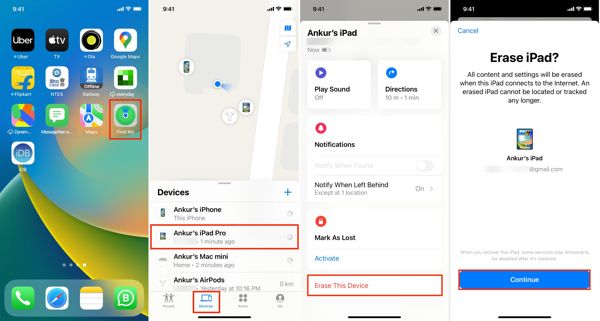
Çalıştır Bul Erişilebilir bir iOS cihazında uygulama.
şuraya git Cihaz sekmesine tıklayın ve kilitli cihazı seçin.
Musluk Bu Cihazı Sil, vurmak Devam et, ilişkili telefon numarasını girin, dokunun Sil, Apple Kimliğinizin parolasını bırakın ve Sil.
Yöntem 6: Kilit Ekranında Donmuş Bir iPhone'un Kilidini iCloud ile Nasıl Açarsınız
Başka bir iOS cihazınız yoksa, kilitli bir iPhone veya iPad'e girmek için iCloud web sitesine erişebilirsiniz. Bu yol ayrıca, kilitlenmeden önce iOS cihazınızda Find My'ı ayarlamanızı gerektirir.
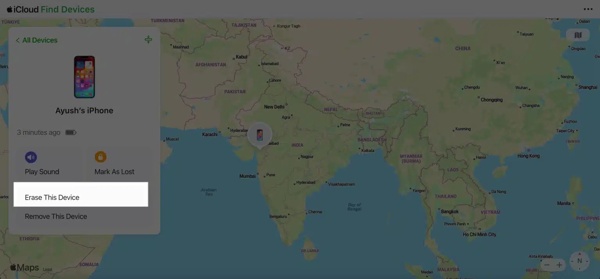
Ziyaret etmek www.icloud.com/bul/ Bir web tarayıcısında Apple kimliğiniz ve parolanızla oturum açın.
Kilitli iPhone'unuzu seçin Tüm cihazlar liste.
Tıklamak Bu Cihazı Silve İleri'ye tıklayarak cihazınızı sıfırlayın.
Yöntem 7: iTunes/Finder ile Kilitli Bir iPhone'un Kilidini Açma
Kilit ekranında donmuş bir iPhone'a girmek için iTunes veya Finder başka bir seçenektir. Cihazınızı fabrika durumuna geri yükler ve parolayı kaldırır. Bu yol bir bilgisayar ve bir USB kablosu gerektirir.
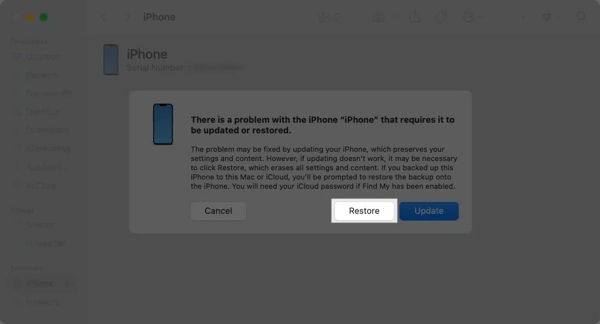
Windows veya macOS Mojave ve önceki sürümlerde iTunes'u açın. macOS Catalina için Finder'ı açın.
Kilitli iPhone'u uyumlu bir kabloyla bir bilgisayara bağlayın. Ardından, iPhone Kurtarma Modunda.
Ardından, Eski haline getirmek Açılan iletişim kutusundaki düğmesine tıklayın ve tamamlamak için talimatları izleyin.
Bölüm 3. iPhone'unuzun Tekrar Kilitlenmesini Önlemek İçin Neler Yapabilirsiniz?
iPhone'unuzun tekrar kilitlenmesini önlemenin etkili bir yolu, aşağıdaki gibi bir parola yöneticisi kullanmaktır: imyPass iPhone Şifre YöneticisiApple Kimliğinizin parolasını, Ekran Süresi parolanızı ve daha fazlasını yönetebilirsiniz.
En İyi iPhone Şifre Yöneticisinin Temel Özellikleri
1. iOS cihazlarda şifreleri hızlıca tarayın.
2. Çok çeşitli şifrelere uygundur.
3. iPhone şifrelerini bir bilgisayardan görüntüleyin.
4. iPhone şifrelerini bir bilgisayara aktarın.
iPhone Şifreleri Nasıl Yönetilir
iPhone şifrelerini tarayın
Bilgisayarınıza yükledikten sonra iPhone parola yöneticisini yükleyin. iPhone'unuzu Lightning kablosuyla bilgisayara takın. Başlama Cihazınızdaki şifreleri taramak için düğmeyi kullanın.

iPhone şifrelerini görüntüle
Daha sonra iPhone'unuzdaki tüm şifreler karşınıza çıkacak. Bir tür seçebilir ve Görüntülemek Şifreyi görüntülemek için butona tıklayın.

iPhone şifrelerini dışa aktar
iPhone parolalarınızı yedeklemek için bunları seçin ve İhracat düğmesi. Şifreleri kaydetmek için bir dizin seçin ve onaylayın.

Çözüm
Şimdi nasıl yapılacağını anlamalısınız kilitli bir iPhone'a girin veya iPad. Apple Kimliği parolanız veya eski parolanızla, cihazınıza kolayca yeniden erişim sağlayabilirsiniz. Find My, iCloud ve iTunes/Finder da mevcuttur. iPassGo, herhangi bir kısıtlama olmadan işi yapmanın en iyi yoludur. Başka sorularınız varsa, lütfen bunları bu gönderinin altına yazmaktan çekinmeyin.
Sıcak Çözümler
-
iOS'un kilidini aç
- Ücretsiz iCloud Kilit Açma Hizmetlerinin İncelenmesi
- IMEI ile iCloud Aktivasyonunu Atlayın
- Mosyle MDM'yi iPhone ve iPad'den kaldırma
- support.apple.com/iphone/passcode adresini kaldırın
- Checkra1n iCloud Bypass incelemesi
- iPhone Kilit Ekranı Parolasını Atla
- iPhone'a Jailbreak Nasıl Yapılır?
- Bilgisayar Olmadan iPhone'un Kilidini Açın
- Sahibine Kilitlenen iPhone'u Atla
- Apple Kimliği Parolası Olmadan iPhone'u Fabrika Ayarlarına Sıfırlama
-
iOS İpuçları
-
Android'in kilidini aç
- Telefonunuzun Kilidinin Açık Olduğunu Nasıl Anlayabilirsiniz?
- Samsung Telefon Ekranının Şifresiz Kilidini Açma
- Android Cihazda Desen Kilidinin Kilidini Açın
- Doğrudan Kilit Açmaların İncelenmesi
- OnePlus Telefonun Kilidini Açma
- OEM Kilidini Aç ve OEM Kilit Açma Griliğini Düzelt
- Sprint Telefonunun Kilidini Açma
-
Windows Şifresi

