Windows 10'da Parolalı veya Parolasız Yönetici Ayrıcalıkları Alın
Yönetici ayrıcalıkları nelerdir? Bu bilgisayarın sahibiyseniz bir yönetici hesabı oluşturmanız gerekir. Bu önemli Windows 10'da yönetici ayrıcalıklarına sahip olmak için. Tüm bilgisayar faaliyetleri kontrol altındadır. Bir programı yüklerseniz veya kaldırırsanız kaldırın, devam etmek için yöneticiye izin vermeniz gerekir. Windows 10'da yönetici ayrıcalıklarını kaybederseniz, yüklü programları yönetemez, bilgisayar ayarlarını değiştiremez, özellikleri değiştiremez ve özelleştirilmiş birçok değişiklik yapamazsınız.
Soru, bir kullanıcının Windows 10'da nasıl yönetici yapılacağıdır. Orijinal yönetici şifresini unuttuysanız işler daha da kötü olacaktır. Windows 10'da yönetici olarak oturum açmanın ve yönetici ayrıcalıkları almanın en iyi 5 yolu burada.
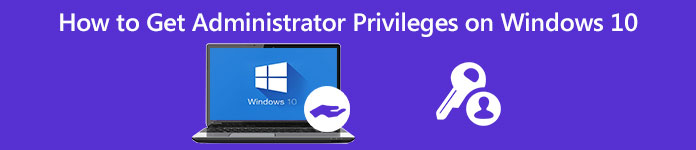
- Bölüm 1: Yönetici Parolanızı mı unuttunuz? Yönetici Ayrıcalıklarını Burada Yeniden Kazanın
- Bölüm 2: CMD ile Windows 10 Yönetici Ayrıcalıklarını Alın
- Bölüm 3: Kullanıcı Yönetimi ile Windows 10 Yönetici Ayrıcalıklarını Alın
- Bölüm 4: Grup Gizliliği aracılığıyla Windows 10 Yönetici Ayrıcalıklarını Alın
- Bölüm 5: Kayıt Defteri Onarımını Kullanarak Windows 10 Yönetici Ayrıcalıklarını Alın
- Bölüm 6: Windows 10'da Yönetici Ayrıcalıklarını Alma Hakkında SSS
Bölüm 1: Windows 10'da Parola Olmadan Yönetici Ayrıcalıkları Nasıl Alınır
Orijinal yönetici parolasını unuttuysanız, imyPass Windows Parola Sıfırlama Windows 10 yönetici parolasını hemen sıfırlamak ve kaldırmak için. Her türlü Windows parolası, Windows 10/8/7 bilgisayarınızdan kaldırılabilir. Daha sonra, yeni bir hesap oluşturabilir ve Windows 7/8/10'da başarılı bir şekilde yönetici olarak oturum açabilirsiniz. İşte Windows yönetici parolası kaldırma yazılımının ana özellikleri.

4.000.000+ İndirme
Sıfırla ve Windows yönetici şifresini değiştir önyüklenebilir CD/DVD/USB sürücüsü ile.
Birkaç tıklama olmadan yeni bir yönetici hesabı oluşturun.
Windows sistem parolasını sıfırlayın ve kilitli sistemi yeniden kazanın.
Windows 10/8.1/8/7/Vista/XP/NT/vb. ile uyumludur. ve neredeyse tüm dosya diskleri ve sabit diskler.
Kullanımı kolay seçeneklerle sezgisel arayüz.
Aşama 1Normal bir bilgisayarda imyPass Windows Password Reset'i ücretsiz indirin, kurun ve başlatın. Arasında seçim yapmak Parola Sıfırlama CD/DVD Oluşturun ve Parola Sıfırlama USB Flash Sürücü Oluştur Windows 10 yönetici parolası sıfırlama aracı yakmak için.

Adım 2Bilgisayarınıza boş bir CD/DVD veya USB flash sürücü takın. Yazma işleminden sonra tıklayın TAMAM onaylamak. Yanmış diski çıkarın ve bu programı kapatın.

Aşama 3Kilitli Windows 10 bilgisayarınızı yeniden başlatın. Basmak F12 veya ESC girmek için klavyede Bot Menü. Takılı diskinizi veya sürücünüzü seçmek için aşağı ok veya yukarı ok tuşuna basın. basın Girmek devam etmek için anahtar. Kaydedin ve çıkın Önyükleme menüsü. Daha sonra bilgisayarınız otomatik olarak yeniden başlayabilir.

4. AdımArtık imyPass Windows Parola Sıfırlama arayüzünü görebilirsiniz. Unutulan Windows 10 yönetici parolasını kaldırmak için mevcut işletim sistemini seçin.

Adım 5Mevcut tüm kullanıcı hesapları arayüzde listelenecektir. Hangi yönetici hesabını ve parolayı sıfırlamak istediğinizi seçin. Tıklamak Şifreyi yenile bunu takiben TAMAM değişiklikleri kaydetmek için

6. AdımWindows 10'da parola olmadan yönetici ayrıcalıkları elde etmek için Windows işletim sistemini seçin ve Kullanıcı Ekle seçenek. Yeni bir yönetici hesabı ve parolası belirleyin. Tıklamak TAMAM ve daha sonra yeniden başlat Windows 10 yönetici iznini almak için.

Bölüm 2: Komut İstemi Kullanarak Windows 10'da Yönetici Ayrıcalıkları Nasıl Alınır
Windows 10 yönetici ayrıcalıklarını etkinleştirmek veya devre dışı bırakmak istediğinizde, kullanabilirsiniz. Komut istemi başarmak için. Karmaşık adımlar yoktur. Aşağıdaki Windows yönetici hesabı oturum açma öğreticisini kontrol edebilirsiniz.
Aşama 1Pencereleri aç Başlama Menü. Tip CMD arama çubuğunda.
Adım 2Seçmek Yönetici olarak çalıştır itibaren Komut istemi sağ tıklama menüsü.
Aşama 3Windows 10 bilgisayarınız için bir yönetici hesabı kullanıcı adı ve parolası belirleyin.
4. AdımTip net kullanıcı yöneticisi / aktif: evet Windows 10'da yönetici hesabını etkinleştirmek için. (Yazabilirsiniz net kullanıcı yöneticisi /etkin:hayır Windows 10 yönetici hesabını devre dışı bırakmak için.)
Adım 5basın Girmek CMD kullanarak Windows 10'da yönetici ayrıcalıkları almak için klavyedeki tuşuna basın. Sonuç olarak, Windows 10'da komut isteminde yönetici olarak oturum açabilirsiniz.
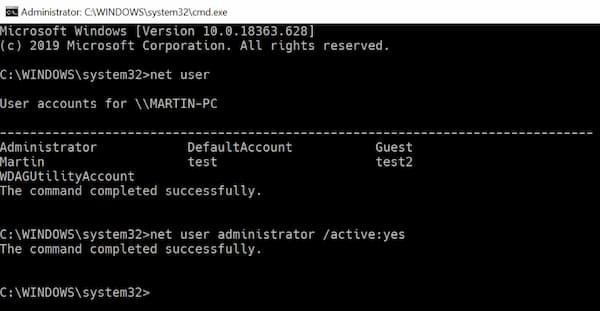
Bölüm 3: Windows 10'da Kullanıcı Yönetim Aracı ile Yönetici Ayrıcalıkları Nasıl Alınır
Yönetici Özellikleri ile bir Windows yönetici hesabını da etkinleştirebilirsiniz. Varsayılan Windows 10 yönetici hesabının parola koruması yoktur. Yönetici parolası belirlemeyi unutmayın. Bundan sonra, Windows'u her açtığınızda, yönetici kullanıcı oturum açma ekranını görebilirsiniz.
Aşama 1şuraya git Windows Başlat menü veya Kontrol Paneli açmak Yönetici Araçları.
Adım 2için özel girişi seçin Bilgisayar yönetimi. Bul ve aç Yerel Kullanıcılar ve Gruplar dosya.
Aşama 3Aç Kullanıcılar dosya. üzerine çift tıklayın yönetici hesap.
4. Adımsağ tıklayın yönetici. Seçmek Özellikleri yenisini almak için Yönetici Özellikleri pencere.
Adım 5işaretini kaldırın Hesap devredışı seçenek. Tıklamak TAMAM veya Uygulamak Windows 10'da yönetici haklarını onaylamak ve almak için.
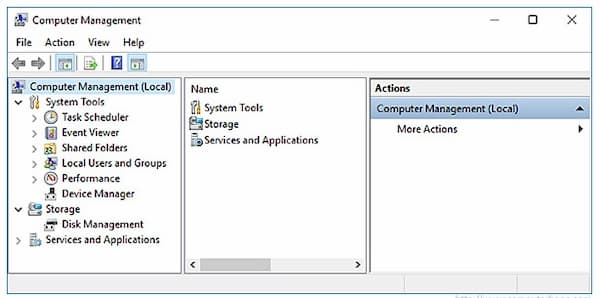
Bölüm 4: Grup İlkesi ile Windows 10'da Yönetici Ayrıcalıkları Nasıl Alınır
Sistem yöneticileri için, Grup İlkesi'ni kullanarak varsayılan bir Windows yönetici kullanıcı hesabını etkinleştirebilirsiniz. Ancak bu yönetici ayrıcalıklarını yeniden kazanma yöntemi, Windows 10 Home sürümleri için çalışmaz.
Aşama 1basılı tutun ve pencereler ve R tuşları aynı anda.
Adım 2Tip gpedit.msc Windows Çalıştır iletişim penceresinde. Klavyenizdeki Enter tuşuna basın.
Aşama 3git Bilgisayar Yapılandırması. Seçmek Windows Ayarları, Güvenlik Ayarları, Yerel İlkeler, ve Güvenlik seçenekleri sırayla.
4. AdımAçık Hesaplar: Yönetici hesabı durumu sağ bölmede. Yı kur Yerel Güvenlik Ayarları için Etkinleştirilmiş durum.
Adım 5Windows yönetici hesabı etkinleştirildiğinden, şu anda Windows 10 yönetici iznine erişebilirsiniz.
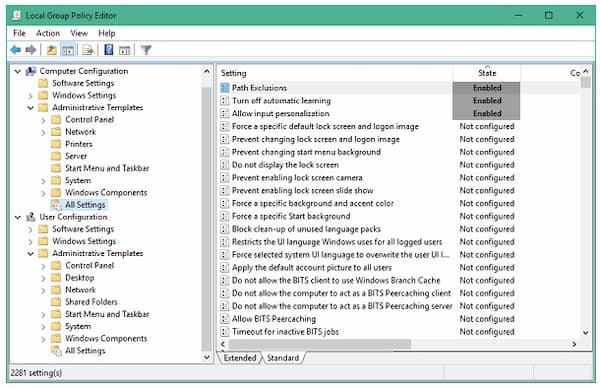
Bölüm 5: Windows 10'da Kayıt Defteri Onarımı ile Yönetici Ayrıcalıkları Nasıl Alınır
Yönetici kayıt defterini kaybettiyseniz, Kayıt Defteri Onarma ile Windows 10 yönetici ayrıcalıklarını yeniden kazanabilir ve onarabilirsiniz. Kaybolan yönetici haklarını düzeltmek ve Windows 10'da tekrar yönetici ayrıcalıkları almak için aşağıdaki adımları uygulamanız yeterlidir.
Aşama 1Windows 10 bilgisayarınızı Sistem Kurtarma moduna önyükleyin. Komut İstemi'ni seçin. Görebilirsin Komut İstemi Hazırlama bilgisayarınızın ekranında.
Adım 2erişmek için Kayıt düzenleyici, tip regedit içinde Koşmak diyalog. sonra basın Girmek klavyenizdeki tuşa basın. Bul ve vurgula HKEY_LOCAL_MACHINE dal. Seçmek Kovanı Yükle itibaren Dosya açılır liste.
Aşama 3Sürücüyü seçin ve ardından Windows, Sistem32 ve yapılandırma açmak için Sistem Kökü dosya.
4. AdımVeri girişi SAM. SAM dosyasını görebilirseniz açmak için tıklayın, Enter tuşuna basın. Kovanı şu şekilde adlandırın REM_SAM. Onaylamak ve yüklemek için Tamam'ı tıklayın. HKEY_LOCAL_MACHINE dal.
Adım 5ile kayıt defterine girin HKEY_LOCAL_MACHINEREM_SAMSAMDomainsAccountsUsers001F4. vurgulayın 000001F4 anahtar. İkili bir kayıt defteri bulun DWORD veya REG_BINARY adlandırılmış F ilgili sağ pencerede. çift tıklayın DWORD açmak için.
6. Adımİkili değer kutusunun imlecini gezdirin. 11'in sağ düzenleyicisinde 38. satıra koyun. Silmek klavyenizdeki tuşa basın. Tip 10 ve sonra seç TAMAM. Artık bilgisayarınızda yönetici olarak oturum açıp açamayacağınızı görmek için bilgisayarınızı yeniden başlatabilirsiniz.
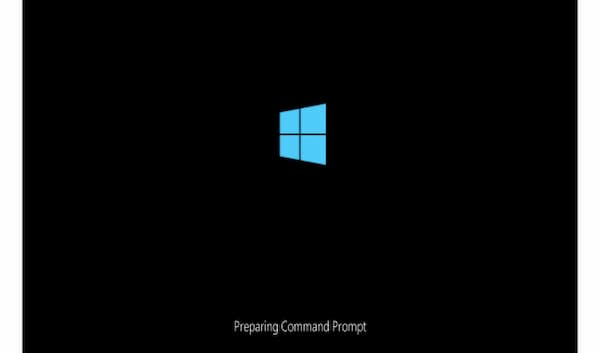
Bölüm 6: Windows 10 Yönetici İzinlerini Alma Hakkında SSS
Windows 10'da tam yönetici hakları nelerdir?
Tam yönetici iznini etkinleştirirseniz Windows sistem klasörlerine, ayarlarına, dosyalarına ve daha fazlasına tam erişim sağlayabilirsiniz. Tüm varsayılan ayarlar ve kontroller, yönetici hesabınızla özelleştirilebilir.
Windows 10'da bir kullanıcıya yönetici erişimi nasıl verilir?
Kullanıcılara doğrudan yönetici izni verebilirsiniz. Windows'tan Başlama menü, seç Ayarlar bunu takiben hesaplar. Altındaki yönetici hesabı adını seçin Aile ve diğer kullanıcılar. Hesap Türü seçeneğini seçin. Windows 10 bilgisayarınızda yeni bir yönetici hesabı oluşturmak için Yönetici'yi ve ardından Tamam'ı seçin.
Windows 10'da bir yönetici hesabı nasıl silinir?
Eğer istersen yönetici hesabını devre dışı bırak bilgisayarınızda Aile ve diğer kullanıcılara gidebilirsiniz. Silmek istediğiniz Windows 10 yönetici hesabını seçin. Tıklamak Kaldırmak ve Hesabı ve verileri sil Windows 10'da yönetici izinlerini tamamen kapatmak için.
Çözüm
Sonuçta, yapabilirsiniz Windows 10'da yönetici ayrıcalıklarına sahip olun Yukarıdaki yöntemleri kullanarak şifreli veya şifresiz. Eğer sen Windows yönetici şifrenizin ne olduğunu hatırlayamıyorum yani, kolayca sıfırlamak, değiştirmek ve kaldırmak için imyPass Windows Password Reset'i kullanabilirsiniz. Böylece, kilidi açılmış bir Windows 10/8/7 bilgisayarı kolaylıkla alabilirsiniz. Diğer kullanıcılara başarıyla yönetici hakları ve izinleri verebilirsiniz.



