Comprehensive Guide to Android Lock Screen Settings
Today, Android phones are as safe and advanced as Apple iPhones. The lock screen is one essential security measure on Android devices. When you get a phone, you should set your lock screen immediately to avoid data leakage and other risks. However, it is a big problem to set Android lock screen properly, especially for beginners. Therefore, this article shares a comprehensive guide and everything you should know about your lock screen.

In this article:
Part 1: How to Set up Android Lock Screen
To secure your phone or tablet from unauthorized access, you'd better set up a lock screen on your device. Then each time you turn on your device or wake up the screen, you will be asked to unlock it with the password.
How to Set up Android Lock Screen
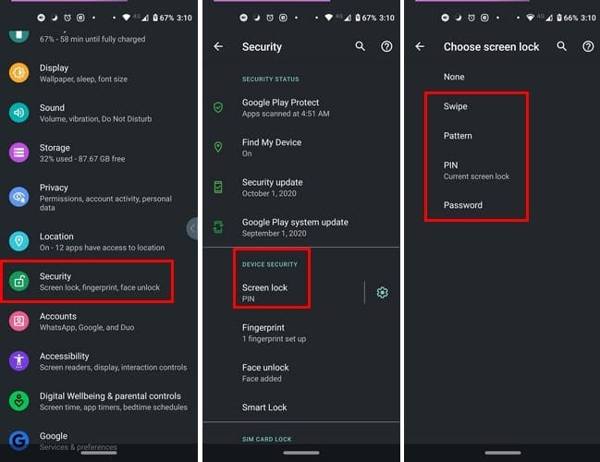
Open the Settings app, choose Security or Security & privacy or the relevant option, and tap Screen lock.
Then you will see four screen lock types:
Swipe: Unlock your phone by swiping on the lock screen.
Pattern: Set a pattern and lock your device with it.
PIN: Set a 4 or 6- digit number.
Password: Set a screen lock with digits and characters.
Choose one according to your preference, and follow the on-screen instructions to set and confirm it.
Go back to the Security screen, and tap Fingerprint and/or Face unlock if your phone has the fingerprint reader and/or face reader.
Follow the instructions to input your fingerprint and/or face ID.
How to Set Android Lock Screen Timer

To set Android lock screen timer, navigate to Security, and Screen lock in your Settings app.
Tap the Android lock screen settings button with a Gear icon next to the Screen lock option.
Hit Lock after screen timeout, and select an appropriate lock screen timeout, such as 30 seconds.
How to Set Notifications on the Android Lock Screen
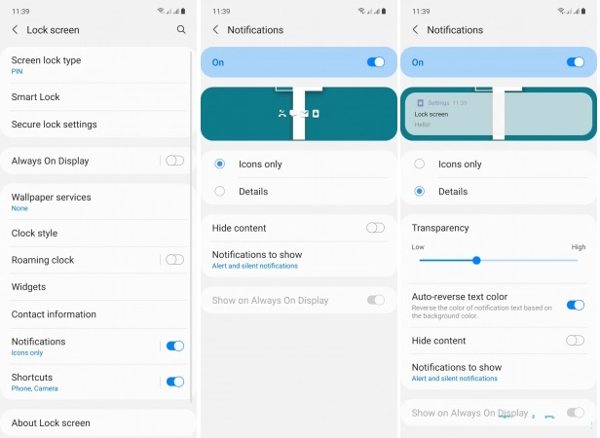
Locate the Lock screen in your Settings app, and scroll down to Notifications. Or tap Notifications in the Settings app directly.
Toggle on Notifications or Notifications on lock screen.
Then you can customize how the notifications and what notifications display on your lock screen.
How to Set Multiple Android Lock Screen
On the latest versions of Android, you can have multiple lock screens. Android 14, for instance, adds the ability to customize lock screen wallpaper and change clock widgets and shortcuts.
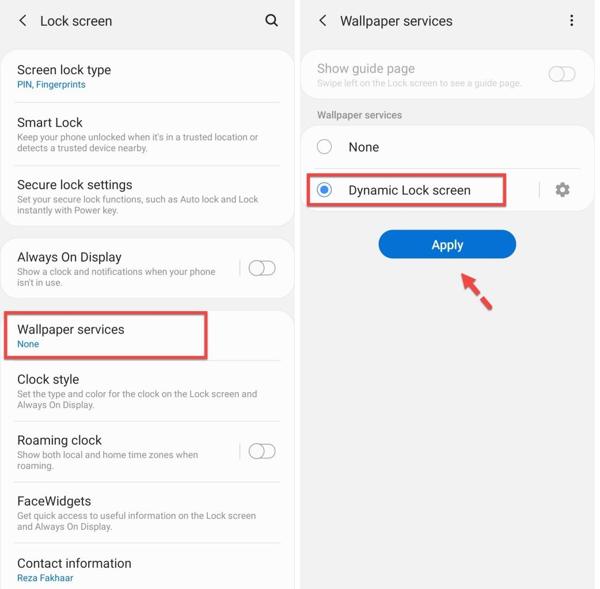
Open the Settings app, go to Security, and Screen lock.
Scroll down, find and tap Wallpaper services.
Select Dynamic Lock screen, and tap Apply.
Note:
If you cannot find Wallpaper services on Screen lock screen, go to the Display or Wallpaper tab in the Settings app.0
Part 2: How to Change and Remove the Android Lock Screen
Even if the Android lock screen is set up, you can change and disable it at any time. In fact, experts suggest Android users modify their lock screen passwords regularly to protect their data. Bear in mind that everyone can access your phone once you turn off the lock screen.
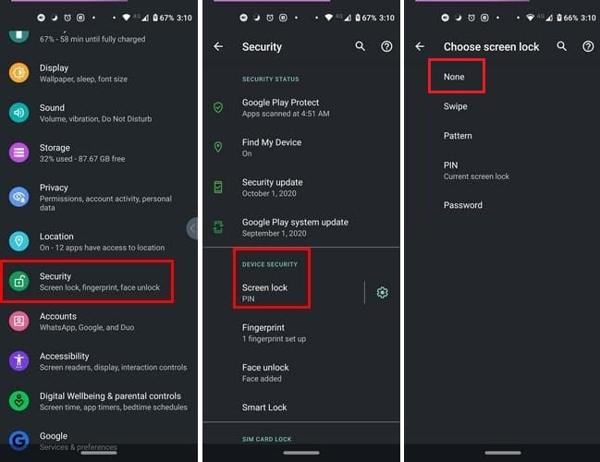
Run your Settings app from the app tray or Quick Settings menu, choose Security or Security & privacy or relevant option, and tap Screen lock.
If you want to change your screen lock, choose your favorite type, enter the old lock screen password or PIN, and set a new one.
If you intend to remove the Android lock screen, tap None, and enter your current password or PIN when prompted.
Note:
Tip: If you are using fingerprint and/or face ID, you'd better remove them before disabling the screen lock.
Part 3: What to Do If You Forgot Android Lock Screen Password
As a security measure, the Android lock screen protects your device from access without permission. What if you forgot your lock screen password? You will be locked out of your device, too. Then the first thing in your mind is how to unlock the Android screen without a password. The answer is a powerful unlock tool, such as Tenorshare 4uKey for Android.
Main Features of Android Unlock Software
1. Remove any screen lock on Android without the password.
2. Support passwords, PINs, patterns, fingerprints, face IDs, etc.
3. It can also bypass Google Lock(FRP).
4. Easy and fast to use.
5. Available to a wide range of Android phone models.
How to Unlock Android Screen Without a Password
Run Android unlock software after you install it on your PC. Choose Remove Screen Lock, select your device brand, and select Clear device data from the Unlocking Solution box.
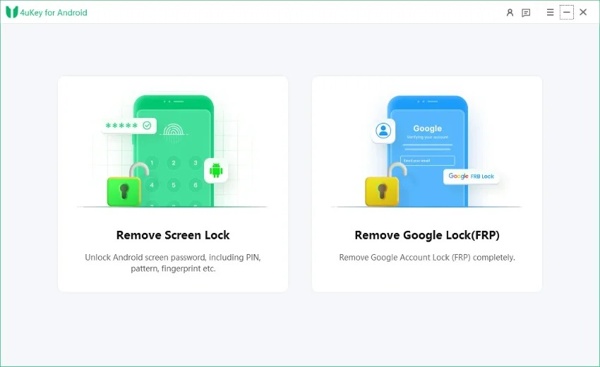
Tip: If you are using an old Samsung phone, choose Keep device data and follow the instructions to regain access to your device.
Connect your phone to your PC with a USB cable. Click the Start button and confirm data erasing when prompted. Then put your phone in the Recovery Mode.
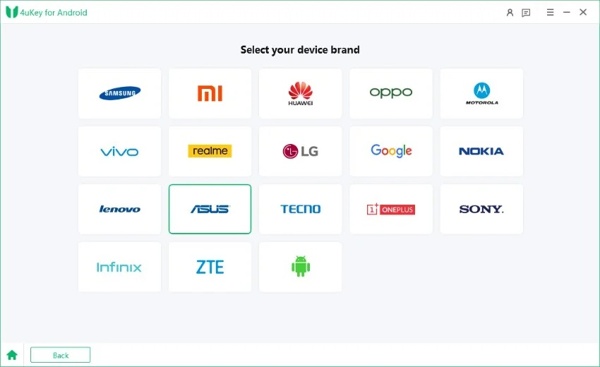
Click the Next button to begin removing the Android screen lock without your password.
FAQs.
-
What is a lock screen on Android?
The lock screen on Android devices is a feature that appears on your phone when it is inactive for a certain amount of time. It is an important security measure.
-
How to edit the lock screen on Android 14?
Unlock your phone but don't enter the home screen. Tap Customize lock screen, head to the Lock screen tab, and here you can customize the lock screen wallpaper, clock color and size, shortcuts, notifications, and more.
-
Is the Android lock screen safe?
Android allows you to set a variety of screen locks, but the safest option is the trusty PIN or password of sufficient length and complexity.
Conclusion
Now, you should understand what an Android lock screen is, and how to set it up. You can follow our guide to set the PIN, password, pattern, fingerprint, and face ID. When you forgot your lock screen password, you can use a third-party unlock software tool for Android. If you have other questions about this topic, please feel free to leave a message below this post.
Hot Solutions
-
Unlock Android
-
Unlock iOS
-
Password Tips
-
iOS Tips

