How to Lock Screen on Android in Various Situations
Android lock screen is not only a security measure on smartphones and tablets but also integrates shortcuts and widgets. In other words, you can listen to music, watch videos, and receive notifications and messages on your lock screen. Moreover, you can lock the screen on an Android phone in multiple ways. This guide tells you the proper ways to enter your lock screen in a variety of situations.
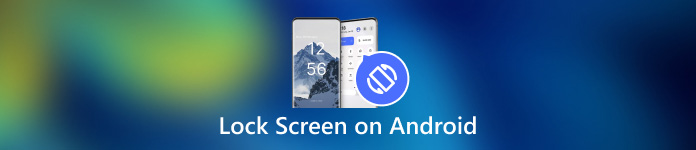
Part 1: How to Lock Screen on Android
Way 1: Lock the Android Screen via a Timer
The easiest way to lock the Android screen from touch is to set the timer. After setting up your screen lock, you can set the timeout. When your screen is inactive for a period, the lock screen will appear.

Open the Settings app from your app tray. Go to the Security & privacy or relevant tab, and choose Device unlock.
Tap the Screen lock settings button with a Gear icon.
Then press Lock after screen timeout, and select a proper duration, from a few seconds to 30 minutes.
Put your phone in for a while and the screen will lock automatically.
Way 2: Lock Android Screen with Physical Button

By default, you can lock your Android screen with the Power button. This easy way is available to almost all Android devices. Plus, you can change the physical button through the right setting.
When you want to lock your screen, press the Power button until your screen turns black. Then press the Power button again and you will see the lock screen. The Power button is usually on the right side of Android devices next to the volume buttons.
Way 3: Lock Screen on Android from Accessibility Menu
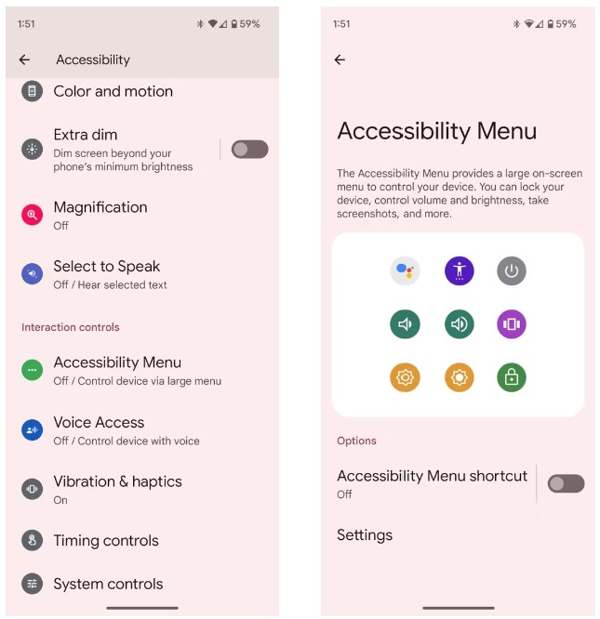
The Accessibility Menu is an on-screen menu built on Android devices. It lets you control some key features on any screen, such as Google Assistant, volume adjustment, notifications, and more.
Firstly, enable Accessibility Menu on Android. Run the Settings app, tap Accessibility, and choose Accessibility Menu.
Toggle on the Accessibility Menu Shortcut option.
When prompted, tap Allow. If you see the transparent Accessibility button floating on your screen, it is set up successfully.
When you wish to lock your Android screen, tap the transparent button, and choose Lock Screen.
Way 4: Lock Android Screen by App Pinning
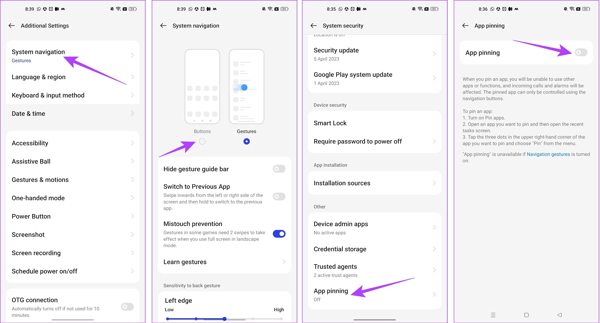
If you want to lock the screen on Android while watching video, the built-in App Pinning feature is available. It allows you to lock an Android device's screen to a single app, such as your video app.
Run the Settings app, and go to the Additional Settings tab.
Tap System Navigation, and select Buttons.
Go back to the Settings app, head to Password & Security, and choose System Security.
Scroll down to find App Pinning, tap it, and toggle on App pinning.
Next, open your video app from the app switcher tray, tap the More button with a three-dot icon, and choose Pin.
Way 5: Lock Screen on Android While Watching Video
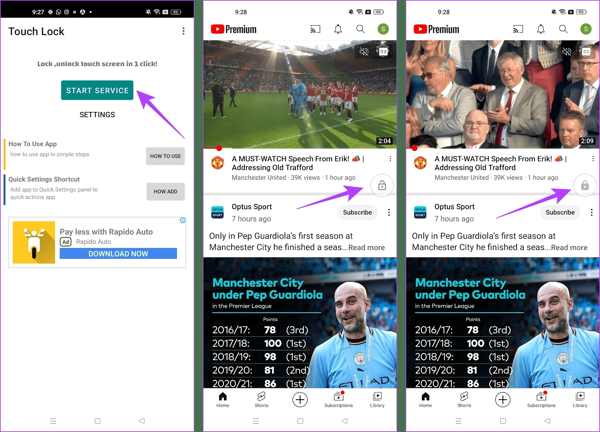
A third-party app is another way to lock the screen on Android while watching YouTube. Touch Lock, for example, is a well-designed app to freeze your Android screen while using a single app.
Download the app from your Play Store for free, open it, and grant the permissions.
ap Start Service, find YouTube or another app that you want to access on the lock screen, and the floating Lock button is used to control your screen.
Play the video that you want to watch, and tap the Lock button to enter the lock screen. To unlock your screen, double tap the Lock button.
Bonus Tip: How to Bypass the Android Lock Screen
As you can see, you have multiple ways to lock the Android screen. What about unlocking your screen when you forgot your password? The powerful Android unlock software, such as Dr.Fone - Screen Unlock (Android), is helpful.
Main Features of Android Unlock Software
1. Remove any screen locks from Android easily.
2. Support passwords, PINs, patterns, and biometric identities.
3. Easy to use and won't require technical skills.
4. Compatible with a wide range of Android phone models.
How to Bypass Lock Screen on Android Without a Password
Install the software on your PC and launch it. Choose Screen Unlock from the home interface, press the Android option, and click Unlock Android Screen.
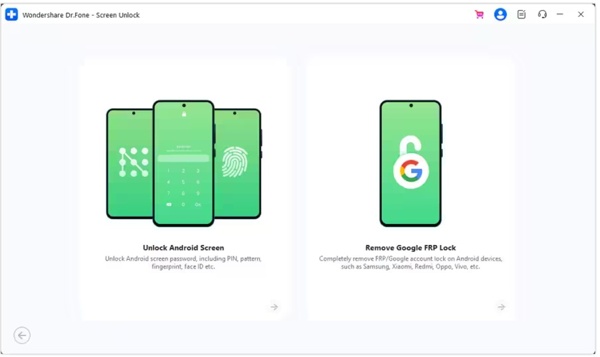
Choose your phone brand, and click Remove Screen Lock. For earlier Samsung devices, select Remove without Data Loss.
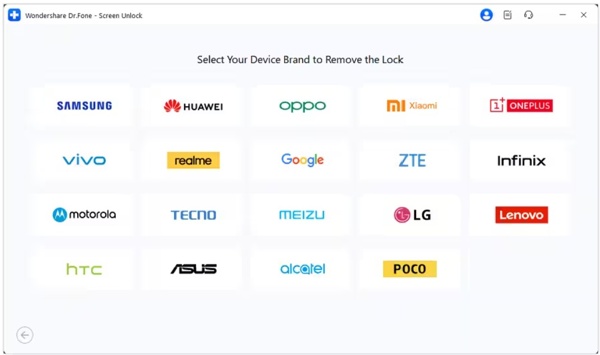
Next, connect your phone to your PC with a USB cable. Once your device is detected, check your device information. Correct it if something is wrong.
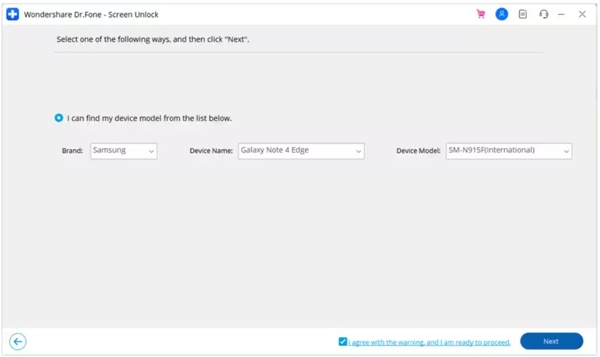
Click the Next button, input 000000, and hit Confirm. Then follow the instructions to put your device into Download Mode, and the software will work automatically.
FAQs.
-
Can I lock the screen on Android with gestures?
Yes, but only a part of Android phones support this feature. For example, you can go to the Advanced Features in the Settings app on Xiaomi, choose Movements and Gestures, and toggle on Double tap to turn off screen.
-
Does Smart Lock turn off the screen on Android?
Smart Lock is designed to unlock your Android screen, but when you leave trusted places or trusted devices far away, your phone will be locked.
-
Why does my screen lock automatically?
Android allows you to lock the screen automatically. Once you enable it when setting up Lock Screen or turning on Smart Lock, your phone will lock automatically.
Conclusion
This article has told you at least five ways to lock the screen on your Android phone or tablet. The physical button is available to all Android devices. Accessibility is the alternative to the physical button. Plus, the App Pinning feature and Touch Lock app enable you to watch videos or access an app on your lock screen. If you have other questions about this topic, please feel free to contact us by leaving a message below this post.
Hot Solutions
-
Unlock Android
-
Unlock iOS
-
Password Tips
-
iOS Tips

