[Solved] Turn Off Lock Screen on Android with Two Methods
The lock screen can protect your Android data and display all personalized notifications, widgets, special wallpaper, etc. However, it can be an impenetrable barrier if you unexpectedly forget the correct screen password. You cannot access important data related to various apps. So, it makes sense that some users want to turn off Android lock screen in advance. For those who can access Android devices as usual, please read the first part to disable lock screen on Android. For those who cannot unlock Android devices, please read the second part to remove the lock screen on Android.
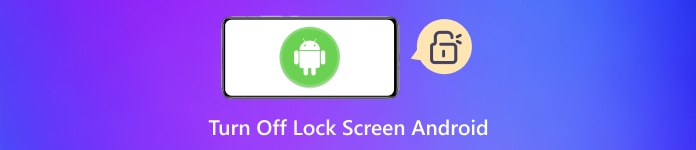
In this article:
Part 1. How to Turn off Lock Screen on Android in Settings
If you want to delete lock screen Android with a password, go to the Settings app and follow the detailed steps below. Considering Android brands, we will introduce two main categories: most Android phones and Samsung Galaxy series.
How to turn off the lock screen on most Android phones
Go to the Settings app and scroll down to the security or other related options. For most Android brands and versions, tap Security & privacy, Security & location, or Security.
Depending on your Android device, the location of the lock screen set option may be in Device unlock > Screen lock or Lock screen password.
Then, tap Disable lock screen password or None to cancel lock screen on Android. You should enter your current passcode or PIN to confirm the Android lock screen removal.
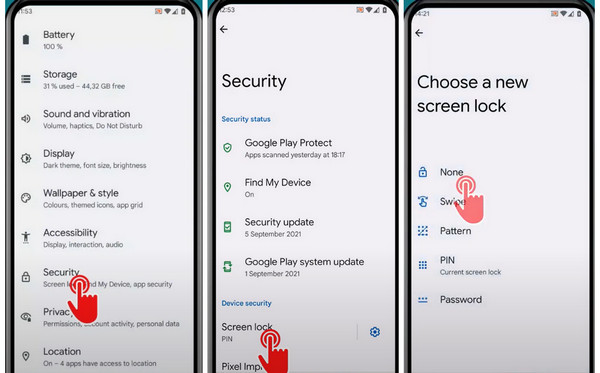
How to cancel the lock screen on the Samsung Galaxy series
Go to the Settings app. Scroll down to the Lock screen and tap it. On older Samsung Galaxy devices, tap My Device > Personalization > Lock Screen/Lock screen and security.
Select Screen lock type at the top and enter the current pattern, PIN, or password.
Tap None to cancel the lock screen on your Samsung devices.
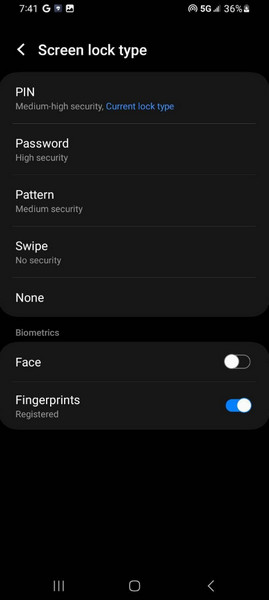
Part 2. How to Remove Lock Screen on Android When Locked
If your Android phone is locked because of a forgotten pattern, PIN, or password, you can still remove the lock screen with third-party software. iMyFone LockWiper for Android can remove the lock screen on Android devices when locked. Besides, this multi-functional tool can remove the Google FRP lock as well.
Download and install iMyFone LockWiper for Android on your Mac or Windows PC. Launch it and choose Remove Screen Lock on the home page.
There are two options for you to choose. If your Android device is Samsung, you can select Remove without Data Loss. If not, select Remove Screen Lock, which is compatible with all Android devices.
For Samsung users: Click Start to the next interface and select your device name and model. Click Start > Confirm. Next, the program will download a data package for your locked Samsung device. Click Next after the successful download and connect your Samsung device to your computer via a USB cable. Follow the on-screen steps to put your Samsung device into Downloading Mode. Then, click Start to Unlock to unlock your Samsung phone without data loss.
For all Android users: Click Start and plug your locked Android device into your computer using a USB cable. This program will detect your device information automatically. If this information is accurate, click Start to Unlock to let this program download and send a data package to your Android device. Then, reset your device and wait for the program to remove the lock screen on your Android device.
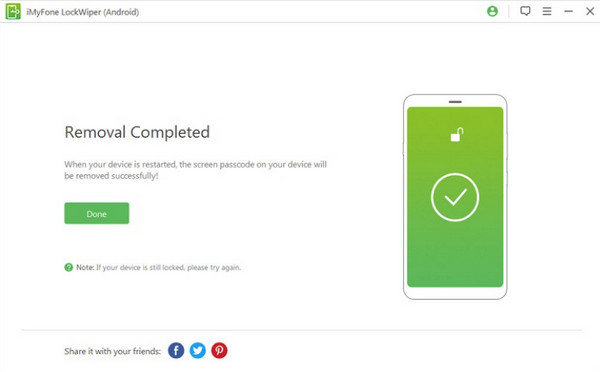
FAQs.
-
How do you set up and change the screen lock on an Android phone?
Open the Settings app and tap Security > Screen lock. Select one screen lock option you want to use and follow the on-screen instructions to set it up. If you want to change one of these screen locks, you should enter the old PIN, pattern or password to alter it.
-
What is the risk of Android lock screen removal?
Once you have removed the screen lock on your Android device, everyone can unlock it without entering a passcode or waiting for biometric detection. So, there's no protection for your privacy when your device is lost, stolen, or just out of your control for a while.
-
Can I use Smart Lock for Android to enhance the unlock experience?
Yes, you can use the Smart Lock Android feature to facilitate your unlock experience. There are three common modes: On-body detection, Trusted places, and Trusted devices.
Conclusion
If you suffer from complex screen locks on Android, you can learn how to remove lock screen on Android in two cases. However, you should bear in mind that turning off the lock screen on Android may harm your private data.
Hot Solutions
-
Unlock Android
-
Unlock iOS
-
Password Tips
-
iOS Tips

