How to Unlock a Motorola Phone When You Forgot Password
Motorola is one of the most popular phone brands around the world. Every year, it launches new models and devices running Android OS at reasonable prices. Much like other smartphones, Motorola users can secure their devices and data with PINs, patterns, and fingerprint locks. In case you're locked out due to a forgotten password, our guide offers a swift solution to unlock your Motorola phone.
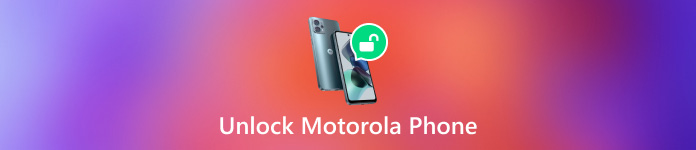
In this article:
Part 1: Common Ways to Unlock Motorola Phone Password
Way 1: How to Unlock Motorola Phones with Find My Device
Prerequisites:
1. You have enabled Find My Device on your phone.
2. You have added a Google account on your device.
3. Your phone connects to an internet connection.
4. Be aware that this way will erase your phone.
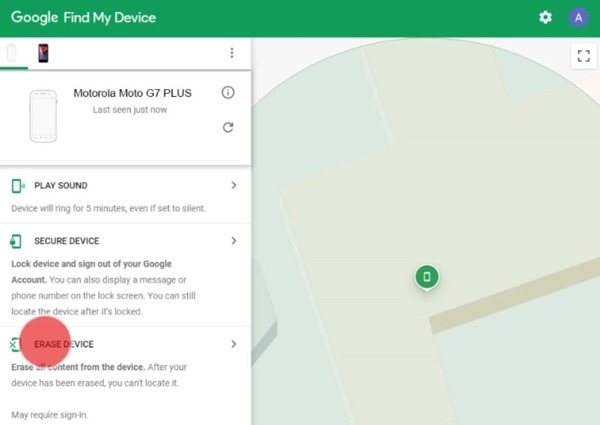
Go to Google Find My Device website in your browser, and sign in with your Google account.
Choose your Motorola phone at the top left corner.
When Google tracks your device, it will appear on the map. Click ERASE DEVICE, and confirm the action. Wait for the process to finish and you will regain access to your phone.
Way 2: How to Unlock a Motorola Phone by Google Account
Prerequisites:
1. Your Motorola phone runs Android 4.4 or lower.
2. You have signed into your Google account on your phone.
3. You still remember your Google ID and password.
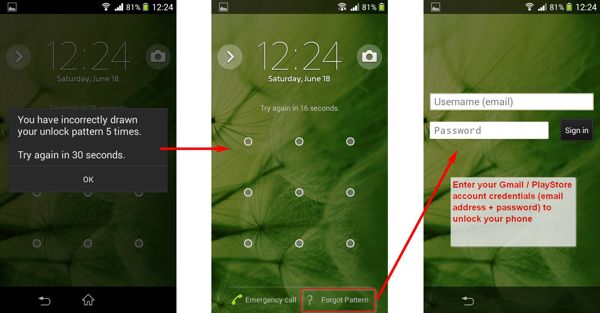
To unlock your Motorola phone password without a factory reset, repeatedly draw the wrong pattern until your phone is disabled.
Tap the Forgot Pattern button at the bottom right side.
Next, type in the associated Google account and password.
Note: This way won't erase any data on your device, but it is only available to old Android versions.
Way 3: How to Unlock a Motorola Device via ADB
Prerequisites:
1. This way requires some technical skills.
2. You need a PC.
3. You must have a USB cable.
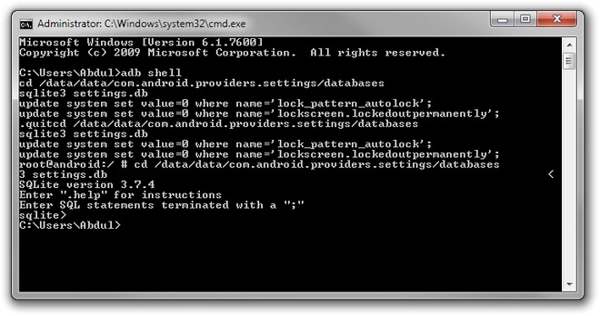
To unlock a Motorola phone without a Google account, download ADB from the web, unzip the archive, and install it on your PC.
Head to the ADB folder, and hold the Shift key on your keyboard while right-clicking a blank area. Choose Open in Terminal or Open PowerShell window here to run a command terminal window.
Connect your phone to your PC with a USB cable.
Enter adb devices and hit the Enter key to ensure ADB detects your device. If any error occurs, reboot your phone and reconnect it to your PC.
Execute the command below:
adb shell
cd /data/data/com.android.providers.settings/databases
sqlite3 settings.db
update system set value=0 where name='lock_pattern_autolock';
update system set value=0 where name='lockscreen.lockedoutpermanently';
.quit
Reboot your phone and you can unlock it by entering any pattern.
Way 4: How to Unlock a Motorola Phone in Recovery Mode
Besides, the built-in Recovery Mode enables you to unlock your Motorola phone if you forgot the PIN. It works through a factory reset, so you'd better back up your phone before the process.
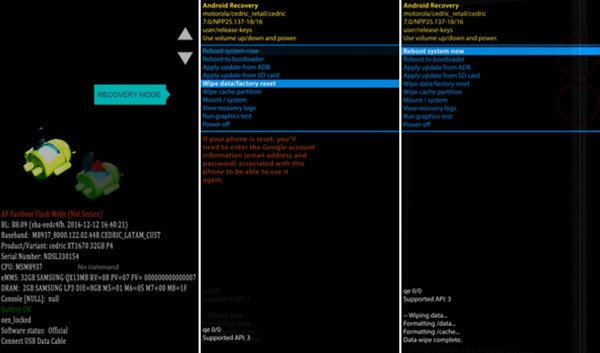
Ensure your battery has a minimum charge of 30%. Shut down your phone.
Hold down the Volume Down + Power buttons at the same time until your phone turns on. Release the Power button while keeping pressing the Volume Down button until you see Recovery Mode.
Scroll to Wipe data/factory reset using the volume buttons, and hit the Power button to perform it. If prompted, select Yes to confirm it.
When it is done, scroll to Reboot system now, hit the Power button to boot in the normal system, and set a new password.
Part 2: How to Unlock Motorola Phone with Unlocker Software
Some of those four methods need tech skills and don't always work. To unlock Motorola Moto G Stylus/Razr/Edge/Z4/G Play and other models when forgetting passwords easily and safely, you can use a professional unlocking program. imyPass AnyPassGo, for example, enables you to unlock any Motorola device quickly.

4,000,000+ Downloads
Unlock Motorola phones without the password.
Bypass Google FRP from Motorola devices.
Easy to use, safe and fast.
Support a wide range of Motorola models and Android OS.
Here are the steps to unlock a Motorola phone without the password:
Launch the Android unlocking software after installing it on your PC. Choose Remove Screen Password, and then connect your phone to your PC with a compatible USB cable.
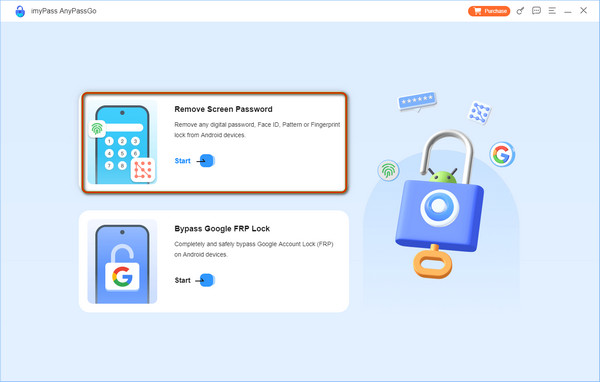
Next, select your phone brand on the list. Here we choose Motorola. Then follow the on-screen instructions to put your device into the Recovery Mode.
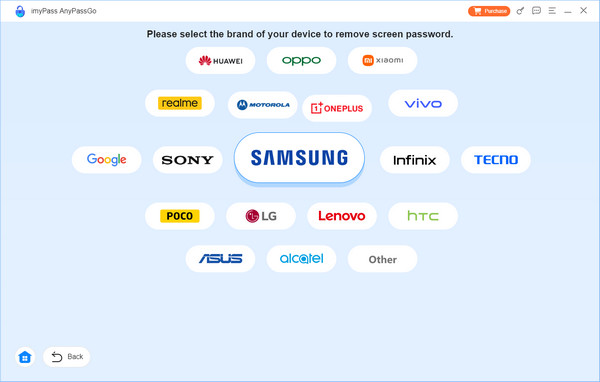
When everything is ready, the program will begin unlocking your phone immediately. It may take a while to remove the screen lock and other data on your phone. When it completes, your phone will restart. Disconnect it and set a new password.
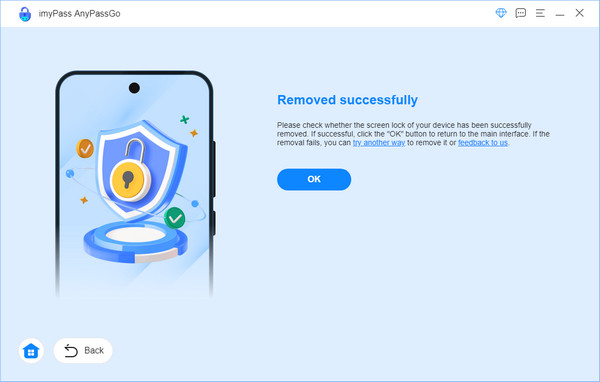
FAQs.
-
What is the universal PIN for a Motorola phone?
There is no universal PIN code for Motorola phones. You can contact Motorola's technical support to get your PIN code or ask the retailer who sold you the device about the information.
-
Why my Motorola phone is locked?
If you enter the wrong password too many times, your Motorola phone will be locked. Moreover, if you do not touch the screen for a while, it will be locked too. That is to protect your phone from unauthorized access.
-
Is it possible to unlock a Motorola phone without data loss?
Yes, you can unlock a Motorola phone using the associated Google account if you are using Android 4.4 or older. If this way is not available, you have to try ADB commands.
Conclusion
Now, you have learned five ways to unlock your Motorola phone without password. Google's Find My Device allows you to remove screen lock and other data online. The Forgot Pattern option is available on Android 4.4 and older. The ADB commands are a good choice for tech-savvy. Or you can try to perform a factory reset in the Recovery Mode. If all of them are invalid, a third-party unlocking program is worth trying.
Hot Solutions
-
Unlock Android
-
Unlock iOS
-
Password Tips
-
iOS Tips

