How to Unlock Your Samsung Tablet When You Forgot Password
It is well known that the lock screen password is an essential security measure on Samsung tablets. Samsung allows you to lock your device using a PIN, pattern, fingerprint, or face recognition. However, you have to unlock your tablet with the password after your device powers on or is locked for hours. This guide demonstrates how to unlock a Samsung tablet when you forgot the lock screen password.
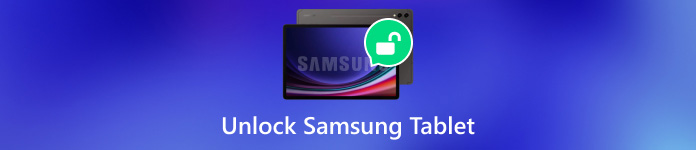
In this article:
Part 1: [Best Choice] Unlock Samsung Tablet with Unlocker Software
For average people, an easy-to-use Android unlock program is the best option to unlock a Samsung tablet without a password, such as iToolab UnlockGo (Android),. It streamlines the workflow of screen unlock within three steps.
Key Features of the Easy Samsung Tablet Unlocker
1. Unlock a Samsung Galaxy tablet with one click.
2. Do not require your lock screen password and have no other restrictions.
3. Support all types of screen locks, like PIN, pattern, and more.
4. Compatible with almost all Samsung Galaxy tablets.
Here are the steps to unlock a Samsung tablet when you forgot the password:
Step 1 Connect to your tablet
Install the best Samsung unlocker software on your computer and launch it. Choose Remove Screen Locks, and connect your tablet to your computer with a USB cable.
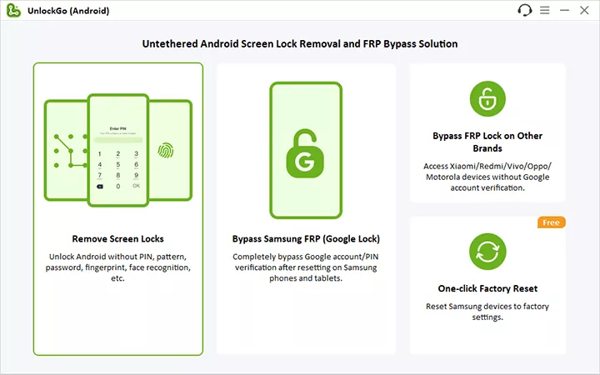
Step 2 Select the device brand
After your device is detected, click the Start button. Then choose your device brand and model. Here we choose Samsung. Then follow the on-screen instructions to put your tablet in the Recovery Mode.
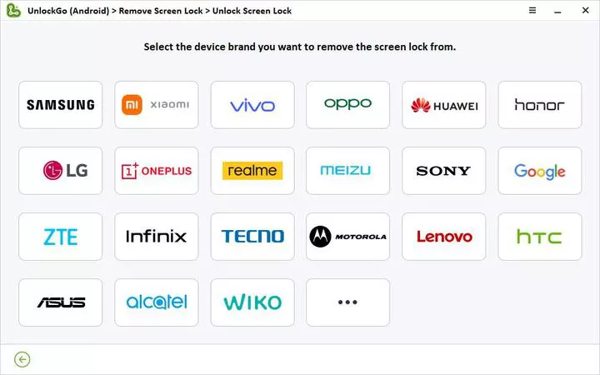
Step 3 Unlock the Samsung tablet
Once you are ready, click on the Next button to begin removing the forgotten password on your Samsung tablet. When it is done, you can unlock your device without any block.
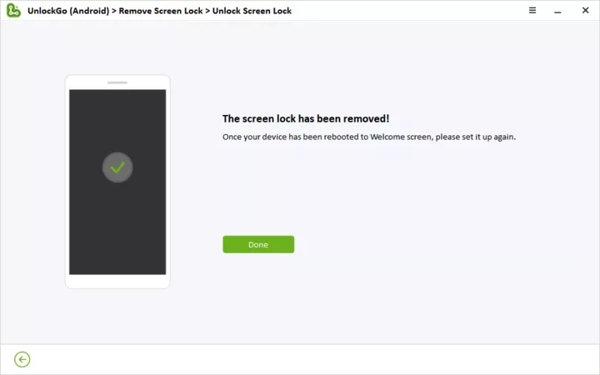
Part 2: 5 Other Options to Unlock Samsung Tablets [with Restrictions]
How to Unlock a Samsung Tablet via Find My Mobile
Find My Mobile or SmartThings Find is an easy way to unlock a Samsung tablet without the password if you have activated the feature on your device. Moreover, your tablet must connect to a cellular or Wi-Fi network.
Visit findmymobile.samsung.com in a web browser, and log in to your Samsung account.
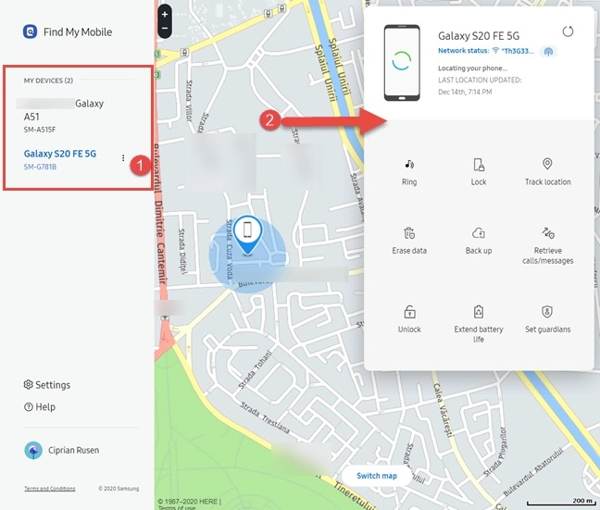
Choose your tablet name on the list, and you will get a toolbox.
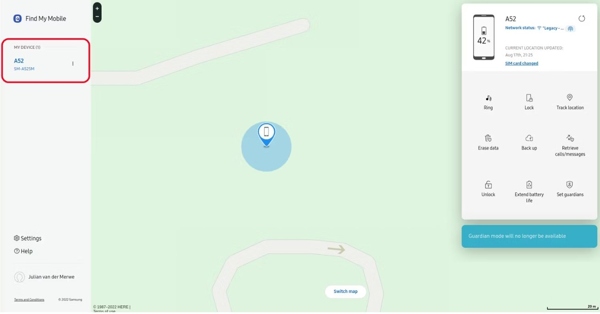
Click the Unlock button on the toolbox, and enter your Samsung account password if prompted. Now, your tablet should be unlocked remotely.
How to Unlock a Samsung Tablet by Find My Device
Google’s Find My Device or Android Device Manager is another way to unlock a Samsung tablet without a password. In fact, it does not include a device-unlock option, but you can remove the forgotten password along with other data. Be aware that you must have set up the Find My Device and Google account on your tablet beforehand.
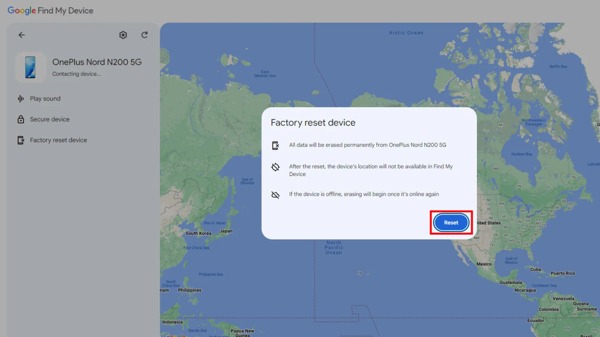
Go to www.android.com/find in your browser, and sign in with your Google account that is associated with your tablet.
Find your device name at the top left corner, and click the Settings button to display more options.
Choose Factory reset device, and then hit the Reset button on the pop-up dialog.
Note:
You can also unlock your tablet with the Find My Device app on another Android phone. The workflow is similar.
How to Unlock a Samsung Tablet Using a Google Account
If your tablet runs Android 4.4 or earlier and you have set up your device with a Google account, you can unlock your device quickly. Here are the steps to unlock your Samsung tablet without the password:
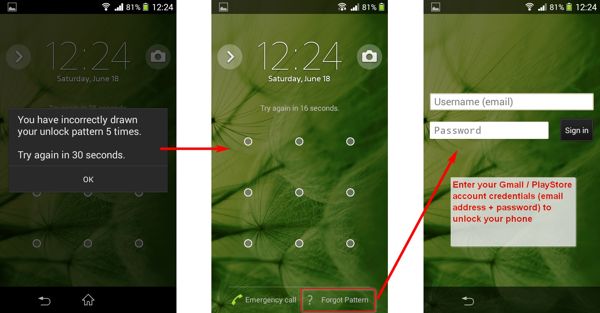
Repeatedly enter a wrong pattern until your tablet is locked.
Tap the Forgot Pattern at the bottom to move on.
Then input the associated Google account and password to unlock your device immediately.
How to Unlock a Samsung Tablet with Smart Lock
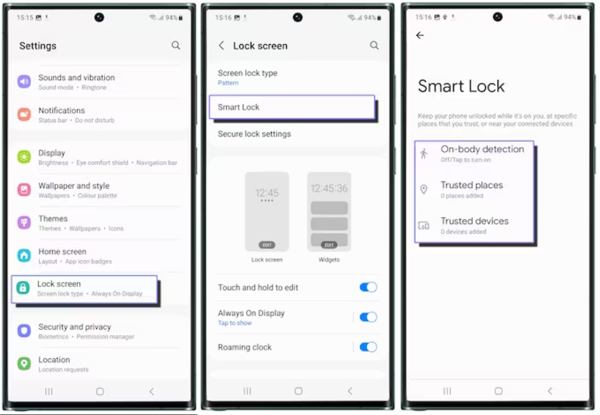
Smart Lock is a feature built into Samsung tablets. Once set up, your device will unlock automatically when you reach the trusted places or devices. When it comes to setting up Smart Lock, open the Settings app on your tablet, choose Lock screen, tap Smart Lock, and set On-body detection, Trusted places, and/or Trusted devices.
How to Unlock a Samsung Tablet through Security Questions
Another way to unlock a Samsung tablet without a password is Google’s security questions. When you add a Google account on your handset, you will be prompted to set security questions and answers.
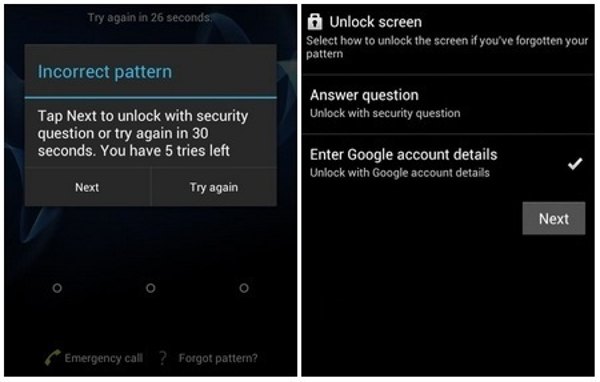
Enter any incorrect password or pattern 5 times to trigger the disabled screen.
Tap Forgot pattern or relevant option, select Answer question, and press the Next button.
Then answer the question or questions correctly. Once verified, your Samsung tablet should be unlocked. Moreover, you might receive verification codes on your email or phone number.
Note:
This way is not available to all Samsung tablets. Moreover, you must have set up the security questions before.
FAQs.
-
What is the default PIN for Samsung tablets?
There is no default PIN for Samsung tablets, but you can create a PIN. Open the tablet Settings app, scroll down to Lock Screen and tap it, press Screen Lock type at the top, and select PIN. Enter one and confirm it.
-
What if you forgot your Samsung tablet password?
If you are locked out of your Samsung tablet due to forget the password, one of the first things you should do is to check if you have enabled the Find My Mobile or Find My Device. Then you can unlock your handset accordingly.
-
How to bypass the old Samsung pattern lock on a tablet without data loss?
There are several ways to unlock the pattern lock on Samsung tablets. Such as using specialized Android unlocking software, Find My Mobile, Google account, and more. If you do not want to erase your data, try Find My Mobile.
Conclusion
This guide has shared six ways to unlock Samsung tablet without password. Although it is frustrating to be locked out of your tablet, you can follow our concrete guide to resolve this problem. Furthermore, we recommended the easiest tablet unlocking software above. If you have other questions about this topic, please feel free to leave a message below this post.
Hot Solutions
-
Unlock Android
-
Unlock iOS
-
Password Tips
-
iOS Tips

