How to Factory Reset Disable iPhone Without Password
"I want to sell my old iPhone, but I forgot the passcode, after several attempts, it is disabled, how can I factory reset a disabled iPhone?" To avoid unauthorized access, an iPhone becomes disabled for 1 minute after 6 failed passcode attempts in a row. When you go past 11 attempts, your iPhone is completely disabled. The good news is that you still can factory reset your iOS device following our guide.
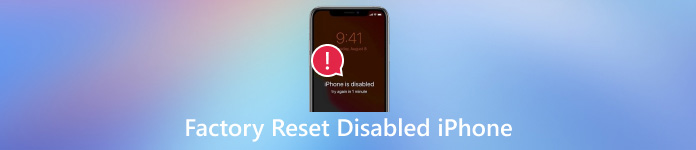
In this article:
Part 1: How to Factory Reset Disabled iPhone Without Password
imyPass iPassGo is the best way to factory reset an iPhone that is disabled since the software does not have any restrictions. It means that you can reset your iOS device without the passcode or other prerequisites.

4,000,000+ Downloads
Factory reset disabled iPhone with a single click.
Don’t require an iPhone passcode or Apple ID password.
Available in various situations including permanently disabled iPhones.
Support the latest versions of iOS.
Here are the steps to factory reset a disabled iPhone:
Connect to your iPhone
Open the best iOS unlocking software once you install it on your PC. There is another version for Mac. Choose Wipe Passcode, and hook up your disabled iPhone to your PC with a Lightning cable. Click the Start button to move on.

Check device information
After your device is detected, check your device information. If anything is wrong, correct it manually. Then click the Start button to download the firmware package.

Factory reset iPhone
Next, click the Unlock button, read the alert, and confirm the process again. Then enter 0000 to begin factory resetting your iPhone that is disabled.

Part 2: How to Factory Reset Disabled iPhone with Finder/iTunes
When your iPhone is completely disabled, you may see the hint of connect to iTunes. It is another way to factory reset a disabled iPhone without a password. This way requires a computer with the latest version of iTunes or Finder and a cable. However, if it's not disabled, you can't reset the iPhone without Apple ID password.
Open iTunes or Finder, and connect your iPhone to your computer with a USB cable.
Put your iPhone in Recovery Mode:

For iPhone 8 or later, quickly press and release the Volume Up button, do the same to the Volume Down button, and hold down the Side button until the Recovery Mode screen pops up.
For iPhone 7/7 Plus, hold down both Volume Down + Side buttons simultaneously until you see the Recovery Mode screen.
For iPhone 6s or older, hold down the Home + Sleep/Wake buttons at the same time until Recovery Mode appears.

When iTunes/Finder detects your iPhone in Recovery Mode, a dialog will pop up. Click the Restore button to start factory resetting the disabled iPhone.
Part 3: How to Factory Reset Disabled iPhone via Find My
Find My is far more than a simple feature to track your iOS device via GPS. Plus, it allows you to factory reset a disabled iPhone remotely. The prerequisite is that you have enabled Find My on your iPhone. After you use this method, your iPhone will become an iCloud-locked iPhone.
How to Factory Reset Disabled iPhone Online
Visit www.icloud.com/find in a web browser, and sign in with your Apple ID and password.

Pull down the All Devices option, and choose your iPhone on the list.

Next, click the Erase This Device or Erase iPhone button. Then hit Erase to confirm it, and enter your Apple ID password.
How to Factory Reset Disabled iPhone in Find My App
Run the Find My app on another iOS device, go to the Devices tab, and tap + to add your iPhone.

Then select your device in the Devices tab, and tap Erase This Device.

If prompted, tap Erase again, and input your Apple ID password.
Part 4: How to Factory Reset Disabled iPhone on iOS 15.2
Since iOS 15.2, Apple has added the Erase iPhone option on the disabled screen. You can factory reset a disabled iPhone without extra software or hardware. All you need is your Apple ID password.
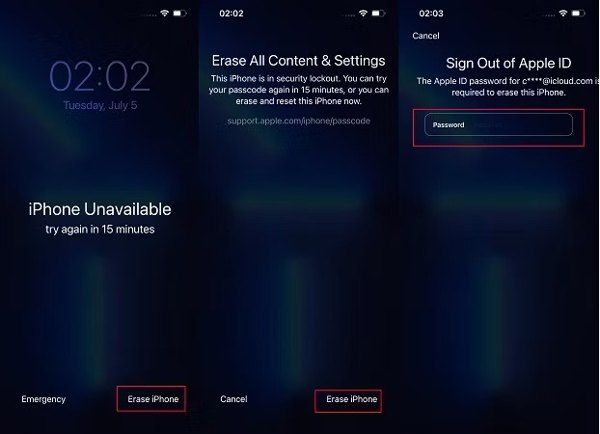
Keep entering the wrong passcode until the iPhone disabled screen pops up.
Tap the Erase iPhone button at the bottom right corner. Then hit the Erase iPhone button again to confirm the action.
Next, input your Apple ID password and begin factory reset your disabled iPhone immediately.
Conclusion
This guide has demonstrated how to factory reset a disabled iPhone in 4 ways. The Erase iPhone feature is the easiest method if you have updated software to iOS 15.2 or newer. iTunes/Finder allows you to reset an iPhone with a computer. Find My is another method if you have set up the Find My feature on your device. imyPass iPassGo is the best option for beginners. Other questions about this topic? Please write them down below.
Hot Solutions
-
Unlock iOS
- Review of the Free iCloud Unlock Services
- Bypass iCloud Activation With IMEI
- Remove Mosyle MDM from iPhone & iPad
- Remove support.apple.com/iphone/passcode
- Review of Checkra1n iCloud Bypass
- Bypass iPhone Lock Screen Passcode
- How to Jailbreak iPhone
- Unlock iPhone Without Computer
- Bypass iPhone Locked to Owner
- Factory Reset iPhone Without Apple ID Password
-
iOS Tips
-
Unlock Android
-
Windows Password

