How to Factory Reset Your iPhone and iPad without Apple ID Password
Factory reset is a feature that returns iOS devices to the condition it was in when they first left the manufacturer. Since it completely clears your data and settings, Apple asks you to enter your Apple ID password to verify the ownership and remove the activation lock when resetting your handset. This guide will explain how to effectively factory reset an iPhone or iPad without an Apple ID password in a variety of situations.
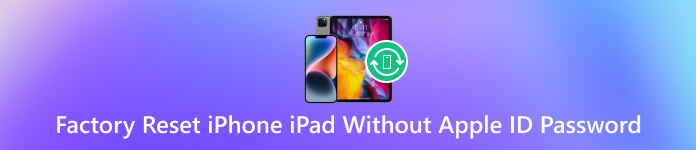
In this article:
Part 1: The Easiest Way to Factory Reset iPhone Without Apple ID Password
If you have turned on the Find My iPhone feature on your handset, you will be asked to enter your Apple ID password when factory resetting your iPhone officially. It is used to unlock Activation Lock, which is enabled automatically once Find My is turned on. The Activation Lock is designed to prevent anyone from using your iOS device if it is lost or stolen. Can you factory reset your iPhone without an Apple ID password when Find My is enabled? The answer is yes and all you need is imyPass iPassGo.

4,000,000+ Downloads
Erase an iPhone or iPad without an Apple ID password or passcode.
Offer multiple modes to factory reset an iPhone or iPad.
Completely remove your data to protect your privacy.
Help you unlock iPhone/iPad/iPd without password, fix the iPhone keeps asking for password error, etc.
How to Factory Reset an iPhone Without Apple ID Password
Connect to your iPhone
Start the best iPhone unlocking software after you install it on your PC. There is another version for Mac. Choose the Remove Apple ID mode, and then connect your iPhone to the same machine with a Lighting cable. Hit the Start button to move on.

Factory reset iPhone
Now, you will face three situations:
If Find My is disabled, the software will factory reset your iPhone without your Apple ID password immediately.
If Find My is enabled and you are running iOS 11.3 or earlier, turn on your iPhone, go to the Settings app, navigate to General, Reset, and tap Reset All Settings. When it finishes, the software will begin working automatically.
If Find My is enabled and you are using iOS 11.4 or later, make sure to turn on Two-factor authentication. Then enter 0000 and click Confirm. Check your iPhone information and correct it if something is wrong. Hit the Start button to download the firmware. When prompted, input 0000 again, and click Unlock. A few minutes later, you will get successful information about factory resetting iPhone without an Apple ID password.

How to Factory Reset an iPad Without Passcode
Connect to your iPad
If you are locked out of your iPad and forget the passcode, choose the Wipe Passcode mode in the home interface to reset a locked iPad. Hook up your iPad to your computer with a Lightning cable. Hit the Start button to move on.

Factory reset iPad
Check the device information and hit the Start button to download the firmware. Next, input 0000 into the box, and click the Unlock button to begin factory resetting your iPad.

Part 2: How to Factory Reset iPhone in Settings
The easiest way to do factory reset an iPhone or iPad without an Apple ID password is the Erase All Content and Settings feature. It wipes all data and personal settings on your iOS device and brings it to the Hello screen. Bear in mind that iOS won’t ask for your Apple ID password if you have disabled Find My during the process. This way is available if your iPhone is still accessible now.
Run the Settings app from your home screen.
Go to General, choose Transfer or Reset iPhone, and tap Erase All Content and Settings.
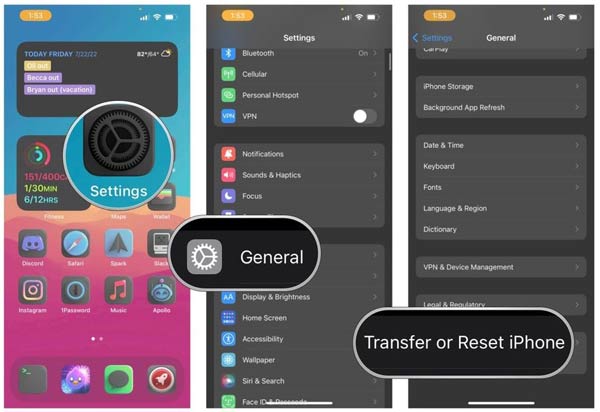
Read the alert carefully, and tap the Continue button. When prompted, enter your device passcode to begin factory resetting the iPhone without an Apple ID password.
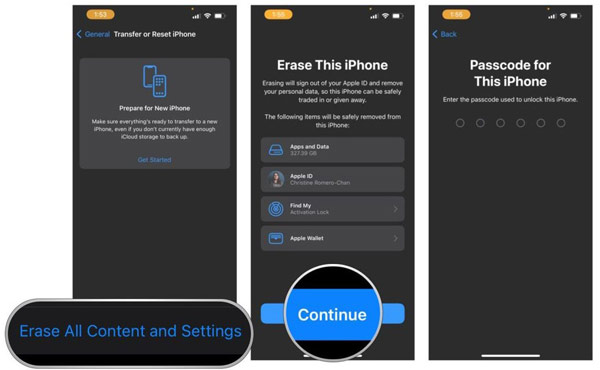
Note:
If Find My iPhone is enabled, you will be asked to enter your Apple ID password to turn off the Activation Lock after tapping Continue.
Part 3: How to Factory Reset iPhone in Recovery Mode with iTunes/Finder
Another way to factory reset an iPhone X/XR or iPad without an Apple ID password is iTunes or Finder. You have to put your mobile device into the Recovery Mode. During the process, iTunes or Finder might ask you to enter your Apple ID password if you have set up Find My on your device. When the process is complete, it will install the latest version of iOS on your handset.
Plug your iPhone or iPad into a computer with a USB cable. If you are using a PC, update your iTunes to the latest version or install the latest version of iTunes on your desktop.
Open iTunes on your Windows or macOS Mojave and earlier. For macOS Catalina or later, run the Finder app.
Next, put your iPhone or iPad in Recovery Mode according to the device model:
iPhone 8 and later: Press and quickly release the Volume Up button, do the same to the Volume Down button, and hold down the Side button. Keep pressing the button when you see the Apple logo. Let it go until you see the Recovery Mode screen.
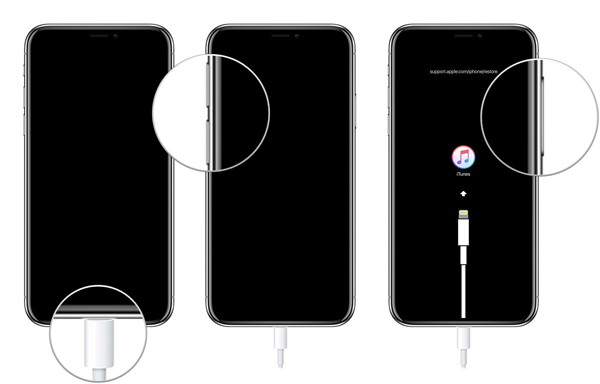
iPhone 7/7 Plus: Press the Side + Volume Down buttons at the same time button until the Recovery Mode screen appears.
iPhone 6s and earlier or iPad with Home button: Hold down the Home + Top buttons together. Release them when you see the Recovery Mode screen.
iPad without Home button: Hold down the Sleep/Wake and Volume Up or Volume Down buttons at the same time until the power-off screen pops up. Move the slider to shut down your device. Hold down the Sleep/Wake button while connecting it to your computer. Once you see the Recovery Mode screen, release the button.
As long as iTunes or Finder detects your device in the Recovery Mode, it will pop up a dialog with three buttons. Click the Restore button.
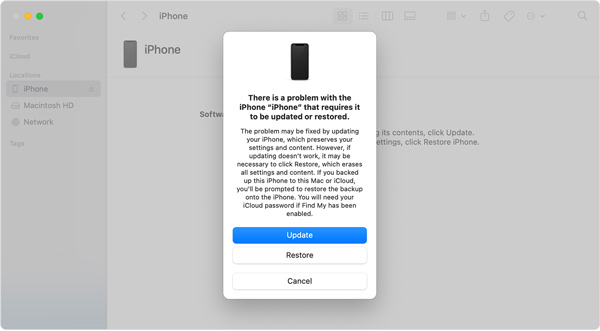
If Find My is enabled, you need to sign out by inputting your Apple ID password.
When prompted, click the Restore button again to confirm the action. Then iTunes or Finder will begin factory resetting your iPhone or iPad without an Apple ID password immediately.
FAQs.
-
Can you factory reset an iPhone with an activation lock?
Yes, you can factory reset an iPhone or iPad with an activation lock, but you need to input your Apple ID password to turn off the lock.
-
Can your factory reset a screen-locked iPhone?
Yes, you can factory reset a screen-locked iPhone with iTunes or a third-party tool on a computer.
-
How do I force my iPhone to factory reset?
Put your iPhone to the Recovery Mode, connect to your computer with iTunes or Find, and follow the instructions to reset it.
Conclusion
This guide has explained how to factory reset an iPhone or iPad without an Apple ID password. The password is necessary to turn off the Find My and Activation Lock on an iOS device when factory resetting. Therefore, you can do it directly after turning off Find My. Alternatively, imyPass iPassGo can help you bypass the Activation Lock during the process. If you have other questions, please write them down below.
Hot Solutions
-
Unlock iOS
- Review of the Free iCloud Unlock Services
- Bypass iCloud Activation With IMEI
- Remove Mosyle MDM from iPhone & iPad
- Remove support.apple.com/iphone/passcode
- Review of Checkra1n iCloud Bypass
- Bypass iPhone Lock Screen Passcode
- How to Jailbreak iPhone
- Unlock iPhone Without Computer
- Bypass iPhone Locked to Owner
- Factory Reset iPhone Without Apple ID Password
-
iOS Tips
-
Unlock Android
-
Windows Password

