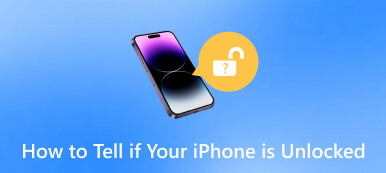How to Change Your Password on iPhone or iPad in Various Situations
It is well known that the iPhone and iPad are two of the most secure digital devices. They rely on a variety of security measures to protect your data and privacy, such as the lock screen passcode, Apple ID password, and more. Therefore, it is significant to know how to change your password on your iPhone or iPad and keep your data safe. That is what you can learn from this guide.
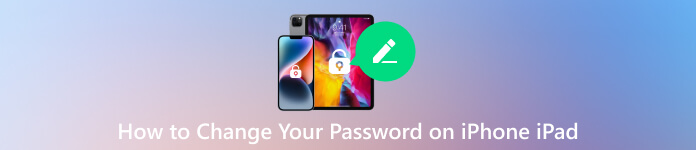
- Part 1. How to Change Lock Screen Password on iPhone/iPad
- Part 2. How to Change Apple ID Password on iPhone/iPad
- Part 3. Why Can't I Change iPhone/iPad Password and How to Fix
- Part 4. What to Do When You Forgot iPhone/iPad Password
- Part 5. FAQs about Changing Your Password on iPhone/iPad
Part 1. How to Change Lock Screen Password on iPhone/iPad
Apple and the news talk more about biometric security, Face ID, and Touch ID, you still need a passcode on your iPhone. Once you charged your handset and restart it, you must access the iPhone with a passcode. To make it handy, most people use memorable numbers. Therefore, you should change iPhone password regularly to protect yourself.
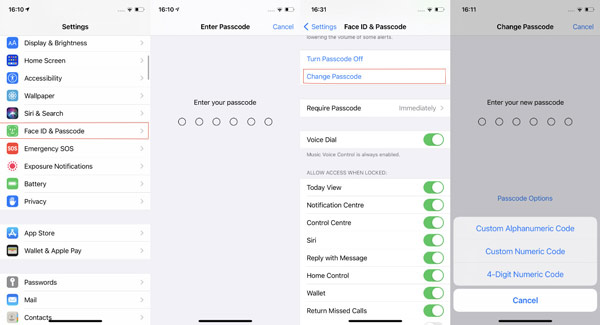 Step 1Run the Settings app from your home screen, and go to the Face ID & Passcode or Touch ID & Passcode tab depending on your iPhone model. Step 2When prompted, enter the current passcode. Then scroll down and tap Change Passcode. Step 3Again, enter the old passcode to confirm the ownership. Then you will reach the Change Passcode screen. Enter 6-digit new passcode and confirm it. To switch to 4-digit passcode or other types, press the Passcode Options button.
Step 1Run the Settings app from your home screen, and go to the Face ID & Passcode or Touch ID & Passcode tab depending on your iPhone model. Step 2When prompted, enter the current passcode. Then scroll down and tap Change Passcode. Step 3Again, enter the old passcode to confirm the ownership. Then you will reach the Change Passcode screen. Enter 6-digit new passcode and confirm it. To switch to 4-digit passcode or other types, press the Passcode Options button. Part 2. How to Change Apple ID Password on iPhone/iPad
Every Apple customer has an Apple ID and password. The credential is significant since it is the key to accessing Apple services, such as iCloud, iMessage, Apple Pay, and more. Moreover, you need it to set up a new iPhone. It makes sense that experts suggest people change their passwords on iPhones or iPad frequently. That can prevent others from accessing your data and files on your handset. There are three ways to do the job on your mobile device.
Way 1: How to Change Apple ID Password in Settings App
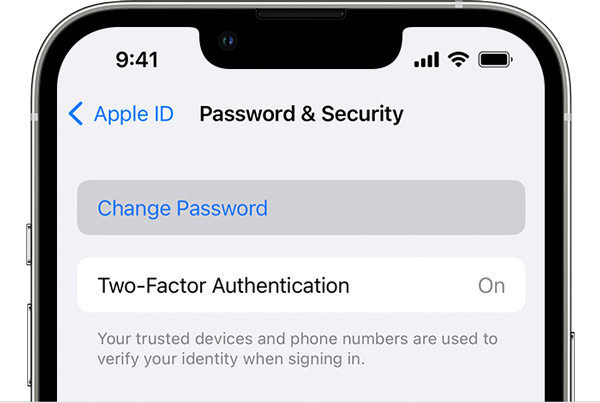 Step 1Head to the Settings app, tap on your profile, and choose Password & Security. Step 2Press the Change Password option, and enter your old password or lock screen passcode when prompted. Step 3Then type in a new password and re-enter it. At last, tap Change or Change Password to confirm the action.
Step 1Head to the Settings app, tap on your profile, and choose Password & Security. Step 2Press the Change Password option, and enter your old password or lock screen passcode when prompted. Step 3Then type in a new password and re-enter it. At last, tap Change or Change Password to confirm the action. The Apple ID password must be at least 8 characters in length. It should contain at least one upper-case, one lower-case letter, and one number. You can also add a special character to the password.
Way 2: How to Change Apple ID Password in Apple Support
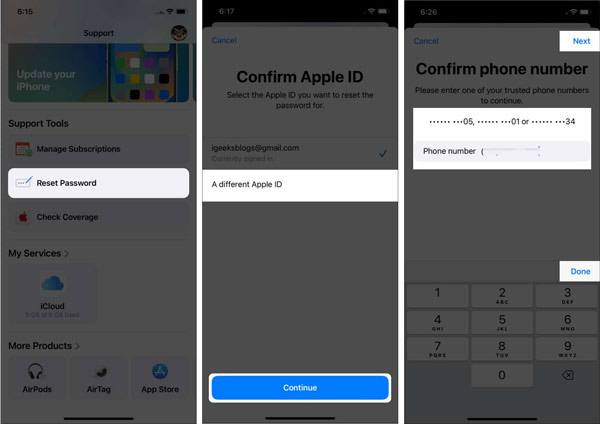 Step 1To change your password on your iPhone, open the Apple Support app. You can download it from App Store for free. Step 2Tap the Reset Password option, and then choose your Apple ID. If you are using your friend's iPhone, select A different Apple ID. Press Continue to move on. Step 3Enter your Apple ID and old password, type in the associated numbers, and tap Done. Step 4Press Next, and then Done. Then you will receive a password change link on your iPhone. Open it and follow the instructions to complete the process.
Step 1To change your password on your iPhone, open the Apple Support app. You can download it from App Store for free. Step 2Tap the Reset Password option, and then choose your Apple ID. If you are using your friend's iPhone, select A different Apple ID. Press Continue to move on. Step 3Enter your Apple ID and old password, type in the associated numbers, and tap Done. Step 4Press Next, and then Done. Then you will receive a password change link on your iPhone. Open it and follow the instructions to complete the process. Way 3: How to Change Apple ID Password in Safari
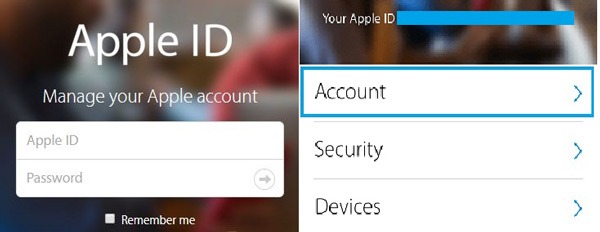 Step 1Start a mobile browser, such as Safari, and visit appleid.apple.com. Step 2Enter your Apple ID and current password to log into your account. Step 3Go to the Security tab, and press Change Password. Then enter the current password, type in a new password, and re-enter the new password. Step 4Press the Change Password button to complete it.
Step 1Start a mobile browser, such as Safari, and visit appleid.apple.com. Step 2Enter your Apple ID and current password to log into your account. Step 3Go to the Security tab, and press Change Password. Then enter the current password, type in a new password, and re-enter the new password. Step 4Press the Change Password button to complete it. After changing your password on your iPhone, you'd better re-sign in on other Apple devices with the new credential.
Recommend: Best iPhone/iPad Passwords Manager

Besides the Apple ID password and lock screen passcode, you may save the login information of websites on your iPhone. To keep them safe and free up iPhone space, you'd better manage your iPhone password with imyPass iPhone Password Manager.

4,000,000+ Downloads
View and manage iPhone passwords easily.
Support a wide range of passwords including Apple ID passwords.
Back up iPhone passwords to your computer.
Compatible with almost all iPhones and iPad models.
Part 3. Why Can't I Change iPhone/iPad Password and How to Fix
Some users reported that they cannot change passwords on iPhones or iPad or the Change Password button is not responding. There are lots of factors that lead to the problem and the main causes include:
1. Poor internet connection. The process requires an internet connection to communicate with Apple servers.
2. Apple servers are down.
3. Your iPhone gets stuck or frozen.
4. Your iPhone is infected with a virus.
To get rid of the problem and change the password on your iPhone, you can perform the solutions below:
Solution 1: Check Wi-Fi Network
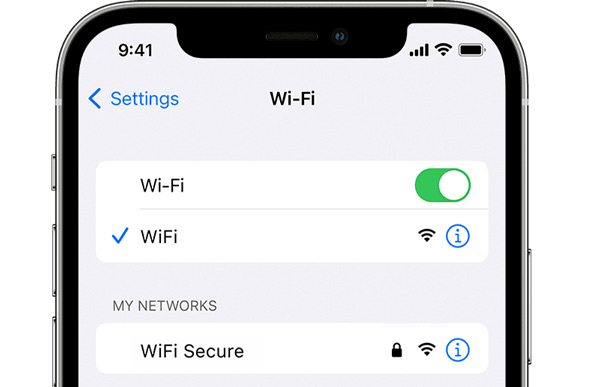
Open the Settings app, tap Wi-Fi, and toggle on the Wi-Fi switch. Then connect to a safe and reliable network. Next, try to change your password on your iPhone again. It should work normally.
Solution 2: Force Restart Your iPhone
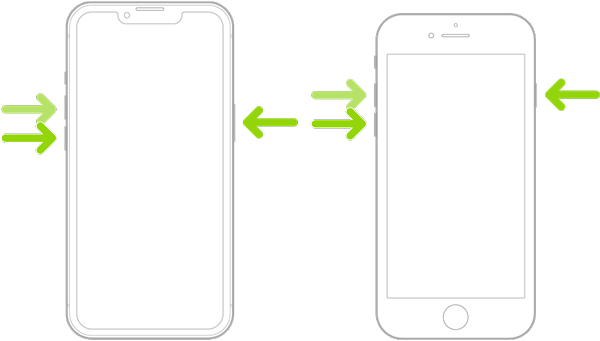
iPhone 6s and older: Long-press the Power + Home buttons until you see the Apple logo.
iPhone 7/7 Plus: Press and hold the Volume down + Side buttons until the Apple logo appears.
iPhone 8 and above: Press and release the Volume up button, do the same to the Volume down button and then press the Side button until the Apple logo displays.
Solution 3: Check Apple Servers
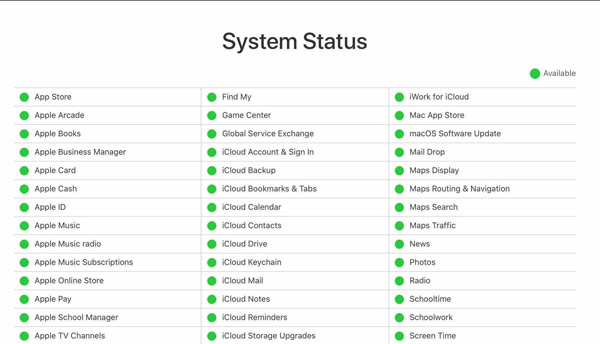
Visit the Apple Support system status page in a web browser and look at the status of Apple servers. If servers are down, you have to wait for them to work again and then change your iPhone password.
Part 4. What to Do When You Forgot iPhone/iPad Password
Can you change your iPhone/iPad passcode when you forgot it? The answer is yes and all you need is a powerful tool called imyPass iPassGo. It lets you reset the lock screen passcode and Apple ID password without any restrictions.

4,000,000+ Downloads
Change iPhone/iPad password quickly.
Safe and easy to use.
Include bonus features.
Support a wide range of iPhones and iPad.
Here are the steps to change the passcode on your iPhone when you forgot it:
Step 1Connect to your iPhoneLaunch the iPhone unlocking software after installing it on your computer. Choose Wipe Passcode, connect your iPhone to the computer with a USB cable, and click the Start button.
 Step 2Download the firmware
Step 2Download the firmware Then check the information on your iPhone and make sure everything is right. Hit the Start button to download the firmware.
 Step 3Remove the old passcode
Step 3Remove the old passcode Next, click the Unlock button, read the alert, and enter 0000 if you are ready. Finally, click on the Unlock button again.

Part 5. FAQs about Changing Your Password on iPhone/iPad
Can Apple change my iPhone password?
No, without your permission, Apple cannot change your Apple ID password or lock screen passcode.
Where is the lock screen in iPhone Settings?
Tap Display & Brightness in the Settings app, and you can set the lock screen here.
Is it possible to change the iPhone passcode without the old passcode?
The only way to change your iPhone passcode if you forgot it is by erasing your handset.
Conclusion
Following our guide, you should understand how to change your password on an iPhone/iPad. We have talked about the lock screen passcode as well as the Apple ID password. Plus, imyPass iPassGo is a good way to reset the password on your iOS device when you forgot it. If you encounter other problems about this topic, please write them down below.