How to Create, Remove, and Utilize Apple ID on Your iOS Devices
Getting started with your new iPhone or iPad? The first step to unlocking its full potential is to create an Apple ID. In this article, we'll walk you through the simple process of setting up your Apple ID so you can access a wealth of features and services tailored to your needs. Learn the different processes to create and remove, even with or without a passcode. Plus, additional tips to explore the functionality of Apple ID and its various uses.
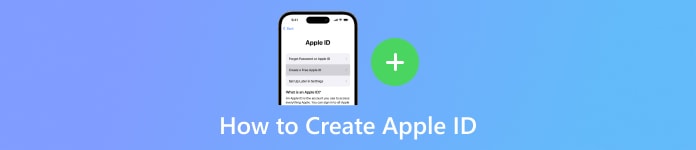
In this article:
Part 1. Ways to Create Apple ID
In this section, discover various platforms for effortlessly creating your Apple ID. Whether through your device's settings, iTunes, the web, or your Mac, follow these streamlined steps to
On Settings:
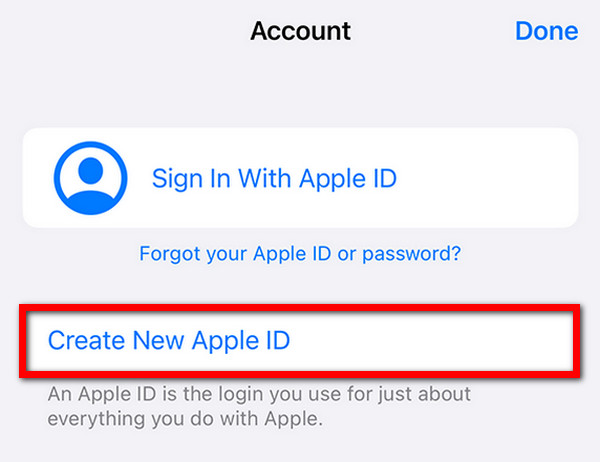
To begin, tap on the Settings app on your iPhone or iPad.
If you have not already signed in, tap Sign in to your iPhone at the top of the Settings menu.
Then, select Don't have an Apple ID or forgot it? Then tap Create New Apple ID.
Afterward, provide your name, birth date, email address, and password.
To finish, follow the on-screen prompts to verify your email address and agree to the Terms and Conditions.
Using iTunes:
Open iTunes and go to Account > Sign In > Create New Apple ID.
Provide email, password, and device region.
Enter payment info or choose None. Check your email for verification.
On the Web:
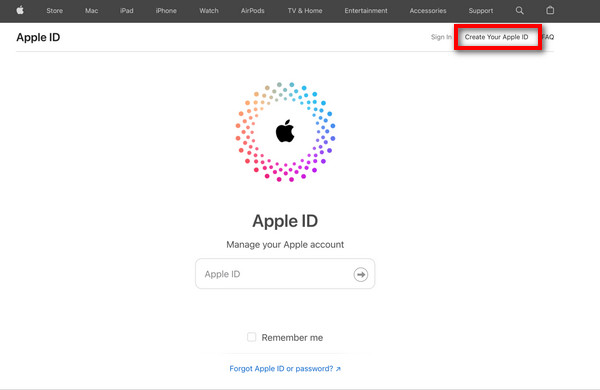
Visit appleid.apple.com and click Create Your Apple ID.
Follow the onscreen steps for email, password, and region.
Enter a phone number, check boxes for updates, and click Continue.
Verify email and phone number to complete the process.
On Mac:
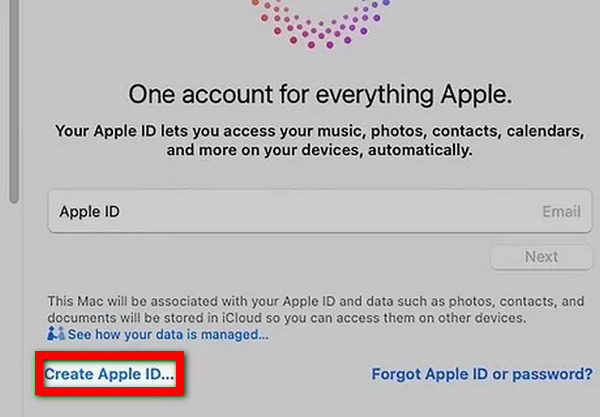
Open System Preferences and click Sign In with your Apple ID.
Choose Create Apple ID and follow the onscreen steps for email, password, and region.
Enter payment info or choose None. Check your email for verification.
Part 2. Bonus: How to Remove Apple ID With and Without Passcode
Remove Apple ID with Passcode
The simplest way to delete an Apple ID using a passcode is by accessing the Settings app on your iPhone. Follow these straightforward steps for seamless removal.
First, go to the Settings app on your device.
If you are signed in, tap on your Apple ID at the top of the Settings screen. Then scroll down and hit on Sign Out.

Next, enter your Apple ID password when prompted.
A pop-up will appear, prompting you to choose whether to keep a copy of your data on the device or delete it. Lastly, select your preference and tap Sign Out to confirm.
Bonus: Remove Apple ID without a Passcode
Introducing the ultimate solution for removing Apple ID without a passcode: imyPass iPassGo. This exceptional iOS unlocker offers unparalleled efficiency in removing Apple ID from your iPhone, iPad, or iPod, ensuring complete security and ease of use.

4,000,000+ Downloads
Simple Process, No Passcode Necessary
Ensures Data Security during Apple ID Removal
Smooth Transition after Apple ID Removal
Stay current with iOS 18, iPadOS 18, and iPhone 16 series
Bonus features include Removing MDM, Unlocking iPhone Passcode, and more.
Below are the steps to remove an Apple ID without requiring the passcode:
Download and install imyPass iPassGo on your personal computer. Then, launch the tool and choose the Remove Apple ID mode to continue.

After that, use a USB cord to connect your device to the computer and click the Start button to start removing Apple ID from your device.

Please wait until the process is completed. Once finished, click the OK button to apply the changes.

Part 3. Tips: Uses of Apple ID
1. Access iCloud: Store, sync, and share files, photos, and documents seamlessly.
2. Download Apps: Explore and download a vast array of apps and games from the App Store.
3. Purchase Content: Buy music, movies, TV shows, ebooks, and audiobooks from iTunes and Apple Books.
4. Apple Pay: Effortlessly make secure payments in stores, apps, and online using Apple Pay.
5. Find My: Locate your devices, share your location, and remotely erase data if lost or stolen.
6. Apple Music: Enjoy unlimited access to millions of songs, curated playlists, and exclusive content.
7. Apple TV+: Stream a diverse selection of original shows, movies, and documentaries on Apple's streaming service.
8. Apple Health: Track your health and fitness data, monitor activity levels, and access health records securely.
FAQs.
-
How can I log in with an Apple ID if I've forgotten the password?
If you've forgotten your Apple ID password, visit the Apple ID account page and select Forgot Apple ID or password? Follow the prompts to verify your identity via email, security questions, or two-factor authentication. Then, reset your password and log in with the new credentials for seamless access to Apple services.
-
How to create an Apple ID with Gmail?
To create an Apple ID with Gmail, visit the Apple ID account creation page and select Use your current email address. Enter your Gmail address, provide the required information, set a strong password, and follow the prompts to complete verification. Your Gmail address will become your Apple ID for accessing Apple services.
-
Can you create an Apple ID without providing an email address?
An email address is necessary when creating an Apple ID. It serves as the primary identifier and contact point for the account. With an email address, it's possible to register for an Apple ID, as it's integral to the account creation process.
-
How to create an Apple ID on Safari?
To create an Apple ID on Safari, visit the Apple ID account creation page. Select Create Your Apple ID and provide the necessary information, including email, password, and device region. Follow on-screen prompts for verification. Once completed, your Apple ID will be ready for use across Apple services.
-
How to create an Apple ID and turn off the passcode?
To create an Apple ID and turn off the passcode on your iPhone, go to Settings, tap on your name, and choose Sign in to your iPhone. To create an Apple ID, simply follow the prompts. Then, navigate to Settings > Face ID & Passcode or Touch ID & Passcode, enter your current passcode, and select Turn Passcode Off.
Conclusion
Through this article, you've learned how to make a new Apple ID effortlessly, enabling access to a plethora of features. Whether setting up on your device or removing it with or without a passcode, mastering Apple ID unlocks boundless possibilities for your iPhone or iPad. Embrace the journey ahead with confidence.
Hot Solutions
-
Unlock iOS
- Review of the Free iCloud Unlock Services
- Bypass iCloud Activation With IMEI
- Remove Mosyle MDM from iPhone & iPad
- Remove support.apple.com/iphone/passcode
- Review of Checkra1n iCloud Bypass
- Bypass iPhone Lock Screen Passcode
- How to Jailbreak iPhone
- Unlock iPhone Without Computer
- Bypass iPhone Locked to Owner
- Factory Reset iPhone Without Apple ID Password
-
iOS Tips
-
Unlock Android
-
Windows Password

