Full Guide on How to Delete Your Apple ID on iPhone, iPad and Mac
Need help with deleting your Apple ID from your devices? Whether you wish to protect your privacy or address security concerns, deactivating an Apple ID can be difficult. This detailed post gives step-by-step instructions for various scenarios, including deleting an ID on an iPhone and establishing two-factor authentication. Explore personalized solutions to your specific needs and easily recover control of your digital identity.
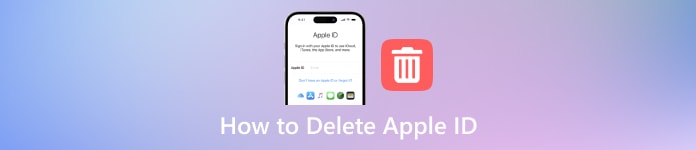
In this article:
- Part 1. Reasons to Delete Apple ID
- Part 2. How to Remove Apple ID from iPhone
- Part 3. How Do I Erase an Apple ID from iPad
- Part 4. How to Delete Apple ID Account from Mac
- Part 5. How to Delete Apple ID from Apple
- Part 6. How to Deactivate Apple ID
- Part 7. One-click to Delete Apple ID Account Without Password [Best]
- Part 8. FAQs about How to Delete Apple ID
Part 1. Reasons to Delete Apple ID
Here are some reasons behind deleting an Apple ID, ranging from consolidating accounts for simplicity to concerns about data security and privacy. Explore the diverse reasons individuals may disassociate from Apple products and services, shaping their digital presence according to personal preferences and circumstances.
1. Consolidation of Accounts: Some users may have accidentally created multiple Apple IDs and wish to consolidate them for simplicity and ease of use.
2. Disassociation from Apple: Individuals may no longer want to be associated with Apple or its products for personal or ideological reasons.
3. Desire to Go Off-Grid: In some cases, individuals choose to disassociate themselves from technology altogether as part of a lifestyle choice or to maintain privacy and anonymity.
4. Security Concerns: If an Apple ID has been compromised or if there are concerns about data privacy and security, deleting the account, along with managing passwords on iPhone, iPad, and Mac, can be a precautionary measure.
5. Ending Subscription Services: Users who no longer wish to use Apple's subscription services, such as Apple Music or iCloud storage, may delete their Apple ID to terminate these subscriptions.
6. Legal or Regulatory Compliance: In some cases, individuals may need to delete their Apple ID to apply with legal or regulatory obligations, such as data protection laws or court orders.
7. Change in Personal Circumstances: Life changes such as moving to a different country where Apple services are unavailable or significant changes in personal preferences may prompt someone to delete their Apple ID.
Part 2. How to Remove Apple ID from iPhone
If you want to delete the Apple ID from your iPhone, it's a simple process that can be accomplished through the Settings app. Follow these straightforward steps to complete the task efficiently.
Open the Settings app on your iPhone. Then, at the top of the page, tap your Apple ID and sign in as needed.
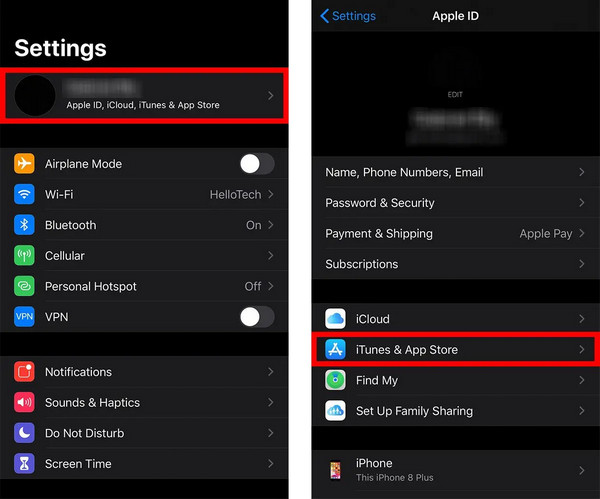
Next, hit iTunes & App Store and then your Apple ID again at the top of the screen.
Additionally, tap View Apple ID and confirm the action if asked
Tap on Remove this Device under iTunes in the Cloud. Tap the back button to return to your Apple ID page.
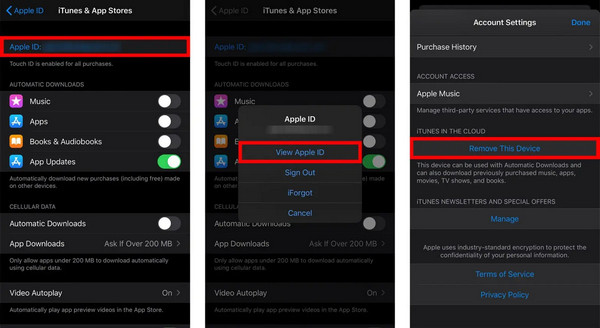
Slide to the bottom and select Sign Out. Enter the Apple ID password and then click Turn Off to confirm.
Finally, tap Sign Out and confirm again by tapping Sign Out in the pop-up window.
Part 3. How Do I Erase an Apple ID from iPad
Removing an Apple ID from your iPad can be done remotely through iCloud.com. Follow these straightforward steps to ensure the disassociation of the Apple ID from your device. This method can also help you remove device from Apple ID remotely.
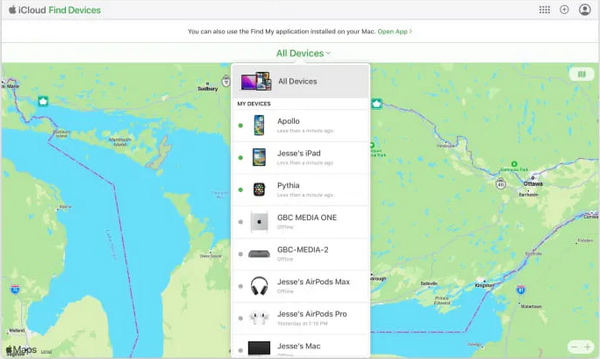
Go to iCloud.com and log in.
Navigate to Find My and select All Devices.
Choose the target device (iPad) you want to remove.
Click on Remove from Account.
Part 4. How to Remove Apple ID from Mac
Option 1. The process is straightforward if you're looking to disassociate an Apple ID from your Mac. By accessing your system preferences and navigating through your Apple ID settings, you can easily remove it. Follow these simple steps to sign out of Apple ID and ensure a smooth transition.
Select the Apple button in the upper-left corner of the screen. Select System Preferences from the dropdown menu.
In the System Preferences window, tap on Apple ID.
Select Overview from the left sidebar. This will show you an overview of your Apple ID settings and connected services.
At the bottom of the Overview page, you'll see a button labeled Sign Out. Click on it.
Enter your Apple ID password when prompted. Click Continue. Once again, click Sign Out to confirm your decision.
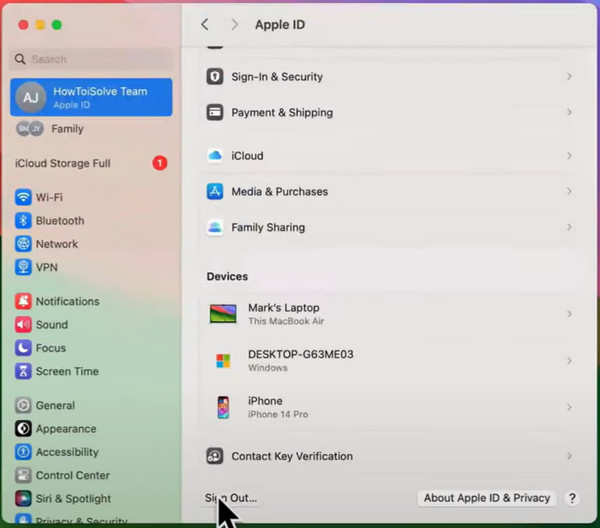
Option 2. Alternatively, if you're using the same Apple ID on both your MacBook and iPhone and want to remove the Apple ID on your Mac, follow these steps on your iPhone
Open the Settings app.
Tap on your Apple ID.
Scroll down and select the MacBook listed under List of devices.
Tap Remove from Account.
Confirm by tapping Remove on the pop-up box.
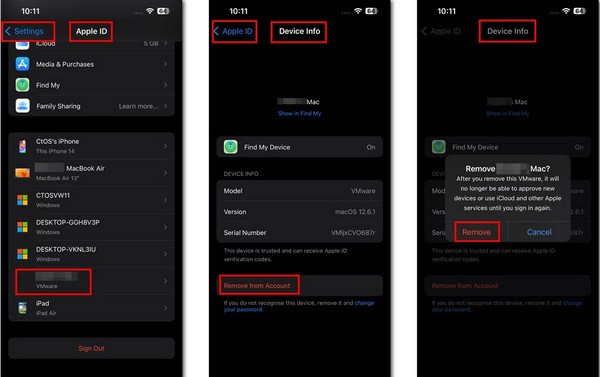
Part 5. How to Delete Apple ID from Apple
If you want to discard your current Apple ID and delete it from Apple, you should go to the Apple Data and Privacy website to delete an Apple ID account.
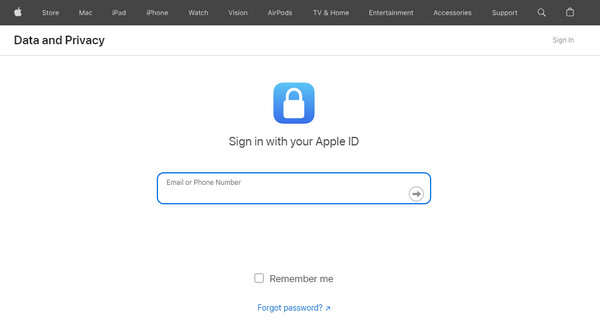
Visit Apple Data and Privacy website (privacy.apple.com/account) on a browser. Input your Apple ID account and password.
Click the Request to delete your account option under the Delete your account.
Then, select a reason for your deletion request and click Continue. After the final verification, Apple will take a few hours or days to delete your Apple ID account.
Part 6. How to Deactivate Apple ID
In addition to Apple ID account deletion, you can deactivate your Apple ID for security reasons.
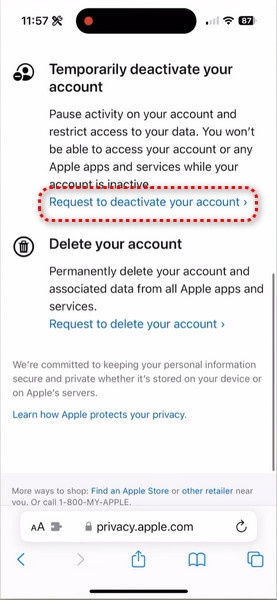
Go to Apple Data and Privacy website (privacy.apple.com/account) on your Safari. Sign in with your Apple ID.
Scroll down to tap the Request to delete your account under the Temporarily deactivate your account.
Slide to the bottom and select a reason from the drop-down menu. Click Continue. and follow the on-screen directions to deactivate your Apple ID account.
Part 7. One-click to Delete Apple ID Account Without Password [Best]
Removing your Apple device without a password is effortless with imyPass iPassGo. Experience hassle-free removal of your Apple ID with a straightforward process, ensuring a smooth transition and data security.

4,000,000+ Downloads
Guaranteed Data Security throughout Apple ID Removal Process.
Seamless Transition Post-Apple ID Removal.
Compatible with iOS 18, iPadOS 18, and the iPhone 16 series.
Additional features encompass MDM Removal, iPhone Passcode Unlock, and more.
Here's how to delete Apple ID without needing a password:
Download and install imyPass iPassGo on your personal computer, then launch it. Next, click the Remove Apple ID mode to proceed with removing the Apple ID from your device.
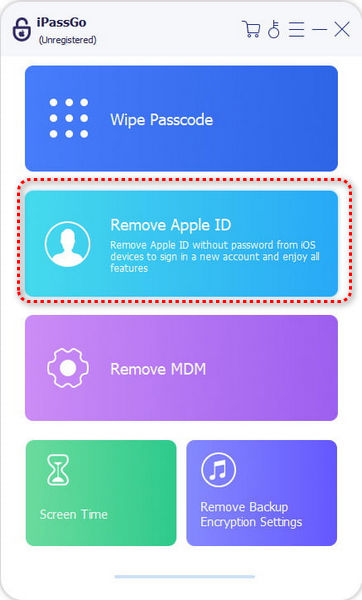
Next, attach your device to the desktop or laptop via a USB cable. Then hit the Start button to initiate the process.

Wait for completion, then click OK to apply the changes after the process finishes.
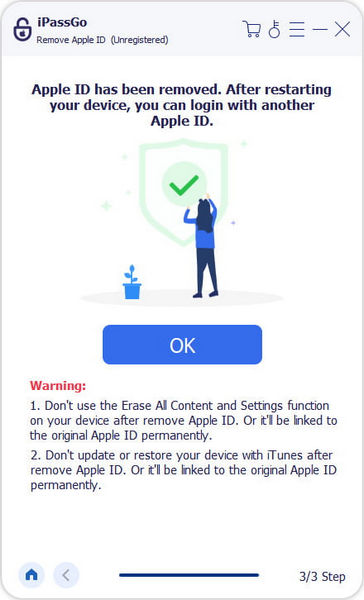
FAQs.
-
How to delete a child's Apple ID?
To delete a child's Apple ID, sign in to your Family Sharing account as the family organizer. Navigate to Settings > Family Sharing > Your Name > Family Sharing > Select the child's account > Remove. Follow prompts to confirm deletion. Remember that this action removes the child from Family Sharing and permanently deactivates their Apple ID.
-
How to delete someone else's Apple ID on an iPhone?
To remove another person's Apple ID from your iPhone, go to Settings > [Your Name] > Sign Out to log out of iCloud and the App Store. Next, reset all settings in Settings > General > Reset > Reset All Settings. Optionally, perform a factory reset by going to Settings > General > Reset > Erase All Content and Settings. Remember to back up important data before proceeding with the reset.
-
Will creating a new Apple ID delete everything?
Creating a new Apple ID won't delete existing data on your iPhone. However, switching to a new Apple ID means you'll lose access to content purchased or associated with the previous ID. Photos, contacts, and apps will remain intact. To avoid data loss, ensure critical information is backed up before transitioning to the new Apple ID. After creating the new ID, you can re-download purchased apps and media using the new account.
-
How to change my Apple ID password securely?
To change your Apple ID password securely and save passwords on your iPhone, navigate to Settings > [Your Name] > Password & Security > Change Password. Please enter your current password and create a new one, ensuring it's strong and unique. Use a mix of letters, numbers, and symbols. Avoid easily guessable information. Confirm the change and verify your identity if prompted. Ensure you're on a secure network to prevent unauthorized access during the password change process.
-
How do I enable two-factor authentication for Apple ID?
To allow two-factor authentication for your Apple ID, go to Settings > [Your Name] > Password & Security > Turn on Two-Factor Authentication. Follow the prompts to verify your trusted phone number. Once enabled, you'll receive a verification code on your trusted device or phone number whenever you sign in to your Apple ID on a new device or browser. Enter the code to access your account and protect against unauthorized access securely.
Conclusion
To sum up, this comprehensive guide made you learn different methods to effectively delete Apple ID accounts, addressing concerns ranging from privacy to security. Removing an ID from an iPhone, iPad, or Mac or enabling two-factor authentication ensures a smooth transition while safeguarding your data. With clear instructions and solutions tailored to various scenarios, you can confidently manage your digital identity and maintain control over your Apple ecosystem.
Hot Solutions
-
Unlock iOS
- Review of the Free iCloud Unlock Services
- Bypass iCloud Activation With IMEI
- Remove Mosyle MDM from iPhone & iPad
- Remove support.apple.com/iphone/passcode
- Review of Checkra1n iCloud Bypass
- Bypass iPhone Lock Screen Passcode
- How to Jailbreak iPhone
- Unlock iPhone Without Computer
- Bypass iPhone Locked to Owner
- Factory Reset iPhone Without Apple ID Password
-
iOS Tips
-
Unlock Android
-
Windows Password

