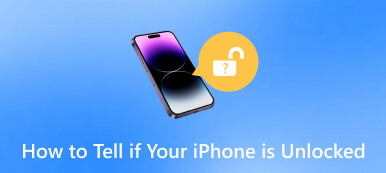7 Verified Ways to Troubleshoot iPhone Touch ID Not Working
The iPhone has revolutionized the smartphone industry with its cutting-edge technology and intuitive features. One of its most convenient and widely used features is the Touch ID, which allows users to unlock their phones, authenticate app purchases, and more with a fingerprint. However, like any other technology, Touch ID may encounter occasional hiccups. This article will explore why the iPhone Touch ID is not working and provide seven troubleshooting steps.
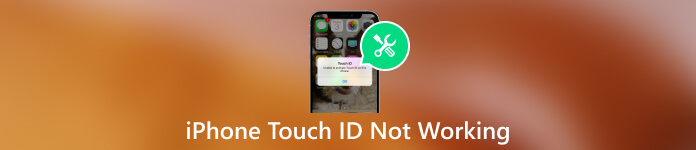
- Part 1. Enable Touch ID on iPhone
- Part 2. Why iPhone Touch ID Is Not Working
- Part 3. How to Fix iPhone Touch ID Not Working
- Part 4. FAQs of iPhone Touch ID Not Working
Part 1. How to Turn On and Off Touch ID on iPhone
The Touch ID feature on iPhones offers a convenient and secure way to unlock your iOS device, authenticate App Store purchases, and authorize transactions. If your iPhone model comes with Touch ID capabilities and you have not yet set it up, this part will walk you through the process, helping you take full advantage of this handy feature.
Step 1Choose the Touch ID & Passcode option in the Settings app. You will need to enter your passcode to access Touch ID settings. Step 2Tap Add a Fingerprint and place your finger on the Home button. You should keep it there until the iPhone recognizes your fingerprint. Lift and place your finger on the Home button repeatedly until the fingerprint scan is complete.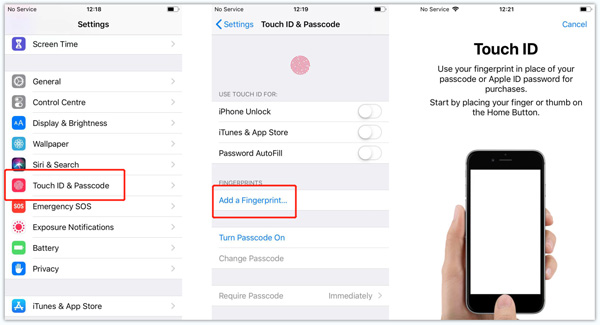
Follow the on-screen instructions to adjust your grip for optimal scanning accuracy. Repeat the process for additional fingerprints if desired.
Step 3After enrolling your fingerprints, customize your Touch ID settings according to your preferences. You can go back to the Touch ID & Passcode screen and turn on or off the options based on your need, such as iPhone Unlock, iTunes & App Store, Apple Pay, and others.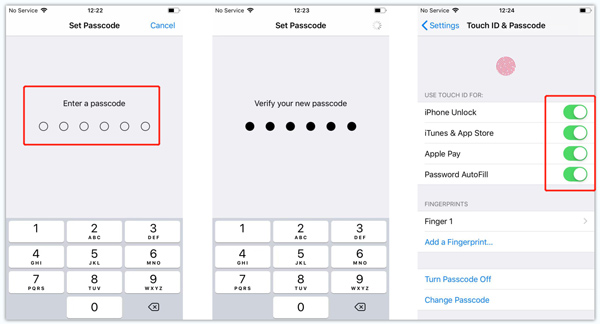 Step 4When you want to manage your fingerprints, tap Fingerprints, and select the fingerprint you want to modify or delete. To ensure that Touch ID functions correctly, you can lock your iPhone and press the Home button to wake it up using your fingerprint.
Step 4When you want to manage your fingerprints, tap Fingerprints, and select the fingerprint you want to modify or delete. To ensure that Touch ID functions correctly, you can lock your iPhone and press the Home button to wake it up using your fingerprint. Part 2. Common Causes of the iPhone Touch ID Not Working Issue
There are several main reasons why the Touch ID might stop working on your iPhone.
Dirty or Damaged Fingerprint Sensor: Dust, dirt, or debris on the iPhone's Home button or finger can hinder the Touch ID sensor's performance. Additionally, physical damage to the button or the sensor itself may cause it to malfunction.
Moisture or Sweat: Excessive moisture or sweat on your finger can negatively impact the Touch ID's accuracy and responsiveness.
Software Glitches: Occasionally, software bugs or updates can lead to the iPhone Touch ID not working properly problem.
Incompatible Updates: Installing an incompatible software update or jailbreaking your iPhone can disrupt Touch ID functionality.
Part 3. How to Fix iPhone Touch ID Not Working
When the Touch ID is not working on your iPhone, or you get the Unable to activate Touch ID on this iPhone error, you can try using the 7 helpful tips to fix it.
Clean the Touch ID sensor
If the Touch ID on your iPhone is not working properly, gently wipe the Home button and your finger with a clean microfiber cloth. You should avoid using liquids and abrasive materials that could damage the sensor.
Restart or force restart your iPhone
A simple restart may resolve the iPhone Touch ID not working issue. If that doesn't work, try force-restarting your iPhone by pressing the Home and Power buttons simultaneously until the Apple logo appears.
Register your fingerprints again
Remove existing fingerprints from the iPhone's settings and re-register them. Ensure your fingers and the sensor are clean during the process. Tap the specific Finger option you want to remove, then tap Delete Fingerprint. That can help to easily solve the iPhone Touch ID not working problem.
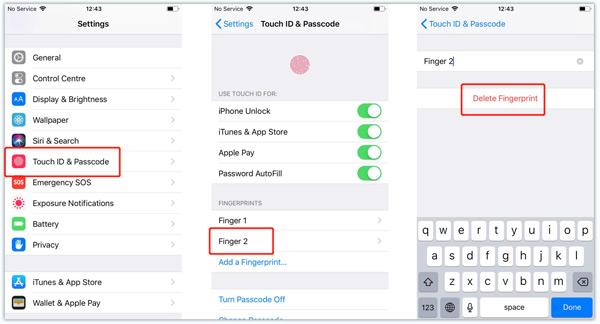
Update iOS when Touch ID is not working on iPhone
Ensure that your iPhone's software is up to date. Sometimes, software updates can resolve issues with Touch ID. Apple frequently releases software updates that address bugs and improve performance, including Touch ID functionality. If your iOS is up to date and you're still unable to activate Touch ID, go to Settings and update it from System Update.
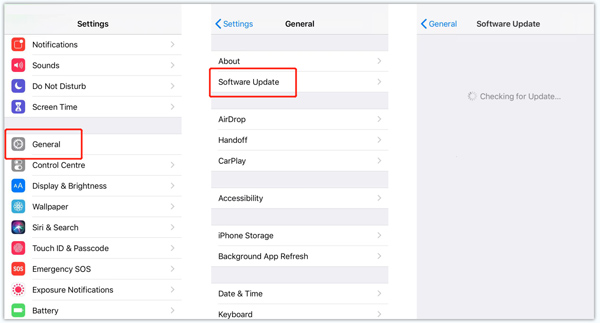
Restore your iPhone to activate Touch ID
Back up all important iOS data and restore your iPhone using iTunes or Finder. Performing a complete restore can eliminate software glitches or corrupt files affecting Touch ID.
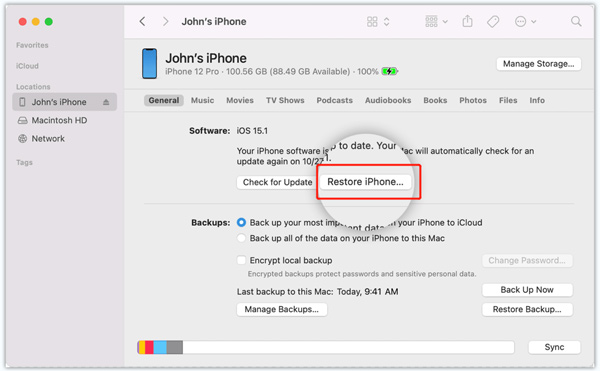
Wipe iPhone Touch ID and passcode
If the basic troubleshooting steps fail to fix the Touch ID issue, you can choose to remove the current iPhone Touch ID. You can rely on the all-featured iPassGo to wipe your iPhone Touch ID even without the current lock screen password. You can free download it and use the Wipe Passcode feature.

Contact Apple Support
If you want to troubleshoot the iPhone Touch ID not working problem by yourself, it is advisable to contact Apple Support. They can provide specialized guidance and might assist in diagnosing and resolving any hardware-related issues.
Part 4. FAQs of iPhone Touch ID Not Working
Which iPhones have Touch IDs?
Several old iPhone models have featured Touch ID, Apple's fingerprint recognition system. Here are some of the iPhones that have included Touch ID: iPhone 5s, iPhone 6, iPhone 6 Plus, iPhone 6s, iPhone 6s Plus, iPhone SE, iPhone 7, iPhone 7 Plus, iPhone 8, and iPhone 8 Plus. Newer iPhone models, starting from the iPhone X, have replaced Touch ID with Face ID, which uses facial recognition instead of fingerprint recognition.
Why Touch ID requires a passcode when iPhone restarts?
The requirement to enter a passcode after restarting an iPhone is a security feature designed to protect your iOS device and data. Touch ID is a fingerprint recognition function that provides convenient and fast access to your iPhone. However, it is not immediately available after a restart because the device needs to ensure that fingerprint data is securely stored and not compromised. Requiring a passcode after a restart ensures that only the authorized user can use the device. That added layer of security helps protect your personal information and prevents unauthorized access.
How do you set up Touch ID on a MacBook Air?
When you want to input your fingerprint and set up Touch ID on your MacBook Air, click the Apple menu, choose System Preferences from its dropdown, then select Touch ID. Click the Add Fingerprint option and put your finger on the Touch ID key. Follow the on-screen instructions to set up Touch ID.
Conclusion
The iPhone Touch ID not working issue can be frustrating, but with the troubleshooting steps outlined above, you can easily overcome the problem. Remember to keep your iPhone and fingers clean, perform regular software updates, and take advantage of Apple's support resources if needed.