Effortless Apple ID Management for Navigating Tools & Techniques
Managing Apple ID is the key to a seamless Apple experience. This blog will help you navigate the essentials without overwhelming you. Uncover the best tools to remove Apple ID locks and learn the ropes of effectively controlling your Apple ID. Stay in control, unlock features effortlessly, and simplify your digital life. Let's get started!
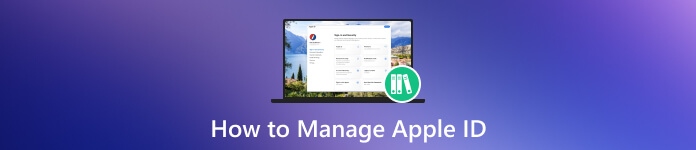
In this article:
Part 1. The Best Tool to Use for Removing Apple ID on Your iOS [Recommendation]
When efficiently managing and unlocking your Apple ID, imyPass iPassGo emerges as a top-notch solution. This user-friendly tool simplifies removing Apple ID locks, providing a fast and secure way to regain control of your device. With its intuitive interface, iPassGo caters to users of all technical levels, ensuring a hassle-free experience.
Moreover, the tool's compatibility spans various Apple devices, offering a swift and reliable solution for various iPhone, iPad, and iPod models. Security is paramount, and iPassGo incorporates advanced encryption methods to protect your data while deleting the Apple ID. Suppose you're searching for a reliable companion to navigate the intricacies of Apple ID management. In that case, imyPass iPassGo proves itself to be a standout choice, enabling you to unlock the full potential of your Apple devices effortlessly.
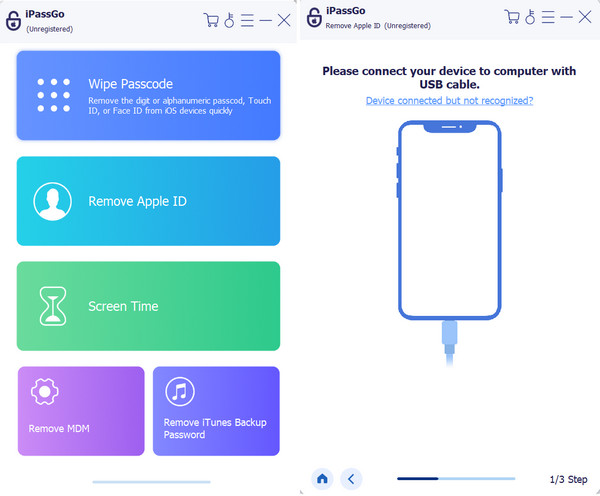
Part 2. How to Manage Apple ID Using the 8 Approaches You Needed to Know
To truly optimize your Apple experience, a thorough understanding of Apple ID management is essential. Let's delve into a detailed guide to handle your Apple ID settings proficiently:
1. Accessing Settings:
Initiate the operation by launching the Settings app on your Apple device. Locate and tap your name at the top to access the comprehensive Apple ID settings. Here, you'll find an overview of your account, iCloud, media purchases, and more.
2. Reviewing Personal Information:
Within the Apple ID settings, take a moment to review and update your details. Ensure that your email address, iPhone number, and security questions are current; this information plays a pivotal role in account recovery and security verification. You can also control your trusted phone numbers here.
3. Activating Two-Factor Authentication:
Elevate your account security by enabling Two-Factor Authentication. This feature adds protection by sending a verification code to a trusted device during the login process, reducing the risk of unauthorized access. Set up trusted devices and manage app-specific passwords for added security.
4. Managing Devices:
Navigate to the Devices section to gain insights into all devices linked to your Apple ID. Streamline your account's security and organization by removing devices that are no longer in use or unfamiliar. Understand the importance of each device's role in your Apple ecosystem.
5. Password Settings:
Regularly fortify your Apple ID security by updating your password like you usually change your Mac password. Opt for a robust and unique password, and consider leveraging a password manager for added convenience and security. Enable password verification to ensure a secure password reset process.
6. Exploring iCloud Settings:
Delve into the iCloud settings to manage your cloud storage effectively. Tailor the synchronization of apps and data to the cloud according to your preferences and ensure ample storage space for your needs. Learn about iCloud backup, keychain, and other features that enhance data accessibility and security.
7. Family Sharing:
If applicable, initiate Family Sharing. This feature facilitates sharing Apple Music, App Store purchases, and more among family members, promoting collaboration and simplifying digital acquisitions. Understand the nuances of family sharing roles, permissions, and shared purchases.
8. App Permissions:
Exercise control over your privacy by reviewing and adjusting app permissions. Determine which apps can access sensitive information such as location and personal data. Familiarize yourself with app tracking transparency settings and ensure your privacy preferences align with your comfort level.
FAQs.
-
How do I manage my Apple ID?
To manage your Apple ID effectively, start by accessing your device's Settings app and tapping your name at the top to enter your Apple ID settings. From there, review and update your personal information, activate Two-Factor Authentication for added security, and regularly update your password. Explore iCloud settings to tailor your cloud storage preferences, manage family sharing if applicable, and adjust app permissions to align with your privacy preferences. Consistent monitoring and customization of these settings ensure that your Apple ID is actively managed for a secure and personalized digital experience.
-
How do I manage devices on my Apple ID?
Managing devices linked to your Apple ID involves navigating to the Devices section within your Apple ID settings. Here, you can view a list of all devices associated with your account. To ensure security and organization, remove devices that are no longer in use or unfamiliar. This process streamlines your Apple ecosystem, allowing you to maintain control and stay informed about the devices connected to your Apple ID.
-
What is the difference between iCloud and Apple ID?
While your Apple ID serves as your unique identifier for accessing Apple services and making purchases, iCloud is a cloud repository service provided by Apple. Your Apple ID is your account credentials, including your email address and password, allowing you to sign in and access various Apple services. On the other hand, iCloud is a platform that enables you to store and sync data across your Apple devices. It encompasses services like iCloud Drive, Photos, Contacts, iCloud Keychain, and more, providing a seamless and secure way to access data from any compatible device.
-
Can I change the email associated with my Apple ID?
Yes, you can change the email associated with your Apple ID. To do this, navigate to your Apple ID settings, select Name, Phone Numbers, Email, and then choose Edit under the Contactable section. You can add a new email address and set it as the primary contact. Remember to verify the new email address to complete the change successfully.
-
How can I update my Apple ID password?
Updating your Apple ID password is a straightforward process. Begin at your Apple ID settings in the Settings app, then select Password & Security. Choose the Change Password option and follow the on-screen prompts. Ensure that your new password is strong and unique for enhanced security. Additionally, consider using a password manager for added convenience and protection.
Conclusion
Managing an Apple ID account is pivotal for a seamless digital experience, and this guide aims to simplify the process without overwhelming you. By exploring the best tool for removing Apple ID locks, imyPass iPassGo, you can effortlessly regain control of your device with its user-friendly interface and advanced security features. Moving on to the comprehensive strategies for managing your Apple ID, from accessing settings and reviewing personal information to activating Two-Factor Authentication and managing devices, this guide provides a detailed roadmap for effective control. Family Sharing, password settings, and iCloud exploration enhance your digital life, ensuring a secure and customized Apple ecosystem.
Hot Solutions
-
Unlock iOS
- Review of the Free iCloud Unlock Services
- Bypass iCloud Activation With IMEI
- Remove Mosyle MDM from iPhone & iPad
- Remove support.apple.com/iphone/passcode
- Review of Checkra1n iCloud Bypass
- Bypass iPhone Lock Screen Passcode
- How to Jailbreak iPhone
- Unlock iPhone Without Computer
- Bypass iPhone Locked to Owner
- Factory Reset iPhone Without Apple ID Password
-
iOS Tips
-
Unlock Android
-
Windows Password

