4 Methods to Remove Device from Apple ID [Detailed Guide]
Apple ID is the key to access various Apple services, including iCloud, iMessage, Apple Music, App Store, Apple TV, FaceTime, etc. You can link up to 10 devices to one Apple ID. You can auto-sync files across these devices for convenience. However, some Apple users may wonder how to remove some old devices from their Apple IDs and make room for new Apple devices. If you are one of them, please this guide and learn how to remove device from Apple ID without further ado!
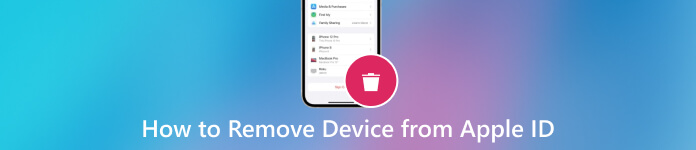
In this article:
- Part 1. Why Remove Device from Apple ID?
- Part 2. Remove Device from Apple ID on iPhone/iPad
- Part 3. Remove Device from Apple ID on Mac
- Part 4. Remove Device from Apple ID on Apple ID Account Page
- Part 5. Remove Device from Apple ID Using iCloud
- Bonus Tip: The Best Tool to Remove Apple ID
- Part 6. FAQs About Removing Device from Apple ID
Part 1. Why Remove Device from Apple ID?
Understanding why and how to remove a device from Apple ID is crucial for optimal account management. Whether upgrading, selling, or encountering issues, unlinking devices ensures a streamlined Apple ecosystem. Here are the key reasons:
◆ Safeguard your data by dissociating from lost or stolen devices.
◆ Prevent unwanted access and maintain control over your personal information.
◆ Seamlessly transition to new devices without cluttering your account.
◆ Prepare devices for resale by disassociating them from your Apple ID.
◆ Resolve synchronization or compatibility issues by removing and re-adding a device.
Part 2. Remove Device from Apple ID on iPhone/iPad
The most effective method for dissociating a device from your Apple ID involves utilizing your iPhone, iPad, or iPod Touch. This streamlined process ensures a seamless experience in disconnecting a device from your Apple ID account directly through your iOS device. Here is a guide about Apple ID devices remove process pn iPhone or iPad:
Unlock your iPhone or iPad and go to the home screen. Then, hit on the Settings app (gear icon) and tap your Apple ID at the top of Settings.
After that, scroll down and find the connected devices on your Apple ID. Select the device to remove.
On the next screen, hit Remove from Account. Confirm removal, and the device will be removed from your Apple ID. That's how to remove iPhone from Apple ID.
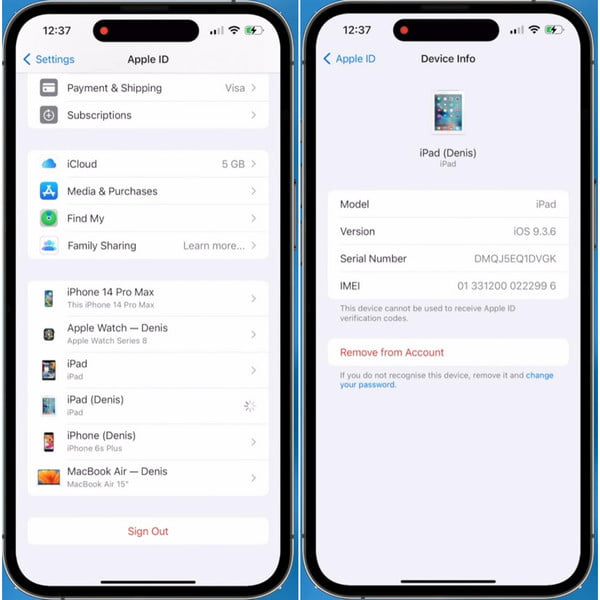
Part 3. Remove Device from Apple ID on Mac
Suppose your iPhone or iPad is not at hand. In that case, the alternative is to utilize your Mac for the removal process from your Apple ID. You can follow the steps below to remove Airpods from Apple ID on Mac.
Begin the process by locating and clicking the Apple menu icon, typically in the top-left corner of your Mac's screen. Next, hit System Preferences from the dropdown menu. Within the System Preferences window, focus on the section labeled Apple ID.
Once within the Apple ID settings, navigate to the Devices panel, where all your associated devices are listed. Identify and click on the device you wish to disassociate from your Apple ID.
After selecting the device, initiate the removal action by clicking the Remove from Account option. At this point, a confirmation prompt will appear. Confirm your decision to proceed with the removal process.
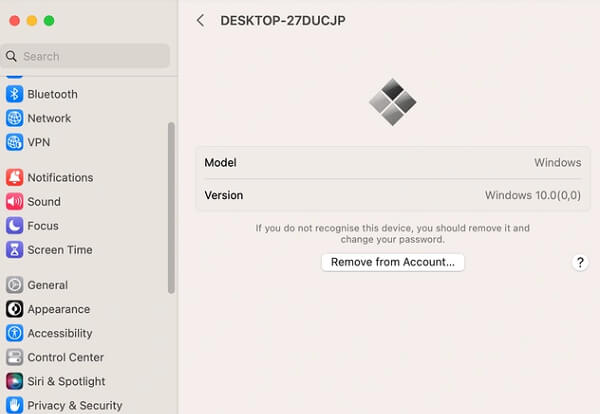
Part 4. Remove Device from Apple ID on Apple ID Account Page
This method requires no Apple device, you can easily remove device from Apple ID on Apple ID account page with any browser. However, this method cannot work when you forgot your Apple ID password.
Visit appleid.apple.com on any browser. Sign in with the correct Apple ID and password.
Click the Devices section at the left panel.
Now, you can see all the devices associated with your Apple ID account. Select one and click the Remove button.
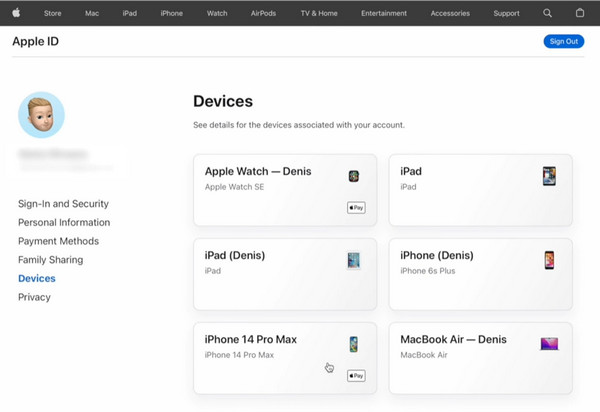
Part 5. Remove Device from Apple ID Using iCloud
In addition to remove a device from Apple ID on Apple ID account page, you can go to iCloud.com to remove device from your Apple ID remotely. This method also requires your Apple ID credentials. If you fail to recall your Apple ID account, you can recover the Apple ID first.
Visit iCloud.com and sign in with your Apple ID.
Scroll down to locate the Find My section and select All Devices.
Select one device you want to remove from your Apple ID and click the Remove from Account.
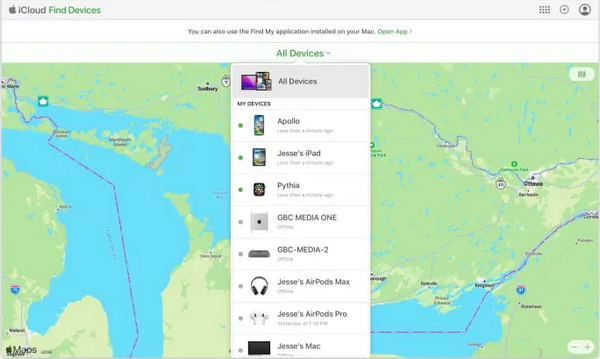
Bonus Tip: The Best Tool to Remove Apple ID
If you forgot your Apple ID, we suggest using imyPass iPassGo to bypass it. That way, you can control your iOS device according to your liking. Whether your Apple ID was disabled or you need to factory reset your iPhone, this software can help you. Furthermore, the tool can remove Apple ID from your iPhone or iPad without complex steps. Connect your iPhone, select Remove Apple ID, and bypass it. In addition to Apple ID, you can use the software to eliminate 4 or 6-digit passcodes, Screen Time, and more.

4,000,000+ Downloads
Delete Apple ID on iPhones, iPads, and iPod Touch.
Easily unlock Apple ID with a straightforward interface for beginners.
Bypass iTunes backup password easily.
Safe and secure software for iOS device users.
FAQs.
-
How do I remove a trusted device from my Apple ID?
Navigate to device settings, select the device, and click Remove from Account. Follow on-screen prompts for swift disassociation, enhancing security, and effective device management.
-
Why has my device not been removed from Apple ID?
Ensure the device is online, signed in with the correct Apple ID, and has no ongoing sync processes. If issues persist, sign out of iCloud, restart, and retry. Contact Apple Support if problems persist.
-
Does removing a device from iCloud delete everything?
Removing from iCloud disconnects the device but doesn't erase local data. For a complete wipe, a separate action like factory resetting is needed. Always back up data before significant changes.
Conclusion
To summarize, seamlessly managing and removing devices from your Apple ID enhances security and streamlines your digital experience. Whether using the intuitive interface of your iPhone or iPad or the comprehensive settings on your Mac, the process ensures control over your connected ecosystem. You can effortlessly update your Apple ID preferences by following straightforward steps tailored to each device, safeguarding your accounts, and optimizing device management across diverse platforms. That's how to remove Apple watch from Apple ID and other devices.
Hot Solutions
-
Unlock iOS
- Review of the Free iCloud Unlock Services
- Bypass iCloud Activation With IMEI
- Remove Mosyle MDM from iPhone & iPad
- Remove support.apple.com/iphone/passcode
- Review of Checkra1n iCloud Bypass
- Bypass iPhone Lock Screen Passcode
- How to Jailbreak iPhone
- Unlock iPhone Without Computer
- Bypass iPhone Locked to Owner
- Factory Reset iPhone Without Apple ID Password
-
iOS Tips
-
Unlock Android
-
Windows Password

