Ways to Disable Find My iPhone Without a Password
Find My iPhone is a feature that helps users locate their devices in case they get lost or stolen. This feature is available on all Apple devices running iOS 5 or later versions and can be accessed through iCloud. Furthermore, it can help you prevent unauthorized access to sensitive information, such as emails, contacts, photos, and more. However, there may be situations where you want to disable the Find My iPhone feature. However, remember that one disadvantage of turning off Find My iPhone is that you can no longer locate your iPhone using iCloud. What does it mean? This means you cannot remotely erase or lock your device. Fortunately, you landed on this article because it will provide various methods on how to turn off Find My iPhone without a password. Along with these methods are their advantages and limitations.
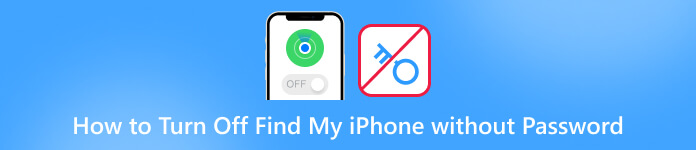
In this article:
- Part 1. Best Way to Disable Find My iPhone Without Password
- Part 2. How to Remove Find My Feature via DNS Bypass [iOS 8 to 10]
- Part 3. Turn Off Find My Feature By Deleting Your iCloud Account [iOS 7 Only]
- Part 4. How to Shut Off Find My iPhone Without Password on iOS 12
- Part 5. FAQs About Turning Off Find My iPhone
Part 1. Best Way to Disable Find My iPhone Without Password
You can't turn off Find My iPhone without a password? Here's iPassBye! imyPass iPassBye is a powerful tool that bypasses the Find My iPhone feature without needing the password. It is the best iCloud unlock service, providing a secure and reliable solution to turn off Find My iPhone without a password. Additionally, all the problems you would encounter because of the iCloud activation lock can be resolved using iPassBye. These problems are the lost mode screen, locked to the owner screen, etc. Furthermore, the advantage of iPassBye over the other methods is that it offers a 100% success rate and does not require any technical skills or complicated steps. You can see and follow the guide we prepared below to learn how to use iPassBye.
Step 1 Download and Install iPassBye
Let us begin by going to the official website of iPassBye or clicking the Download button below to acquire the tool and then proceed to install the tool onto your computer. After that, follow all the installation prompts to install the program successfully.
Step 2 Connect Your iPhone to Your Computer
Now, get your USB cable and connect your iOS device to your PC. Then, allow the software to detect and recognize your device. Simply click the Trust button on your iPhone if prompted. Once connected, click the Start button to confirm the Bypass activation lock.
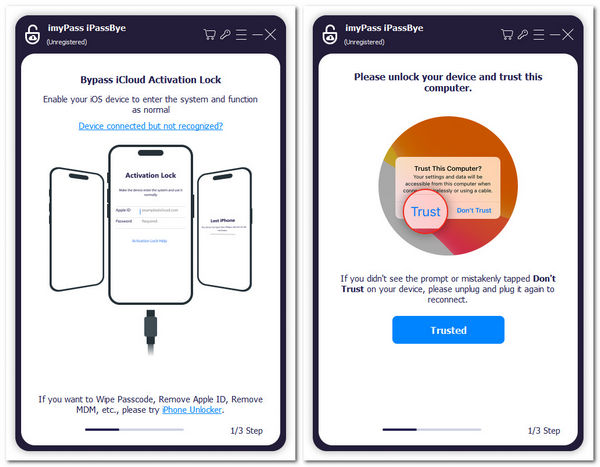
Step 3 Check iOS Device Jailbreaking
Next, make sure that you have jailbroken your iPhone already. If you don't know how to do it, you can click the iOS Jailbreaking Tutorial button to learn the process. Afterward, tap the Next button and proceed to the last step.
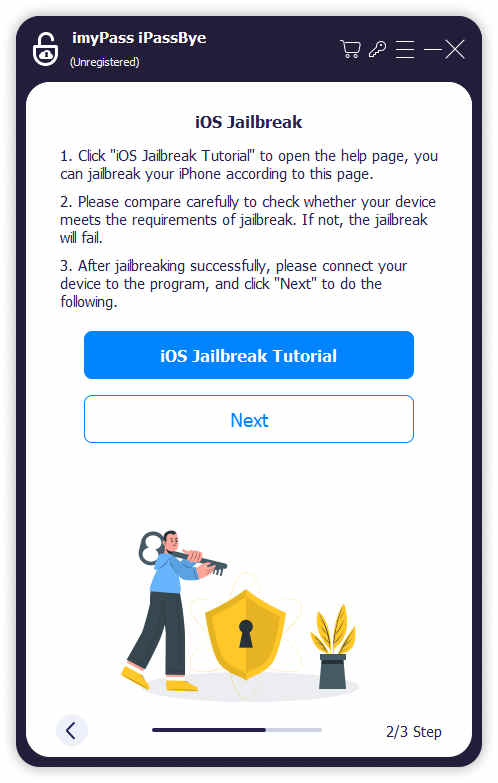
Step 4 Start Disabling Find My iPhone
After jailbreaking your iPhone, you will see your device information on your next screen. Double-check the information and click the Start Bypassing Activation button. Then, you only need to wait a few minutes to turn off the Find My iPhone feature.
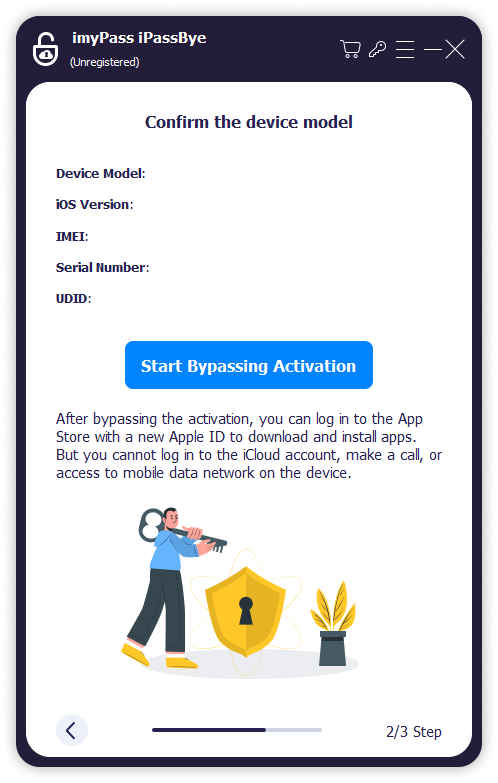
Part 2. How to Remove Find My Feature via DNS Bypass [iOS 8 to 10]
Older versions of iOS, like iOS 8 to iOS 10, have a significant vulnerability that allows anyone to turn off Find My iPhone without a password. Hence, if your iOS device is still running one of these versions and you still need to update, then you can turn it off by changing the DNS server to one of the servers that helps use the exploit. You don't need a computer for this - just change the DNS servers when you connect to a Wi-Fi network on your iPhone. How do you disable Find My iPhone without a password for iOS 8 to 10? See the below steps.
First, you need to launch the Settings app of your iPhone and find the Wi-Fi option from the list of options.
Then, tap the Information icon, where your iPhone is connected to the Wi-Fi network. Doing this will open a panel allowing you to edit the DNS servers.
After that, tap the Configure DNS on the next screen and enter one appropriate IP address.
104.155.28.90 for the US
104.154.51.7 for Europe
78.100.17.60 for Asia
Lastly, you can turn off the Find My feature without a password.
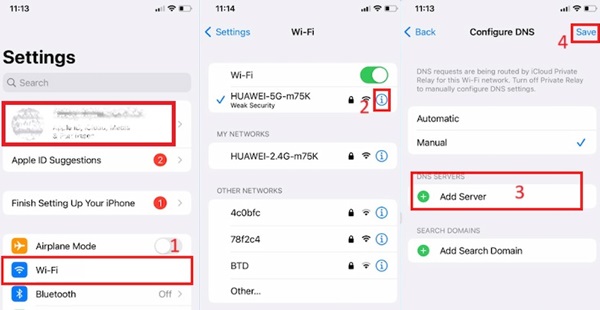
Part 3. Turn Off Find My Feature By Deleting Your iCloud Account [iOS 7 Only]
This method only works for iOS devices that run on iOS 7 version. Hence, if you are using an iOS 7 device and want to disable Find My iPhone forgot password, the steps below are the ones you need to follow:
On your iPhone Settings, find the iCloud section and click on it. Then, scroll down to the bottom and select the Delete Account option.
Once you are done, a pop-up prompt will appear on your screen. This will ask you to enter your password, but please remember not to; instead, turn off your device.
After a while, turn on your phone again and repeat the process of deleting your iCloud account. That's it. You have successfully disabled the Find My iPhone feature without needing your password.
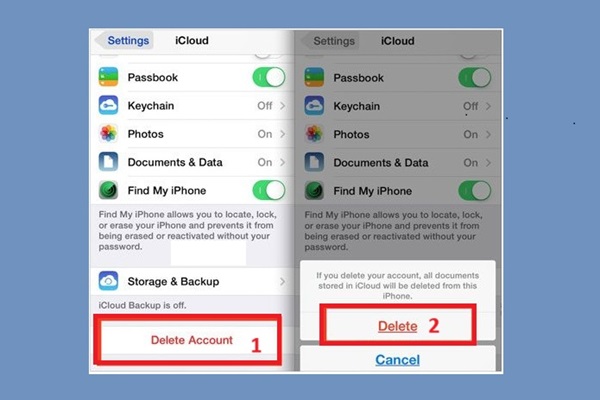
Part 4. How to Shut Off Find My iPhone Without Password on iOS 12
The last method that we will provide only works on iOS 12. You can follow the given steps below to disable Find My iPhone without a password:
Open the Settings app on your iPhone and find the iCloud option. Then, you will be asked for your password. Just enter a random password and click the Done button.
You will now be notified that the password you entered is incorrect. Cancel the prompt, and you will return to the iCloud settings.
Go to the Account option, erase the description, and tap the Done button. The main page of the iCloud will reappear, and you will notice that Find My iPhone has been automatically turned off.
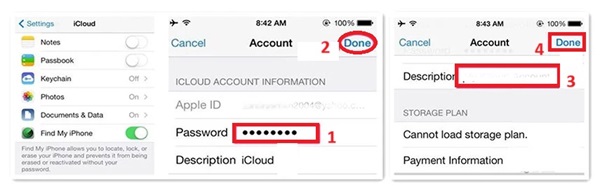
Further Reading:
FAQs.
-
What will happen if I turn off Find My iPhone?
If you turn off Find My iPhone, youcannot locate your device, put it in Lost Mode, or remotely erase it using iCloud.com. Additionally, turning off Find MyiPhone will disable Activation Lock, which provides a layer of security against theft.
-
How do I turn off FindMy iPhone with a locked Apple ID?
If you need to turn off Find My iPhone with a locked Apple ID, you can signin to iCloud.com using the locked ID, select "Find My iPhone," and then click "All Devices." From there, choose thedevice you want to remove and click "Remove from Account."
-
How do I turn off Find My iPhone without accessingmy phone?
If you want to turn off Find My iPhone without accessing your phone, you can do so using iCloud.com.Sign in to iCloud.com, select "Find My iPhone," and click "All Devices." Select the device you want to remove and click"Remove from Account." You must enter your Apple ID and password to confirm the action.
Conclusion
As presented above, we provide five methods on how to disable Find My iPhone without a password. However, the other four methods do not work on other iOS versions. Luckily, there is iPassBye, which you can use to unlock all iCloud activation for your iPhone devices. Choose wisely when selecting a method to fix your device, and always ensure that you use legitimate and trusted sources to avoid putting your device and personal information at risk.
Hot Solutions
-
Unlock iOS
- Review of the Free iCloud Unlock Services
- Bypass iCloud Activation With IMEI
- Remove Mosyle MDM from iPhone & iPad
- Remove support.apple.com/iphone/passcode
- Review of Checkra1n iCloud Bypass
- Bypass iPhone Lock Screen Passcode
- How to Jailbreak iPhone
- Unlock iPhone Without Computer
- Bypass iPhone Locked to Owner
- Factory Reset iPhone Without Apple ID Password
-
iOS Tips
-
Unlock Android
-
Windows Password

