Discover How to Unlink Apple ID From iPhone For Logging New Apple ID
How do you unlink your Apple ID from your iPhone? If you are about to sell an iOS device or give it to anyone, you must remove the account link so they cannot use the AppStore and other iCloud apps associated with the account. If you want to know how to do it effectively to safely give away your iOS device to others, this is the article you need to look for!
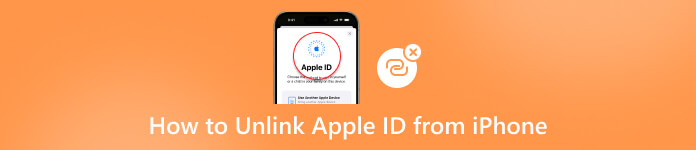
In this article:
Part 1. What Does "This Device Is Linked to Another Apple ID" Means?
When this device is linked to another Apple ID always appears on your device; you need to disassociate the iOS device from the specific Apple account. By doing this, you are making your valuable device in several scenarios:
1. Purchasing a Used iPhone
Buying a second-hand iPhone may still be linked to the previous owner's Apple ID. Unlinking allows you to set up your Apple ID and use the device.
2. Troubleshooting Issues
Sometimes, issues related to iCloud services, app downloads, or backups can be resolved by signing out of the current Apple ID and signing in again.
3. Privacy and Security
If you're giving away or selling your iPhone, unlinking your Apple ID ensures the new owner won't have access to your personal data, photos, or other iCloud content.
Part 2. How to Unlink Apple ID from iPhone or iPad Quickly - 2 Methods
1. imyPass iPassBye
imyPass iPassBye is the most reliable third-party software you can download when your iPhone is linked to an Apple ID bypass. The app offers a unique way of unlocking the device even when it is on Activation Lock. So, if you are wondering how it works, follow the steps we provided here.
Download to get the latest version of the iPassBye on your computer. Then, install the app and launch it to start using it.
Now that the app is launched insert the USB cable into your computer's port and the charging port of your iOS device to create a connection. If it is asked, click the Trust.
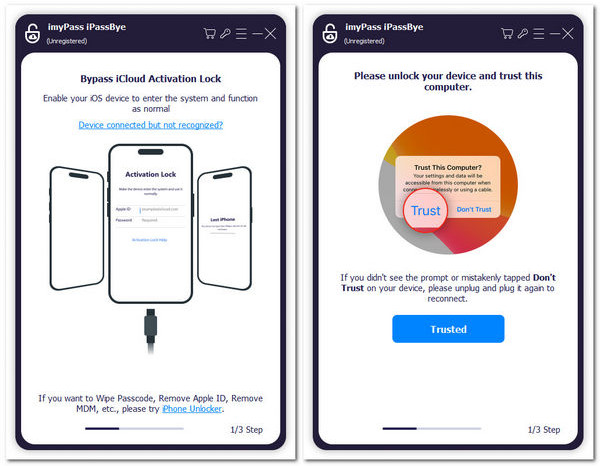
Read the precautions mentioned here. Before proceeding, you need to put your iOS into jailbreak mode.
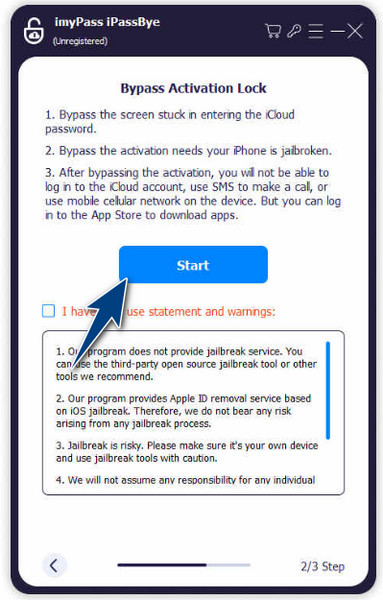
After that, review the information the app generates on the iPhone and click the Start Bypass.
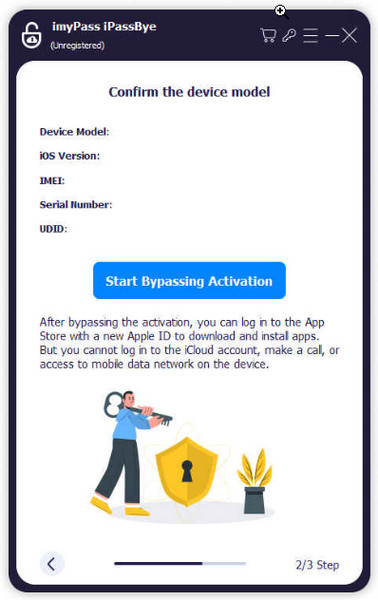
2. Resetting Apple ID
Your Apple ID is a unique identifier allowing you to access diverse Apple services, such as iCloud, the App Store, and Apple Music. If you need to reset your Apple ID, you must learn how to unlock a device from your Apple ID.
Using iPhone or iPad:
Using an iPhone or iPad, tap Settings, tap your Apple ID, scroll down to locate the device you want to unlink and tap on it to enter its info. Then, select Remove from Account or Sign Out to unlink it from your Apple ID.
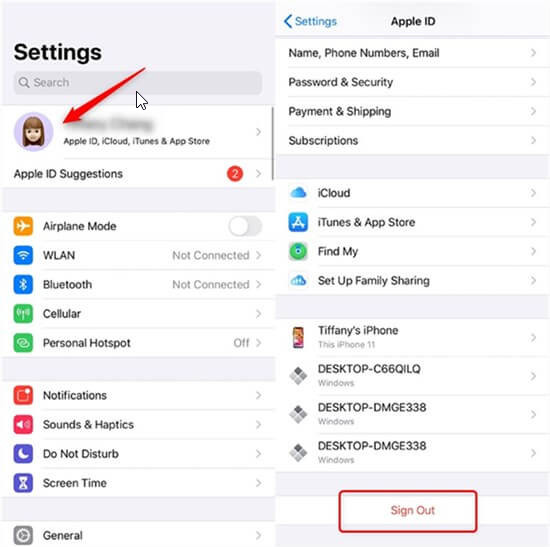
Using Web:
If you're using a web browser, visit appleid.apple.com, sign in with your account, click Devices on the right-side navigation, choose your iOS device from the list, and click Remove from account to remove any device from Apple ID.
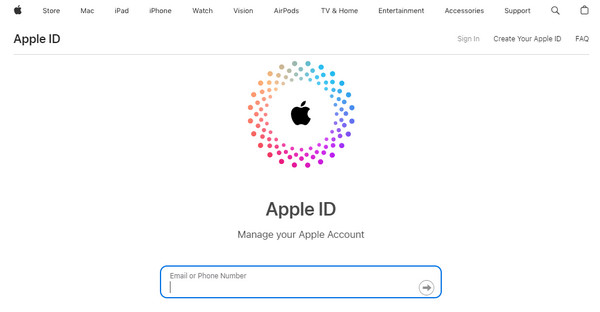
Part 3. Find Out How to Remove Apple ID from Your iPhone or iPad Permanently
imyPass iPassGo differs from the options we have created above because this app will permanently remove the iCloud account from your iOS device when you use it. Even without the passcode, you can use this app to clear all the data from the device when performing the process. So, if you need a last resort to solve the problem, learn how to remove the linked Apple ID from your iPhone with this.
Download the app by ticking the download button here. Then click the package you downloaded to install it and open the app.
Then, click Remove Apple ID from the app interface on your screen. Connect the iOS using a USB cable and click the Start button.
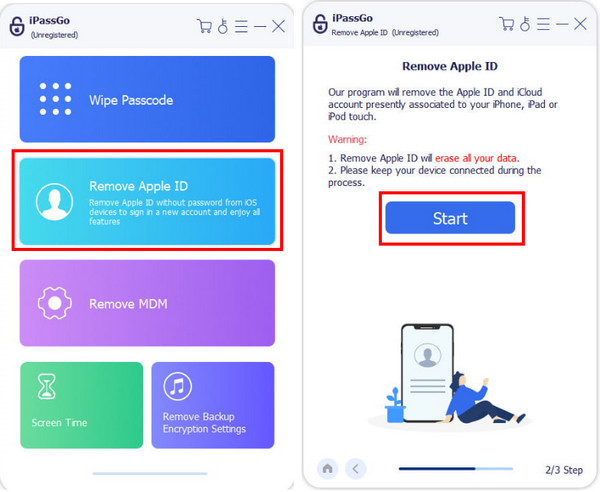
After doing that, two possible scenarios might happen since Find My plays an essential role in this proceeding. When this feature is disabled, then the process will proceed, but if not, then you will need to reset the settings by doing these:
For iOS 11.3 or older:
Open the Settings app and choose the General menu from the select. Tap Reset All Settings, and when it is done, the iPassGo will remove the Apple ID instantly.
For iOS 11.4 and newer:
Similarly, open Settings, tap Apple ID and tap Password & Security to enable 2-FA or two-factor authentication. Once activated, enter the 0000 code to confirm the unlocking process, verify the device information, and activate the Start button.
You can now register a newer Apple ID on your current device when it is done.
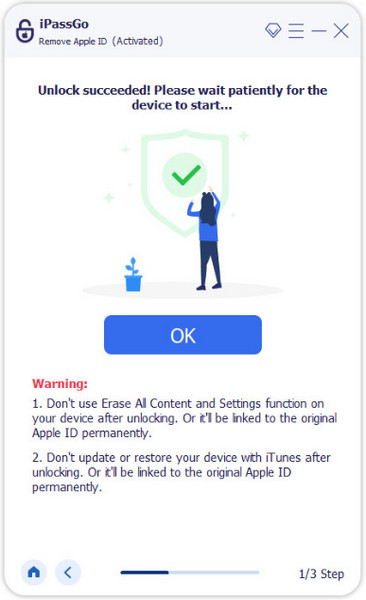
Further Reading:
FAQs.
-
What should you do if the iPhone is linked to Apple ID?
When your iPhone is linked, click Settings, tap your Apple ID, and select Sign Out. This will unlink the device from the Apple ID.
-
Can I log out of the Apple ID if the device is linked?
You can log out of your account even if the device is linked. You can even use different methods, so if you need help unlinking an iOS device, follow our steps here.
-
How do I check if my Apple ID is being used by someone else?
To verify, go to Settings, Apple ID, and tap the Password & Security. Look for any unusual activity or unrecognized devices under the Devices.
-
Can I remove an Apple ID without the password?
Unfortunately, you need the Apple ID password to remove it from an iPhone. If you have forgotten the password for your Apple ID, try the account recovery options.
-
What happens if I sign out of my Apple ID?
Signing out of your Apple ID removes it from the device. You won't be able to access iCloud services or apps linked to that ID.
Conclusion
How do I unlock an iPhone linked with Apple ID? You can follow the method we added in this article and learn how to unlink the Apple ID efficiently and effectively—from a third method to the default method and permanently remove the Apple ID from your iPhone device even without a password. We hope this article helps you solve this issue!
Hot Solutions
-
Unlock iOS
- Review of the Free iCloud Unlock Services
- Bypass iCloud Activation With IMEI
- Remove Mosyle MDM from iPhone & iPad
- Remove support.apple.com/iphone/passcode
- Review of Checkra1n iCloud Bypass
- Bypass iPhone Lock Screen Passcode
- How to Jailbreak iPhone
- Unlock iPhone Without Computer
- Bypass iPhone Locked to Owner
- Factory Reset iPhone Without Apple ID Password
-
iOS Tips
-
Unlock Android
-
Windows Password

