4 Best Methods to Unlock Apple ID & Why It is Disabled
Unlocking your Apple ID can be a frustrating experience, especially when you're eager to access your device or make purchases. Whether you've forgotten your password or encountered security issues, this guide provides comprehensive solutions to swiftly unlock your Apple ID and get back to using your device hassle-free.
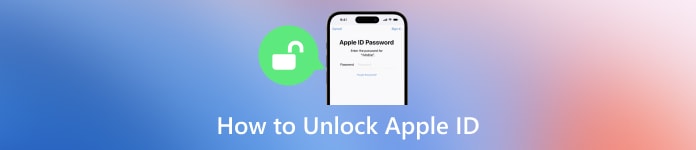
In this article:
Part 1. Several Reasons Why Apple ID is Disabled
If you've ever found yourself wondering why your Apple ID suddenly becomes disabled, rest assured there are various factors at play. From simple mistakes to security measures and compliance issues, here's a breakdown of potential reasons.
1. Entering Incorrect Passwords: If you've entered the wrong password or forgot your Apple ID password too many times, your account may automatically lock for security reasons.
2. Inactivity: If you haven't used your Apple ID for a long time, it might be disabled due to inactivity.
3. Unpaid Charges: If you have unpaid or disputed charges on the App Store or iTunes, Apple might deactivate your account until the payments are resolved.
4. Recent Charges Dispute: If there's been a recent dispute over charges on your Apple account, your account might be turned off until the issue is resolved.
5. Security Measures: Apple may only enable your account if it meets its current security requirements, such as outdated verification steps, security questions, or passwords.
6. Fraudulent Activity: If Apple suspects fraudulent activity associated with your account, it may turn it off to prevent further misuse.
7. Violation of Apple's Terms and Conditions: If you violate Apple's terms of service or engage in activities that are not allowed, your account may be disabled.
Part 2. How to Unlock Apple ID
Below are the easiest and the most effective methods to unlock your Apple ID. Whether you've forgotten your password or encountered security issues, these steps will help you regain access to your account quickly and securely.
1. Using iforgot.apple.com:
Unlocking your Apple ID is straightforward with iforgot.apple.com. You can reset your password and regain access to your account in an effective and safe way by following these simple steps.
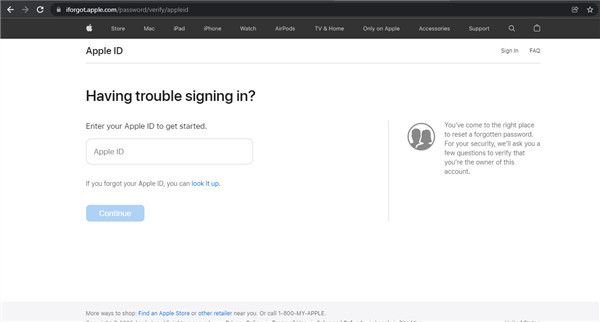
Visit iforgot.apple.com in a web browser.
Enter your locked Apple ID.
Follow the on-screen instructions to answer security questions or authenticate via email to verify your identity.
Reset your password.
2. Two-Factor Authentication:
Second is utilizing Two-Factor Authentication, which offers a straightforward method to unlock your Apple ID. Follow these instructions using your iPhone, iPad, iPod Touch, or Mac:
On iPhone/iPad/iPod Touch:
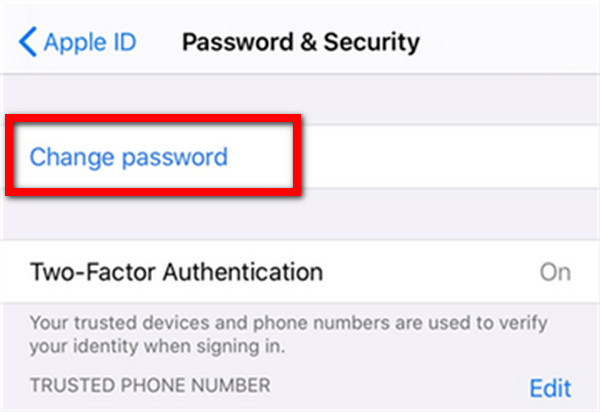
Open Settings > [Your Name] > Password & Security > Change Password.
To change your password, simply follow the instructions on the screen.
On Mac:
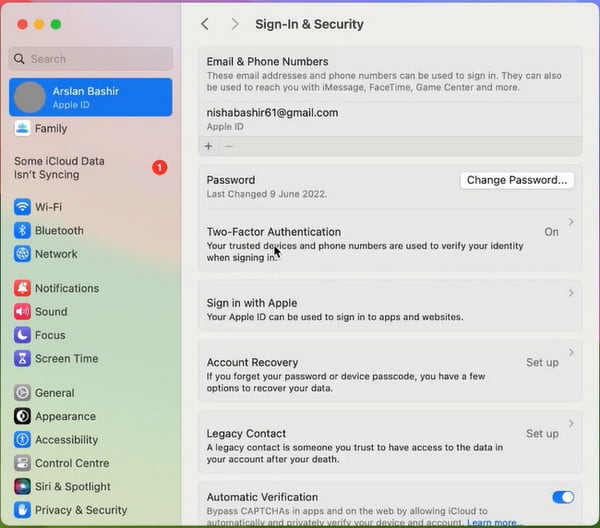
Go to Apple Menu > System Preferences > iCloud > Password & Security or iCloud > Account Details.
Then, click Change Password or Reset Password/Change Password and follow the prompts.
3. Recovery Key:
Another option to unlock your Apple ID is with the Recovery Key. If your recovery key is accessible, you can easily unlock your Apple ID. Follow these simple steps to securely confirm the password in order to gain control of your account.
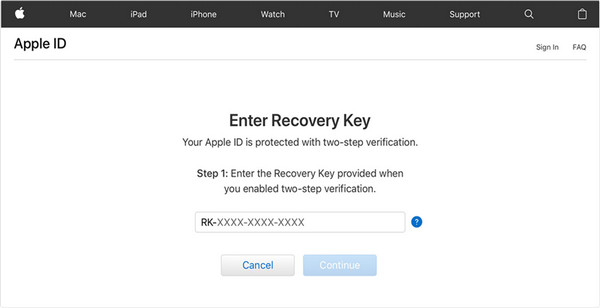
Visit your Apple ID Account Page.
Select Forget Apple ID or Passcode.
Enter your Apple ID and choose password reset.
Input your recovery key.
Use a trusted device to receive a verification code.
Set a different password and select Reset Password.
4. Contact Apple Support:
Another easy way is to contact Apple Support directly. If you find yourself unable to unlock Apple account through other methods, visit the Apple Support website, find the appropriate contact for your country, and speak with a representative to resolve the issue promptly.
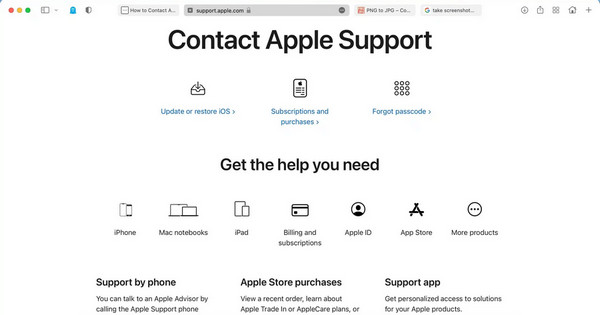
Go to the Apple Support website.
Find the appropriate Apple Customer Service for your country.
Call the phone number to speak with an Apple Support representative.
Explain your situation and request to enable your Apple ID.
Be prepared to provide personal information to confirm your identity.
Apple Support will walk you through the steps of unlocking your Apple ID.
Part 3. How to Remove Apple ID without Password
imyPass iPassGo offers a straightforward solution for removing your Apple ID from your devices without requiring a password. It's a reliable tool for ensuring data security during the removal process, making it easier for you to manage your Apple devices hassle-free. Learn its features and steps to seamlessly remove your Apple ID from your iOS devices.

4,000,000+ Downloads
No Passcode is required.
Ensure Data Security during Apple ID Removal.
Keep updated with iOS 18, iPadOS 18, and iPhone 16 series.
Additional functions include removing the iTunes backup password, unlocking the iPhone passcode, and more.
Download and install imyPass iPassGo on your personal computer. Then, Launch the tool and choose the Remove Apple ID mode to continue.
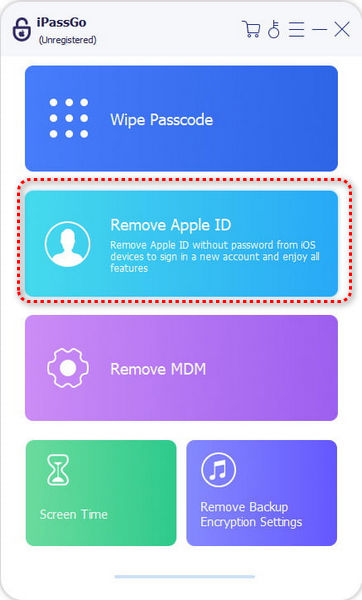
Next, connect your device to the computer with a USB cable and click the Start button to begin the process.

Wait for the process to finish, and hit the OK button to apply the changes upon completion.

Part 4. How to Check If Your Apple ID Has Been Hacked
Apple is known for providing good account security, you can receive alerts if Apple thinks your Apple ID has been hacked. There are several ways to know if your Apple ID has been compromised.
1. If you have activated Two-Factor Authentication beforehand, your trusted devices may receive notifications to verify your identity when signing in on a new device. If you receive a notification that includes a strange geolocation, there is a good chance your Apple account has been compromised. In this case, you should select Don't Allow and quickly change your Apple ID password.
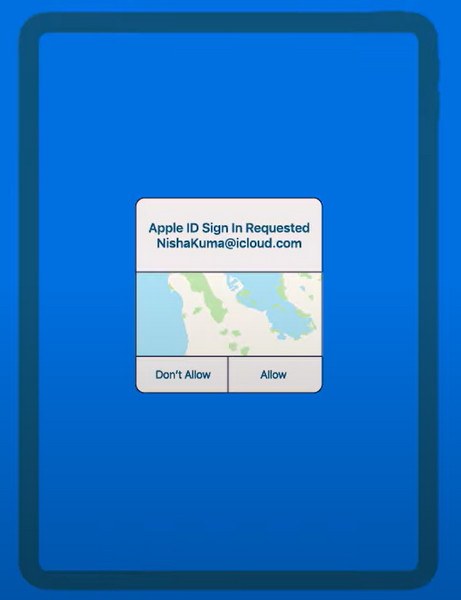
2. The second way is to check your inbox for any Apple account modification information. If you don't make any changes about your Apple ID while receiving some messages or emails about your Apple ID password changes, your Apple ID password must have been compromised. You should act fast to change your Apple ID password.
FAQs.
-
How do I activate a locked Apple ID?
To activate a locked Apple ID, visit iforgot.apple.com, verify your identity through security questions or email authentication, and reset your password. Once completed, your Apple ID will be unlocked and ready for use.
-
How long does it take to unlock an Apple ID?
The time it takes to unlock an Apple ID varies depending on factors like the method used, virtual location, and whether additional verification is required. Typically, the process can take a few minutes to several hours.
-
How do you recover an Apple ID without a phone number or trusted device?
To recover an Apple ID without a phone number or trusted device, visit iforgot.apple.com, enter your Apple ID, verify your identity through email or security questions, and reset your password.
-
How do I contact Apple Support for ID unlocking?
To contact Apple Support for ID unlocking, visit the Apple Support website, find the appropriate contact information for your country, and call the provided phone number. Explain your situation and request assistance with unlocking your Apple ID.
Conclusion
Through this article, we've explored the various reasons your Apple ID is disabled, ranging from security measures to compliance issues. By following the outlined methods, you can efficiently unlock your Apple ID and overcome the inconvenience of being locked out of your account. If you want to sell your old Apple device, you should remove device from Apple ID for data security.
Hot Solutions
-
Unlock iOS
- Review of the Free iCloud Unlock Services
- Bypass iCloud Activation With IMEI
- Remove Mosyle MDM from iPhone & iPad
- Remove support.apple.com/iphone/passcode
- Review of Checkra1n iCloud Bypass
- Bypass iPhone Lock Screen Passcode
- How to Jailbreak iPhone
- Unlock iPhone Without Computer
- Bypass iPhone Locked to Owner
- Factory Reset iPhone Without Apple ID Password
-
iOS Tips
-
Unlock Android
-
Windows Password

