How to Unlock an iPad Without a Computer or iTunes
"I am locked out of my iPad, how to unlock an iPad without the password?" Unlocking your iPad screen is a straightforward task that can be done in a few simple steps. No matter whether you are using a digit passcode, Face ID, or Touch ID, the workflow is quick. However, it is another story if you forgot your passcode. This guide works through each method to make sure you can access your device without hassles.
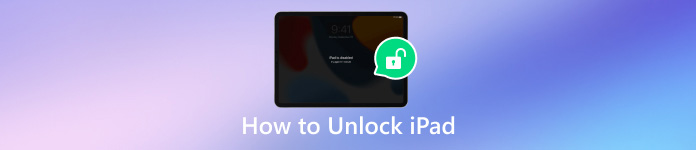
In this article:
Part 1. How to Unlock iPad Without Passcode
It is difficult to unlock an iPad without a password due to the high level of security measures. Fortunately, iPassGo can help you resolve the problem. More importantly, it simplifies the workflow. That makes it the best option for beginners.

4,000,000+ Downloads
Remove the screen lock on the iPad with a single click.
Available to 4-digit/6-digit passcode, Touch ID, and Face ID.
Unlock an iPad without the passcode and Apple ID password.
Include bonus features, like Apple ID removal.
Support the latest iPad models.
Here are the steps to unlock an iPad without Apple ID:
Connect to your iPad
Launch the best iPhone unlocker software after installing it on your computer. Choose Wipe Passcode, and hook up your iPad to the computer with a Lightning cable. Hit the Start button to continue.

Check your device information
After your device is detected, the software will display your iPad information. Check them and correct it if something is wrong. Hit the Start button to download the firmware.

Unlock your iPad
Then click the Unlock button, read the alert, and confirm the action. Enter 0000 and begin unlocking your frozen iPad.

Part 2. How to Unlock iPad Passcode Without Computer or iTunes
How to Unlock iPad Without Computer by Security Lockout
Since iOS 15.2, Apple added the Security Lockout screen to iPad. After six failed passcode attempts in a row, the Security Lockout screen will pop up. In addition to the timer, you can get the option to unlock your iPad passcode without a computer or iTunes.
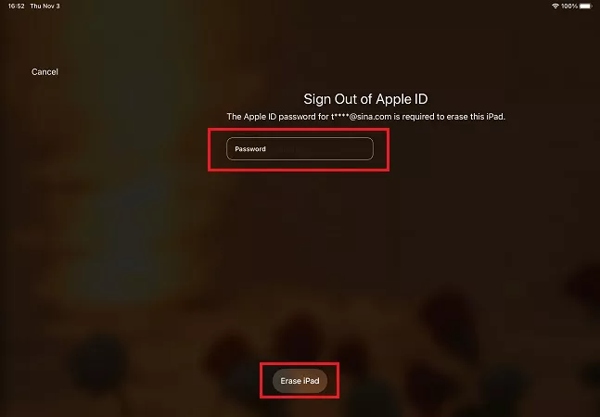
When you see the Security Lockout or iPad Unavailable screen, tap Erase iPad or Forgot Passcode at the bottom right corner.
Then choose iPad Reset or Erase iPad.
Input your Apple ID password, and tap Erase iPad.
Note: If you just create a new passcode on iOS 17 or above and forget it, tap Forgot Passcode, choose Enter Previous Passcode, and input the old passcode to unlock your iPad.
How to Unlock iPad Screen via Find My
The Find My app lets you track your iPad on another iOS device or a Mac. It provides an option to erase your iPad remotely and fix the iPad touch screen not working or can't unlock. This way requires that Find My is enabled on your iPad.
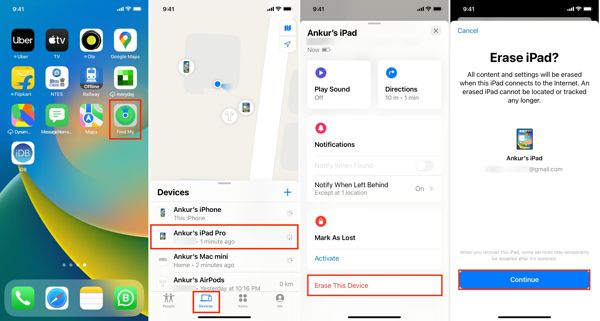
Run the Find My app on an accessible iOS device or Mac.
Go to the Devices tab at the bottom, press the + button, and input your Apple ID and password.
Next, choose your iPad in the Devices tab. Tap the Erase This Device button, and press Continue.
Enter your phone number, tap the Erase button, input your Apple ID password, and hit Erase at the top right corner to begin unlocking the iPad screen.
Note: Since Find My will erase all data and settings on your iPad, you’d better make a backup before the process.
How to Unlock Screen on iPad on iCloud
If you do not have the Find My app, iCloud’s Find Devices is another channel to unlock an iPad without the passcode. The prerequisite is that you have turned on Find My on your iPad before you are locked out.
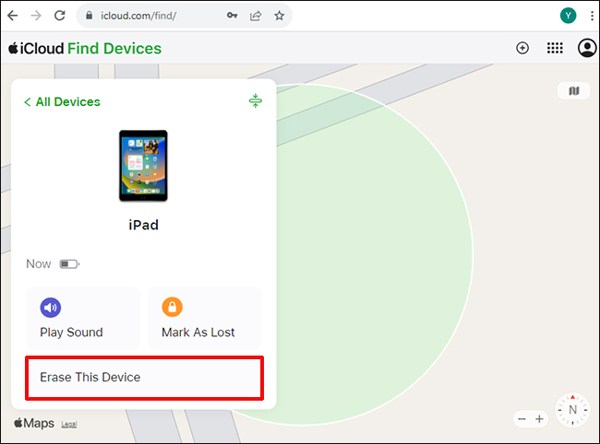
Open a mobile browser, and visit www.icloud.com/find/. Sign in with your Apple ID and password.
Pull down the All Devices list, and choose your iPad.
Click the Erase iPad or Erase This Device button.
When prompted, enter your phone number and continue. Then input your Apple ID password again, and confirm the action.
Note: After erasing your iPad, you can set up it and restore a backup to avoid data loss.
Part 3. How to Unlock iPad with iTunes
It is a big challenge to unlock an iPad when you forgot the passcode. iTunes is an option to get into a locked device in the Recovery Mode. Of course, that will erase all apps and data on your iPad, but you can make a backup and restore it after unlocking.
To unlock an iPad from iTunes, power off your device, and connect it to your computer with a compatible cable. Open iTunes on Windows and macOS Mojave. On macOS Catalina, run Finder.
Put your iPad in the Recovery Mode:
If your iPad equips a Home button, quickly press and release the Volume button closest to the Top button. Do the same to the other Volume button. Hold down the Top button until you see the Recovery Mode screen.
If your iPad does not have a Home button, press and hold both the Home + Top buttons at the same time until the Recovery Mode screen appears.
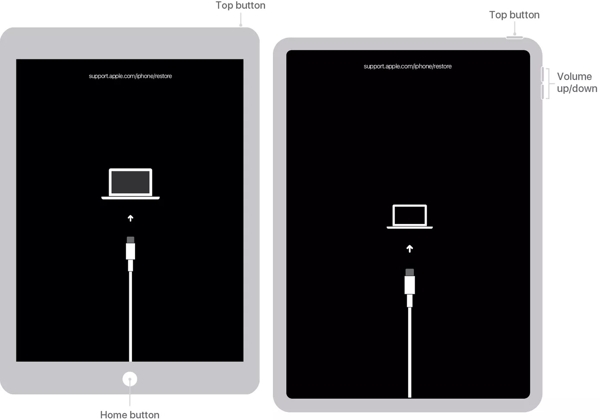
Once iTunes or Finder detects your iPad in Recovery Mode, a dialog will pop up with three buttons. Click the Restore button, and follow the on-screen instructions to unlock your iPad.
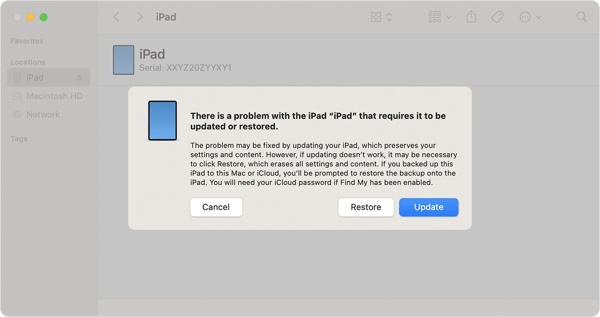
When it is done, your iPad will restart on the Hello screen. You can set up it as a new device, and restore a backup from iCloud or iTunes.
Part 4. How to Unlock iPad Without Apple ID
To unlock an iPad without your Apple ID, you have two options, recovering your account or using a third-party iPad unlock software. If you do not like the third-party software, you have to recover your Apple ID password, and then unlock your device with an appropriate method.
Visit iforgot.apple.com in a web browser, press Reset Password, and then hit the Reset My Password button.
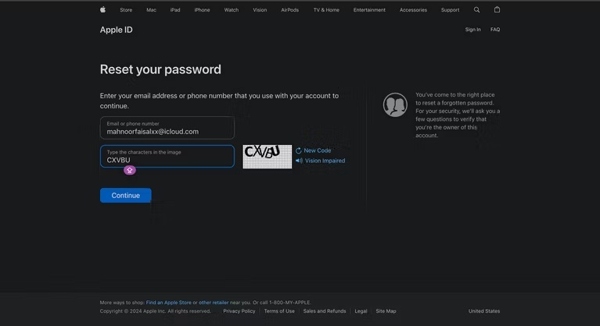
Enter your Apple ID and click Continue.
Input the phone number that is associated with your account, and click Continue.
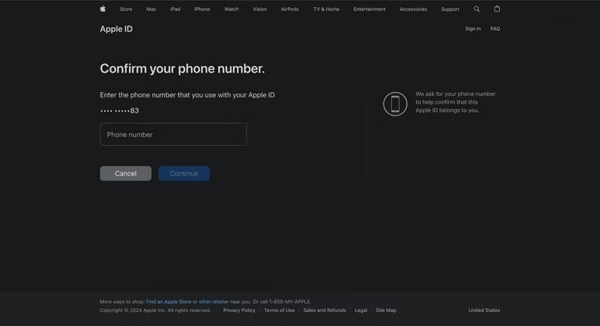
As with a 2FA login, the trusted device will display a dialog. Click or tap Allow on the Reset Password dialog.
Next, enter the device passcode or Mac admin password. Click Continue to enter the new password page.
Enter and re-enter a new password, and confirm it.
Now, you can unlock your iPad screen with Find My, iCloud, or iTunes/Finder based on your situation. When prompted, enter the new Apple ID password to complete the process.
Conclusion
This guide has told you how to unlock an iPad without the password. The Security Lockout feature offers the option to reset and erase your device when you forgot the passcode. The Find My app lets you get into your locked iPad on another iOS device or Mac. iCloud allows you to regain access to your device without the passcode in a web browser. iTunes/Finder is able to restore a locked iPad in Recovery Mode. iPassGo is the ultimate solution. If you have other questions involved, please write them down below.
Hot Solutions
-
Unlock iOS
- Review of the Free iCloud Unlock Services
- Bypass iCloud Activation With IMEI
- Remove Mosyle MDM from iPhone & iPad
- Remove support.apple.com/iphone/passcode
- Review of Checkra1n iCloud Bypass
- Bypass iPhone Lock Screen Passcode
- How to Jailbreak iPhone
- Unlock iPhone Without Computer
- Bypass iPhone Locked to Owner
- Factory Reset iPhone Without Apple ID Password
-
iOS Tips
-
Unlock Android
-
Windows Password

