How to Unlock Your iPhone/iPad/iPod Without Passcode
Unlocking an iPhone without a passcode is a significant skill for iOS users. If you forgot your passcode, for example, you will be locked out of your device. Some people get second-hand iOS devices with screen locks, which become bricks without passcodes. The good news is that you can get into the locked device with the right method. This guide identifies the proper approaches and demonstrates the workflow for each approach in detail.

In this article:
Part 1. How to Unlock iPhone Without Passcode
Way 1: Ultimate Way to Unlock an iPhone/iPad/iPod Without Passcode
The common methods usually require the Apple ID account during the unlock process. If you want to unlock an iPhone without a passcode or Apple ID, you will need a powerful tool, such as iPassGo. It enables you to unlock your device without any restrictions.

4,000,000+ Downloads
Unlock iPhone screen locks with one click.
Support passcodes, Touch ID, and Face ID.
Don’t require an Apple ID and password.
Include bonus tools, like Screen Time passcode removal.
Compatible with the latest version of iPhone, iPad, and iPod.
How to Unlock iPhone Without Passcode or Face ID
Detect your iPhone
Run the best iOS unlock software once you install it on your PC. There is another version for Mac users. Choose Wipe Passcode, and connect your iPhone to the computer with a lightning cable. Click Start to begin unlocking your iPhone or iPad without a password.

Download firmware
After your device is detected, you will be presented with the device information. Check them and correct them if an item is wrong. Next, click Start to begin downloading the necessary firmware.

Unlock your iPhone
When the download completes, click the Unlock button to move on. Read the notification, and confirm the process. Next, enter 0000 to remove your iPhone passcode immediately.

Way 2: How to Unlock iPhone Passcode Without Computer
The Erase iPhone feature on iOS 15.2 and above allows you to unlock your iPhone or iPad passcode without a computer or iTunes. Moreover, Apple has improved the feature on iPhones or iPad running iOS 17 and later.
On iOS 17 and above
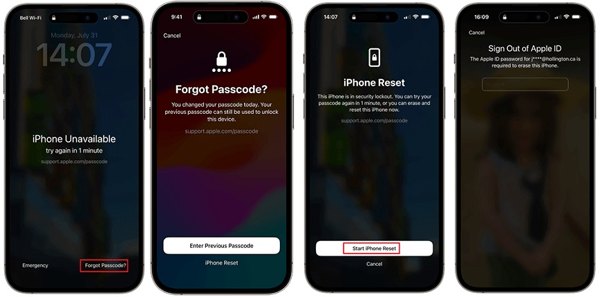
Tap Forgot Passcode at the bottom.
If you just create a new passcode, choose Enter Previous Passcode, and unlock your iPhone or iPad with the old passcode. If not, tap iPhone Reset.
Enter your Apple ID password to unlock your device.
On iOS 15.2 to 16
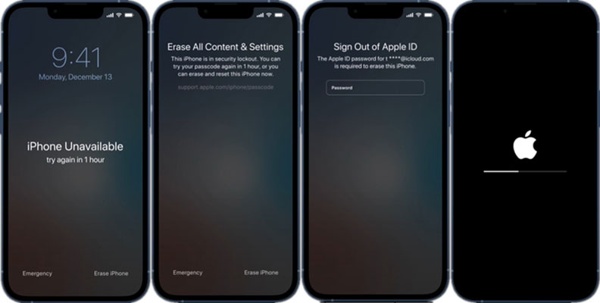
Tap Erase iPhone or Erase iPad at the bottom.
Hit Erase iPhone or Erase iPad again, and enter your Apple ID password.
Way 3: How to Unlock an iPhone/iPad with iTunes/Finder/Apple Devices
If you have a computer, iTunes is an option to unlock an iPhone or iPad without a password or Face ID. Finder is the replacement for iTunes on macOS Catalina. Plus, Apple has released the Apple Devices app on Windows 11.
Open the latest version of iTunes, Finder, or Apple Devices. Next, connect your iOS device to your computer with a USB cable.

Put your iPhone or iPad into Recovery Mode:
For iPhone 8 and above and iPad without the Home button, quickly press and release the Volume Up button, quickly press and release the Volume Down button, keep pressing the Side button, and release it when entering Recovery Mode.
For iPhone 7/7 Plus, hold down the Volume Down + Side buttons, and let them go when entering Recovery Mode.
On iPhone 6s and older and iPad with the Home button, hold down the Home + Sleep/Wake buttons until your device enters Recovery Mode.

Once iTunes, Finder, or Apple Devices detects your iOS device, a dialog will pop up. Click the Restore button, and follow the instructions to restore your device.

Note: Then you can set up your iPhone or iPad with a backup.
Way 4: How to Unlock an iPad Using Find My
If you hope to unlock an iPad without a computer or iTunes, the Find My app is another option. You can borrow an accessible iOS device or Mac from your friend or family member. The only prerequisite is you have enabled Find My on your iPad.
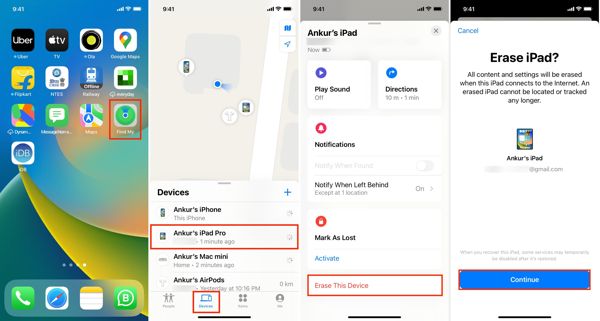
Run the Find My app, go to the Devices tab, and select your iPhone or iPad.
Tap or click Erase This Device, and hit Continue.
Enter your phone number, press Erase, input your Apple ID password, and hit Erase.
Way 5: How to Unlock an iPhone Without Passcode by iCloud
Without another Apple device, you still can unlock your iPhone or iPad without the passcode. iCloud’s Find Devices enables you to erase your device with a web browser if you have turned on Find My on your iPhone or iPad.
Visit www.icloud.com/find in a browser, and sign in with your Apple ID and password. If 2FA is enabled, enter the verification code that appears on your iPhone screen.
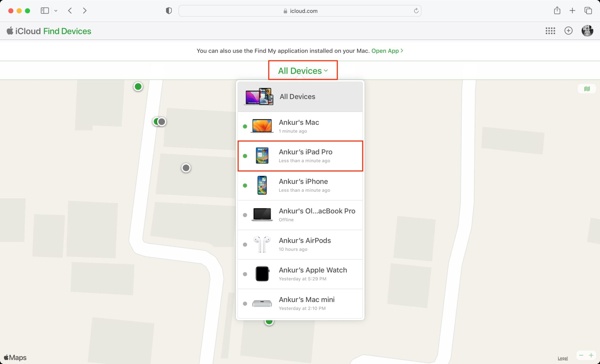
Pull down the All Devices option, and choose your iOS device on the list.
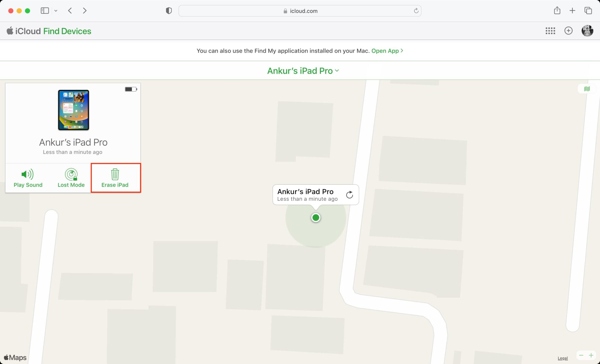
Next, click Erase iPhone, or Erase iPad on the pop-up dialog. Follow the instructions, type in your phone number, and Apple ID password, and confirm the action.
Part 2. How to Avoid Being Locked out of Your iOS Device Next Time
To avoid being locked out of your iPhone or iPad in the future is to either be more careful about inputting your passcode when unlocking your screen. Here are a few tips to help you resolve this problem.
Set up a passcode that is easy for you to remember but different to guess for others. You can make a passcode for your device with your phone number, your or someone else’s birthday, and more.
Use Touch ID or Face ID. Compared to digit passwords, biometric locks are easy and safe to use. Go to the Settings app, choose Face ID & Passcode, toggle on iPhone Unlock, and follow the on-screen instructions to set it up.
Turn on Auto-Lock. You can set your iPhone or iPad screen to turn off automatically. That minimizes the likelihood that your device is locked when you place it in your pocket or because your kid makes wrong attempts too many times. To enable the feature, go to Display & Brightness in the Settings app, tap Auto-Lock, and select a period.

Use a password manager for iPhone. imyPass iPhone Password Manager, for example, is one of the best iPhone password managers. It enables you to view, manage, and export all passwords on your iOS device.

4,000,000+ Downloads
View iPhone passwords on your computer.
Support a wide range of accounts and passwords.
Export passwords from an iPhone to a computer.
Available to the latest versions of iOS.
Safe and easy to use and navigate.
Conclusion
This guide has told you how to unlock an iPhone passcode without a computer or using a PC. You’d better read our guide carefully, pick an appropriate method according to your situation, and follow the instructions to get into your locked device quickly. iPassGo is the best option for iPhone unlocking without any restrictions. To avoid forgetting your password, you can try imyPass iPhone Password Manager. If you have other questions, please write them down below.
Hot Solutions
-
Unlock iOS
- Review of the Free iCloud Unlock Services
- Bypass iCloud Activation With IMEI
- Remove Mosyle MDM from iPhone & iPad
- Remove support.apple.com/iphone/passcode
- Review of Checkra1n iCloud Bypass
- Bypass iPhone Lock Screen Passcode
- How to Jailbreak iPhone
- Unlock iPhone Without Computer
- Bypass iPhone Locked to Owner
- Factory Reset iPhone Without Apple ID Password
-
iOS Tips
-
Unlock Android
-
Windows Password

