iTunes Could Not Restore iPhone Backup Corrupt | Solved
Have you ever encountered the frustrating iTunes could not restore iPhone issue? Don't let this setback disrupt your device recovery process. In the post below, we unravel the common reasons behind this iTunes hiccup and provide actionable solutions to get your iPhone back on track. Whether it's a connectivity issue, software glitch, or other technical challenges, we've got you covered. Read on to find the step-by-step guide to swiftly and efficiently resolve this issue if iTunes could not restore the iPhone because the password was incorrect. Furthermore, your iPhone recovery journey starts here; continue to read below to unravel the solutions now!
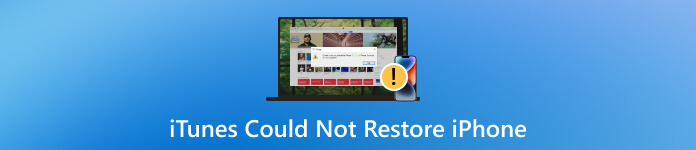
In this article:
Part 1. What to do When iTunes Could Not Restore iPhone
1.Use a Different Password
imyPass iPassGo is a secure iOS unlocker designed to resolve the issue of iTunes being unable to restore an iPhone due to an incorrect password. This tool efficiently unlocks various iPhone screen passcodes, including 4-digit/6-digit passcodes, touch ID, face ID, and screen time passcodes. It can also remove Apple ID from different iOS devices, like iPhones, iPads, and iPods. Furthermore, the software can seamlessly unlock your iOS device without restrictions, data loss, or jailbreaking. Moreover, you can save the software on a Windows or Mac computer to unlock your iPhone quickly. So, if iTunes does not restore the iPhone because of the wrong password, check the guide below to open it.
Install the iTunes Backup Password Remover
Download the password remover on your Windows or Mac, then launch it after installation. Proceed through the installation prompt to ensure the software is fully acquired. Once finished, open the software and explore its features.
Select the Remove Option
Launch imPass iPassGo on your computer, and once open, navigate to the interface and choose the Remove iTunes Backup Password mode to proceed with the password removal.
Connect Device and Start
Attach your iPhone device to the computer via a lightning cable. Initiate the process by hitting the Start button. Remember to disable Find My iPhone by going to Settings, tapping your name, selecting Find My, choosing Find My device, and turning it off. Note that your iPhone will undergo a restart during the removal process.
Remove iTunes Backup Password Settings
After clicking Start, your iTunes backup password will be swiftly eliminated within seconds. Now, you can effortlessly perform tasks such as backing up, restoring, transferring, or erasing your device without any inconvenience.
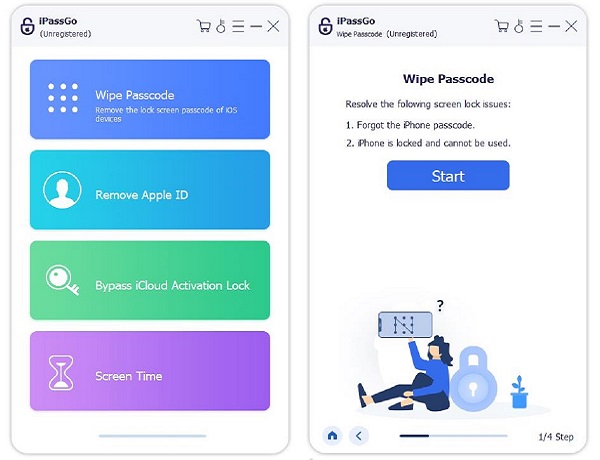
2.Create New Backup
You can create a new backup, like Google One, to restore your iPhone easily. Google One provides cloud storage options, offering 15GB of free space, 100GB for $1.99/month, and 30TB for $2.99/month. However, it has limitations for iPhone users. Only contacts, calendars, photos, and videos can be backed up or synced; apps, settings, and other items are excluded. Restoring data through the iPhone's Google One app is impossible; users must go directly to Google services like Google Photos. So, if your iTunes cannot restore your iPhone backup, check the guide below.
Within the application, click the Set up link in the Sync section on the home screen. Choose Photos & videos from here, then proceed to Google Photos and activate the Backup switch. Navigate back to the Set up Phone sync screen and select Contacts.
Tap on Set up sync and tap Upload contacts, then follow the provided steps to synchronize your contacts. On the Set up Phone sync screen, you can also select Calendars. Hit the Set up sync button and then the Upload events button.
Follow the instructions on the next screen to sync your calendar events. Return to the home screen and select Storage to check the utilized backup space.
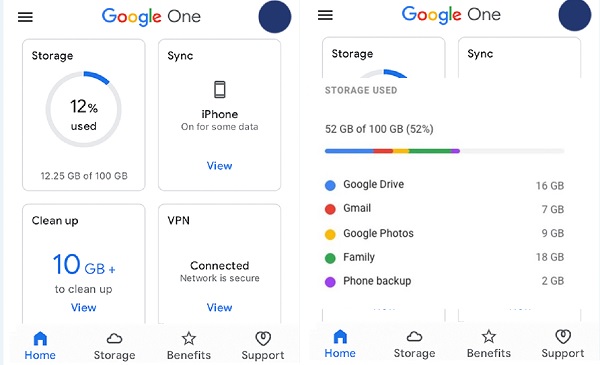
3.Restore iPhone from iCloud
Another method you can do when iTunes does not restore iPhone is with the help of iCloud. However, you should know that for this method to work, the option for iPhone data has to be enabled as part of your iCloud backup. Also, this will require you to reset your content and settings, so we suggest noting your necessary log-ins and passwords before using this method. This is also helpful when Mac keeps asking for an iCloud password. You may proceed to the steps below to learn how to restore iPhone on iCloud.
Go to the iPhone Settings and navigate to the General settings. Then, scroll up and hit the Reset button once you see it.
Hit the Erase All Content and Settings and confirm your action by entering your passcode. Once done, your iPhone will be restarted, and you will be asked to set it up.
On your iPhone screen, Apps & Data will be launched. Tap the Restore from iCloud Backup button and sign in again with your Apple ID and password to start the restoration process.
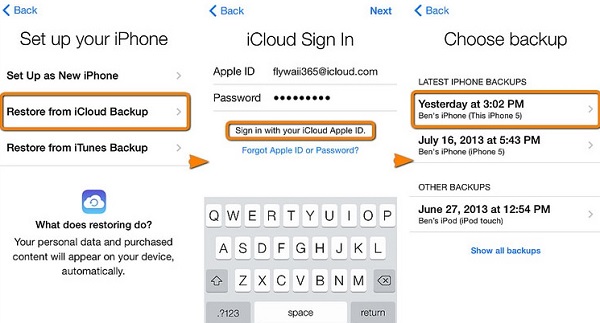
Further Reading:
FAQs.
-
Why is iTunes not letting me restore my iPhone?
iTunes may not let you restore your iPhone due to several reasons. Common issues include outdated iTunes versions, faulty USB cables or ports, insufficient storage on your device or computer, or a disrupted internet connection. Ensure you have the latest iTunes version, use a certified USB cable, free up device storage, and troubleshoot network issues. If the problem persists, restarting both your iPhone and computer may help.
-
Why does iTunes say my password is incorrect?
If iTunes claims your password needs to be corrected, it may be due to a mistyped password, a forgotten password, or a changed Apple ID password. Verify that you're entering the correct password, use the Forgot Apple ID or password option if needed, and check for any recent password changes on the Apple ID website. Additionally, ensure you're signed in with the correct Apple ID on your device and iTunes.
-
What do you do if the Apple ID password isn't working?
If your Apple ID password isn't working, confirm it's correct. If uncertain, use the Forgot Apple ID or password link to reset it. Follow the Apple ID recovery website prompts, and choose the appropriate verification method (email, security questions, or two-factor authentication). Once reset, update the password on all your Apple devices. If issues persist, contact Apple Support for further assistance.
Conclusion
In conclusion, encountering iTunes could not restore the iPhone because an error occurred can be frustrating, hindering seamless device restoration. This issue may stem from various factors, such as corrupted backups, outdated software, or connectivity problems. To address this, consider alternative methods like third-party tools for efficient restoration. It is crucial to navigate through potential solutions to overcome this obstacle and successfully restore the iPhone without encountering further disruptions.
Hot Solutions
-
Unlock iOS
- Review of the Free iCloud Unlock Services
- Bypass iCloud Activation With IMEI
- Remove Mosyle MDM from iPhone & iPad
- Remove support.apple.com/iphone/passcode
- Review of Checkra1n iCloud Bypass
- Bypass iPhone Lock Screen Passcode
- How to Jailbreak iPhone
- Unlock iPhone Without Computer
- Bypass iPhone Locked to Owner
- Factory Reset iPhone Without Apple ID Password
-
iOS Tips
-
Unlock Android
-
Windows Password

