Benefits of Limiting Screen Time on iPhone and How It Works
Managing screen time is crucial for a healthier and more productive life in a technology-dominated world. So, discover the key to a balanced digital lifestyle with our comprehensive guide on how to limit screen time on your iPhone. Furthermore, the details below provide simple yet effective strategies to regain control and give you a balance in using your iPhone. In addition, we will present some benefits you can get from limiting Screen Time. To learn more about how to limit Screen Time on iPhone, continue reading below.
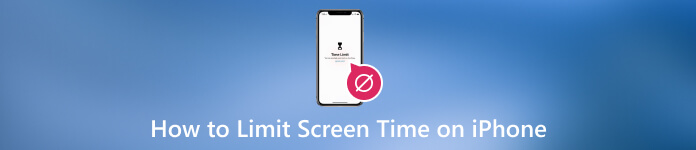
In this article:
Part 1. Why Parents Should Limit Screen Time?
Parents should limit screen time to safeguard their children's well-being. Excessive screen exposure is linked to various health concerns, including poor sleep, sedentary lifestyles, and diminished social skills. Restricting screen time also ensures that children allocate time for essential activities, like homework or chores, contributing to a more disciplined and holistic upbringing. Furthermore, below are some additional benefits of limiting Screen Time:
◆ Limiting Screen Time encourages physical activity, reducing the risk of sedentary-related health problems such as obesity and muscular issues.
◆ Controlled Screen Time supports better mental health. It prevents the negative impact of excessive exposure, such as digital eye strain, sleep disturbances, and heightened stress levels.
◆ Reduced Screen Time increases face-to-face interactions, strengthening communication skills, empathy, and developing meaningful relationships.
◆ Children can allocate more time to academic pursuits, leading to improved concentration, better study habits, and educational success.
Part 2. How to Limit Screen Time on iPhone
After knowing the benefits of Screen Time restrictions, it is time to discover how it works. To impose Screen Time limits on specific apps or categories on your iOS device, utilize the App Limits feature. This function is designed solely to restrict access to chosen apps on your device. Below is a guide to help you along with the process:
Launch your iPhone device's Settings and access the Screen Time feature. Once in Screen Time, select App Limits from the menu.
On the subsequent screen, you'll see a list of all your apps and categories. Choose the one for which you want to set restrictions and tap Next. Input your desired time limit in hours and minutes.
Afterward, tap the Add button at the top right to apply the specified limit. You have now established app limits, ensuring the selected app adheres to your timeframe.
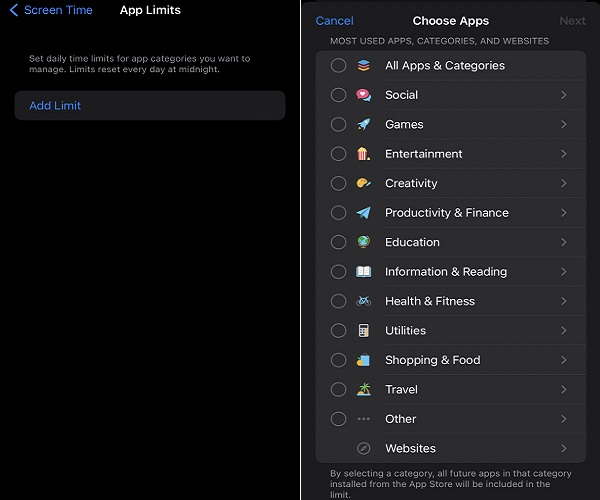
Part 3. Bonus: Turn Off Screen Time on iPhone
1. Turn Off with Passcode
Follow the steps below to turn off Screen Time on an iPhone with a passcode. Once you've completed the steps, Screen Time will be turned off on your iPhone, and the passcode will be required if you decide to re-enable it.
Go to your iPhone home screen and select Settings. Then, scroll down and tap on Screen Time.
Select Turn Off Screen Time at the bottom of the Screen Time settings. You will be asked to put in your Screen Time passcode.
Enter the passcode to proceed. Ensure your decision by tapping Turn Off Screen Time in the confirmation dialog.
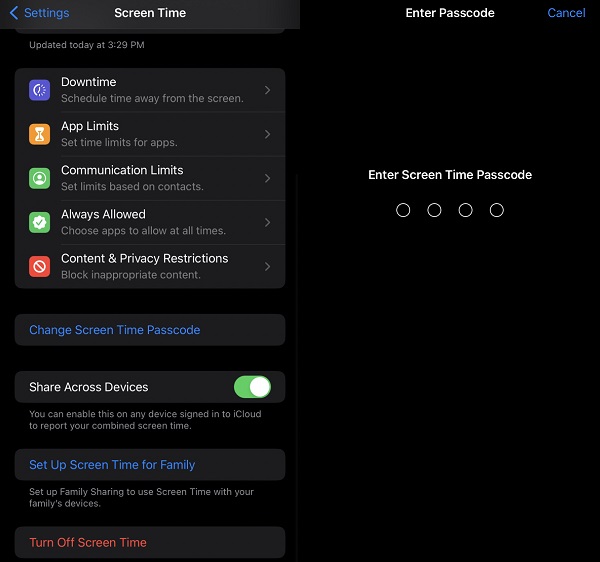
2. Disable Screen Time Without Passcode
If you mistakenly forgot your Screen Time passcode, you can use imyPass iPassGo to access it again. This tool can help you regain control over your Screen Time settings without a passcode. Also, you don’t need your Apple ID to remove the passcode, as the tool can do it easily. Furthermore, the app supports all the latest iPhone models, from iPhone 12 to iPhone 16. In addition, you can use it to bypass iPhone passcodes, like 4-digit or 6-digit passcodes. Below are detailed steps to help you turn off Screen Time without a passcode.
Get the iOS Unlocker App
Utilize the Free Download button below to get the app’s installer. Then, run the installer and follow the setup window for a successful installation. Afterward, open the software and explore it.
Confirm Screen Time Mode
Initiate mass iPassGo on your computer, then opt for the Screen Time mode within the interface. Connect your device to the computer where the app is located using a lightning cable. To begin, click the Start button and proceed.
Start to Unlock Screen Time
For iOS 12 and later, complete the device setup settings after the process. On the Apps & Data page, hit Don’t Transfer Apps & Data to prevent data loss. Then, select Set Up Later in Settings on the Screen Time window to remove the Screen Time passcode.
Access Screen Time Settings
After removing the Screen Time passcode, you can access your Screen Time settings hassle-free. You can set up the iPhone Screen Time limit according to your preference.
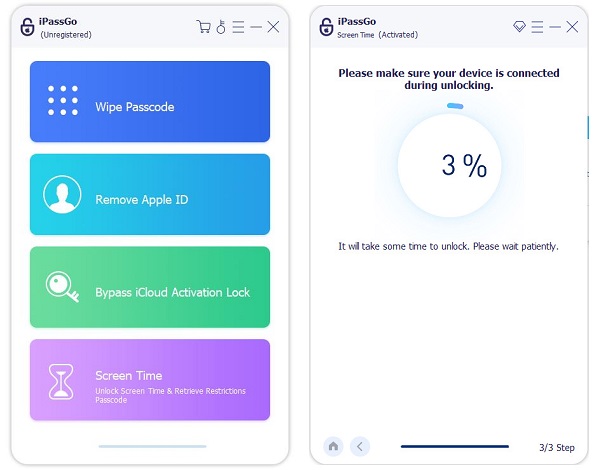
You may want to know:
FAQs.
-
How do I limit my child's Screen Time on the iPhone?
To limit your child's screen time on your iPhone, go to your Settings and tap Screen Time and Family Sharing. Tap on your child's name, set Screen Time limits, and customize app restrictions. Use Downtime to schedule device-free periods.
-
How do I stop my child from turning off Screen Time?
Prevent your child from turning off Screen Time by setting a passcode. In Settings, go to Screen Time and tap Use Screen Time Passcode. This ensures that only you can modify or turn off Screen Time settings.
-
How do I make my iPhone screen timeout?
Adjust your iPhone screen timeout by going to Settings, hitting Display & Brightness, and tapping Auto-Lock. Choose the desired timeout duration (e.g., 30 seconds, 1, 2, or 5 minutes) to control how quickly your iPhone screen turns off when inactive.
Conclusion
Knowing how to limit total Screen Time on iPhone is essential for a well-balanced digital lifestyle. You can regain control over your device usage by implementing thoughtful strategies and utilizing features like Screen Time. Setting boundaries ensures better physical and mental health and promotes more meaningful interactions and increased productivity. Embrace a mindful approach to Screen Time management to foster a healthier relationship with technology, leading to a more fulfilling and balanced everyday life.
Hot Solutions
-
Unlock iOS
- Review of the Free iCloud Unlock Services
- Bypass iCloud Activation With IMEI
- Remove Mosyle MDM from iPhone & iPad
- Remove support.apple.com/iphone/passcode
- Review of Checkra1n iCloud Bypass
- Bypass iPhone Lock Screen Passcode
- How to Jailbreak iPhone
- Unlock iPhone Without Computer
- Bypass iPhone Locked to Owner
- Factory Reset iPhone Without Apple ID Password
-
iOS Tips
-
Unlock Android
-
Windows Password

