How to Remove Flashlight from iPhone Lock Screen [Solved]
Many iPhone users complain that they accidentally turn on the Flashlight in the bottom left when they put their hands and iPhone in the same pocket. They want to know how to turn off Flashlight on iPhone and remove Flashlight from the lock screen. If you also suffer from such an embarrassment, read this article and learn practical methods to avoid inadvertently turning it on.
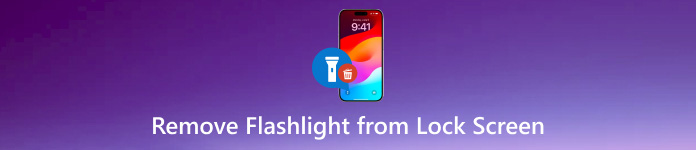
In this article:
Part 1. Can I Remove Flashlight from Lock Screen on My iPhone
Apple introduced Flashlight and Camera shortcuts to the iPhone lock screen, which add convenience and accessibility to Apple users. However, the downside is that many users may accidentally trigger either the Flashlight or Camera button in public. So, many iPhone users ask if they can remove Flashlight from the lock screen. Unfortunately, no official method exists to remove the Flashlight from the iPhone lock screen.
However, you can still adopt some tips to avoid inadvertent triggers on Flashlight shortcut by reading the following parts. Plus, you can access an one-stop program to unlock iOS lock screen without password.

Part 2. How to Prevent iPhone Flashlight from Inadvertent Triggers [Unlock iOS Screen Supported]
1.Disable the Raise to Wake feature
iPhone Raise to Wake feature can activate your iPhone automatically when you lift it. It facilitates users who want to check time, weather, and notifications. However, this feature drains your iPhone's battery and can increase the probability of accidental Flashlight triggers. So, if you want to disable Flashlight on the iPhone lock screen and save your iPhone's battery, disable the Raise to Wake feature on your iPhone.
Go to the Settings app on your iPhone and tap Display & Brightness.
Scroll down to Raise to Wake and toggle it off. For iPhone 14 Pro, you should disable the Always On Display as well.
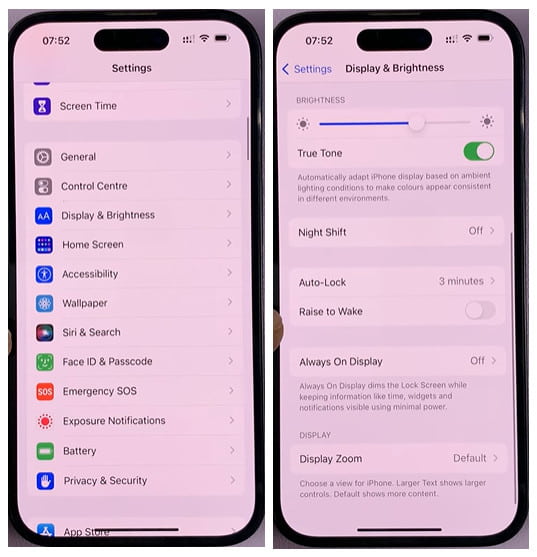
2.Turn off the Tap to Wake feature
The reason why Apple users turn on Flashlight when they put their hands in the pocket is that they have enabled the Tap to Wake feature. So, if you want to prevent iPhone Flashlight from inadvertent triggers, disable the Tap to Wake feature on your iPhone.
Tap the Settings app > Accessibility > Touch.
Turn off Tap to Wake. For iPhone 14 and later, toggle Tap or Swipe to Wake off.
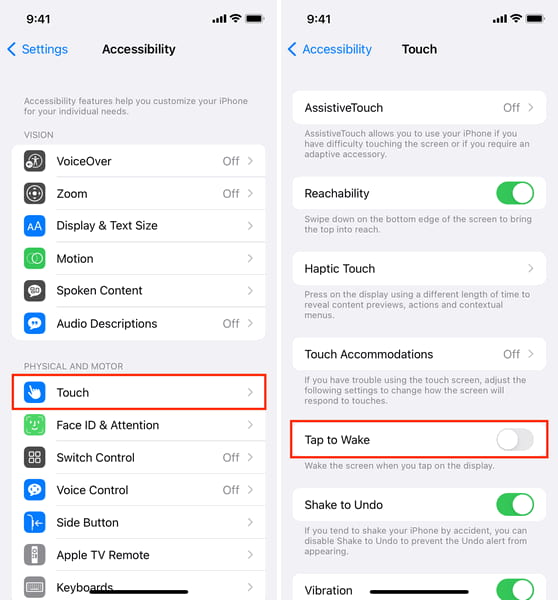
3. Bonus: Unlock Your iPhone Screen to Disable Flashlight
If you want to employ the two methods above to disable inadvertent iPhone Flashlight triggers while you are locked out of your iPhone, you can use an easy-to-use program to unlock the iPhone lock screen without a passcode. imyPass iPassGo can unlock your iPhone screen passcode, including a 4-digit/6-digit passcode and Touch/Face ID.

4,000,000+ Downloads
One click to unlock iPhone, iPad, iPod without password.
Every user can use it without effort because of its detailed on-screen instructions.
In addition to unlocking screen locks, it can remove MDM and Apple ID from your iPhone.
It supports all iOS devices, including the latest iPhone 16 series.
How to Unlock a Locked iPhone to Disable Flashlight
Download and launch the all-in-one tool by clicking the above download button. Click the Wipe Passcode in the beginning interface.
Plug your iPhone into your computer via a USB cable and click Start. Then, check your iPhone information in the following interface. If correct, click Start to download the firmware package.
Then, you should enter 0000 and click Unlock to remove the iPhone screen lock.
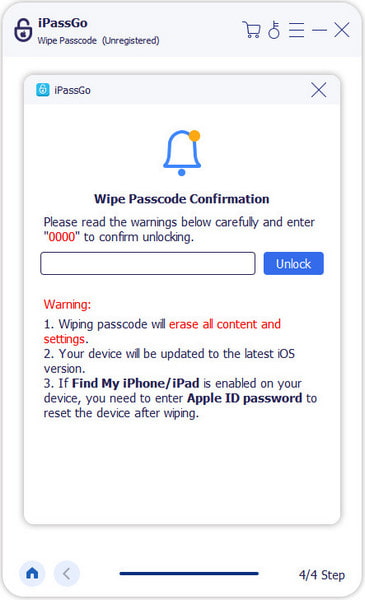
Part 3. How to Turn off Flashlight from iPhone Lock Screen
1. How to Turn off Flashlight on iPhone via Siri
If you don't want to turn off Flashlight on your iPhone with your fingers, you can activate Siri by saying, "Hey, Siri." Then, you can ask Siri to turn off Flashlight on iPhone by saying, "Hey, Siri, turn off my Flashlight."
2. How to Turn off Flashlight on iPhone 14 using the Control Center
If you have added Flashlight to the Control Center beforehand, you can turn off Flashlight from the Control Center.
For iPhones with Face ID
Swipe down from the upper-right corner to activate Control Center from your iPhone lock screen. Tap the Flashlight symbol to turn it on or off.
For iPhones with Home button
Swipe up from the bottom edge of the iPhone screen to arouse Control Center. Tap the Flashlight symbol to toggle it on or off.
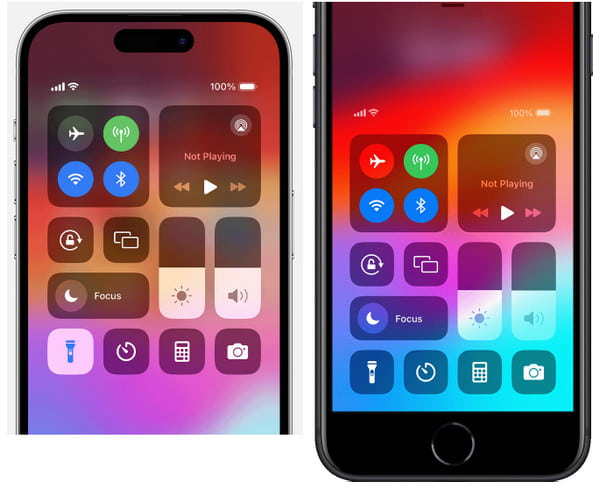
3. How to Turn off Flashlight on iPhone Without Swiping up via Action Button
For the latest iPhone series, Apple has switched the Ring/Silent Switch to the Action Button. You can easily press this brand-new physical button to turn off the iPhone's Flashlight.
Open the Settings app and tap the Action Button.
You should swipe to the Flashlight symbol. Now, you can press the Action Button on the left side of your iPhone.
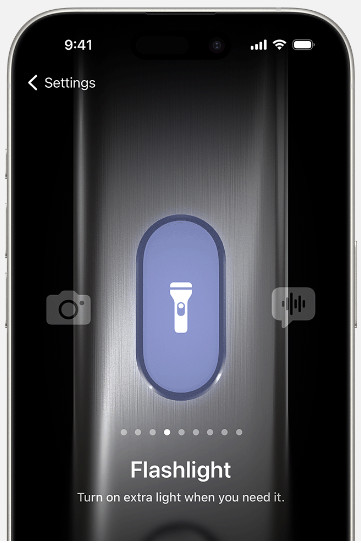
FAQs.
-
How do you add more widgets on the iPhone lock screen?
Keep tapping on your iPhone lock screen until you see the Customize button. Tap it and select Lock Screen. Now, you can tap Add Widgets to start customizing. However, this method cannot remove the Flashlight and Camera shortcuts at the bottom.
-
How do I change the brightness of my iPhone Flashlight?
Apple allows you to change the brightness of the Flashlight from the Control Center. Swipe down from the upper-right corner and press the Flashlight symbol for a while. Here, you can change the Flashlight's brightness.
-
How to Remove Flashlight from iPhone Control Center?
Go to Settings > Control Center. If you want to remove Flashlight, tap the red Minus (-) button right next to the Flashlight and select Remove to confirm.
Conclusion
By reading this post, you can learn two methods to avoid inadvertent Flashlight triggers on your iPhone lock screen. Moreover, you can learn how to switch off iPhone torch using three different ways. If you cannot access your iPhone due to a locked screen, try imyPass iPassGo to unlock any screen lock on your iPhone.
Hot Solutions
-
Unlock iOS
- Review of the Free iCloud Unlock Services
- Bypass iCloud Activation With IMEI
- Remove Mosyle MDM from iPhone & iPad
- Remove support.apple.com/iphone/passcode
- Review of Checkra1n iCloud Bypass
- Bypass iPhone Lock Screen Passcode
- How to Jailbreak iPhone
- Unlock iPhone Without Computer
- Bypass iPhone Locked to Owner
- Factory Reset iPhone Without Apple ID Password
-
iOS Tips
-
Unlock Android
-
Windows Password

