How to Fix Screen Time App Limits Not Working [iOS 18 Supported]
Apple introduced the Screen Time feature as part of iOS 12 in 2018. This feature helps Apple users to understand how they are spending time with different apps and websites and control their device usage. For parents, this feature can help them monitor and manage their kids' screen time habits. However, many users complain that the Screen Time app limits not working in the Apple Community, especially those parents. If you encounter such a glitch on your Apple device, please follow this post to learn 6 tips to fix the Screen Time app limits not working issue.
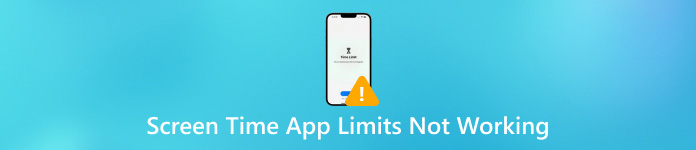
In this article:
Part 1. Why Are My Screen Time App Limits Not Working
The reasons for Screen Time app limits not working are varied, you can check common explanations below.
1. Bug in Screen Time Parental Controls - If you find your kids spend too much time on their iPhones without restrictions in place, it's probably because of some built-in bugs in Screen Time parental controls. Apple admits to bug in Screen Time and recommends Apple users to update the iOS/iPadOS version to solve this bug.
2. Desynchrony Between Apple Devices - If you use the Screen Time across iPhone, iPad, you should ensure that all Apple devices are properly synchronized. Otherwise, the Screen Time setting maybe invalid in other Apple devices.
3. App Glitches - Some glitches in iOS apps may cause app limits not working.
4. Wrong Downtime Settings - You may permit some apps wrongly during the scheduled downtime.
5. Screen Time Passcode Issues - You may forget to set a Screen Time passcode for kids in your Family Sharing group or the kids guess your passcode.
Part 2. How to Fix Screen Time Limit Not Working [5 Tips]
1. Reset a New Screen Time Passcode
Resetting a new Screen Time passcode is the quick solution to fix iPhone app limits not working on your kid's device. You can follow the steps to reset Screen Time passcode on iPhone/iPad.
Open the Settings app > Screen Time.
If you haven't set a Screen Time passcode before, select Use Screen Time Passcode and enter the 4-digit passcode. If you have already set one, tap Change Screen Time Passcode twice to reset a new one.
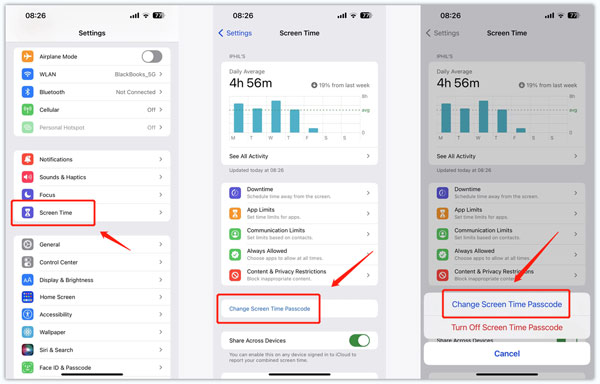
2. Disable and Enable Screen Time in Settings
You can try to fix Screen Time app limits not working and downtime not working by disabling and enabling Screen Time in the Settings app.
Open Settings > Screen Time.
Scroll down to the bottom to select Turn Off Screen Time and enter your Screen Time passcode to confirm. Then, you should enable the Screen Time feature again.
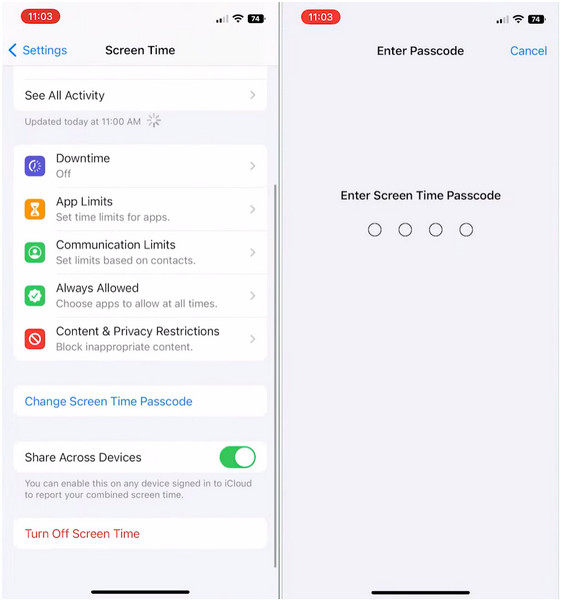
3. Toggle on Block at End of Limit
If you forgot to activate Block at End of Limit when you set a limit on some specific apps, you can ignore the alerts and keep using apps. So, you should learn how to toggle on Block at End of Limit to fix app limits not working.
Navigate to the Settings app and select Screen Time > App Limits.
Tap Add Limit and enter the Screen Time passcode to continue. You can select the specific apps and websites for which you want to set a limit. Then, tab the Next at the upper-right corner.
Slide up and down to customize the time limits and days. Then, toggle on the Block at End of Limit option and tap Add to save these changes.
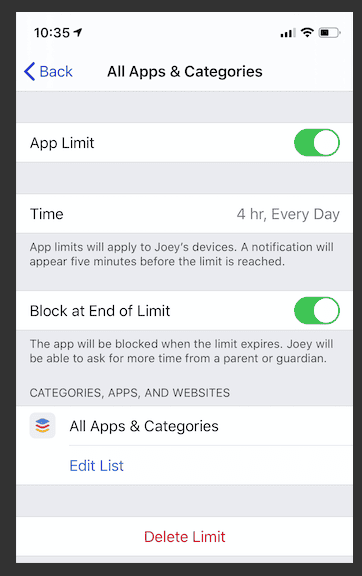
4. Add Specific Limits for Apps
If your kids have downloaded some new social apps or games on their iPhones, you should add specific limits for these apps.
Go to Settings > Screen Time > App Limits.
Select Add Limit and input your Screen Time passcode. You should tick these apps under different categories and tap Next.
Slide up and down to set the time limits. Then, tap Customize Days to set the specific daily limits. In the end, don't forget to activate Block at End of Limit.
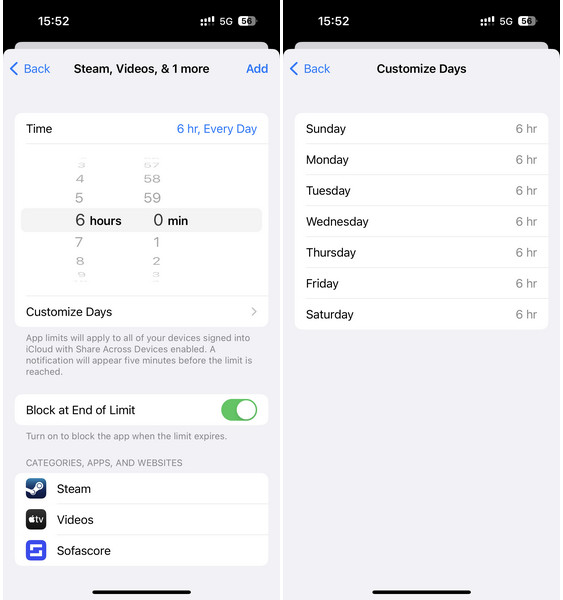
5. Update iOS Version
Since Apple admits to a bug in Screen Time, you can solve the bug by updating the iOS version to the latest iOS version available.
Open Settings > General > Software Update.
Here, you can see the latest iOS version. Tap Download and Install and enter the correct passcode.
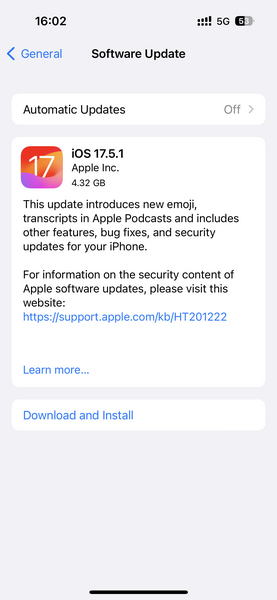
Part 3. Best Tip: How to Turn off Screen Time Without Passcode
If you cannot recall your Screen Time passcode, you cannot try some of the above methods to fix the Screen Time app limits not working. So, to fix this issue, you can rely on imyPass iPassGo to remove Screen Time without a passcode.

4,000,000+ Downloads
Effortlessly turn off Screen Time without a passcode.
Get into a locked iOS device without a screen passcode.
Quickly delete your Apple ID if you forgort the password.
Bypass iTunes backup encryption without data loss.
Download and launch iPassGo on your computer. Click the Screen Time mode at the bottom.
Plug your iPhone into your computer and click the Start button. Then, the Screen Time passcode will be removed immediately.
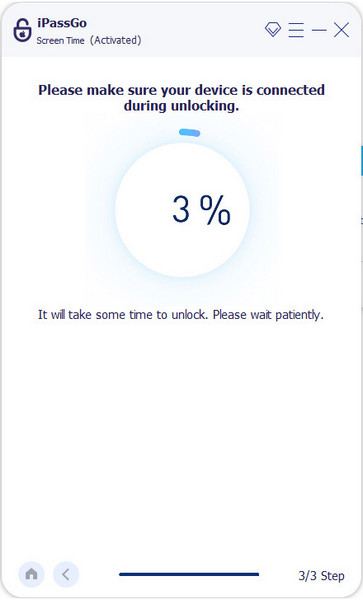
Conclusion
Now, you have learned 6 fixes to solve the Screen Time limit not working issue. If you forgot your Screen Time passcode, you can use imyPass iPassGo to turn off Screen Time without a passcode.
Hot Solutions
-
Unlock iOS
- Review of the Free iCloud Unlock Services
- Bypass iCloud Activation With IMEI
- Remove Mosyle MDM from iPhone & iPad
- Remove support.apple.com/iphone/passcode
- Review of Checkra1n iCloud Bypass
- Bypass iPhone Lock Screen Passcode
- How to Jailbreak iPhone
- Unlock iPhone Without Computer
- Bypass iPhone Locked to Owner
- Factory Reset iPhone Without Apple ID Password
-
iOS Tips
-
Unlock Android
-
Windows Password

