How to Turn off Screen Time With/Without Passcode on iOS Devices
Controlling screen time is critical in an environment that relies heavily on digital connections. Users require assistance traversing the complicated state of How to Turn Off Screen Time on iOS Devices, which includes unresponsive settings and forgotten passcodes.
This tutorial describes how to disable Screen Time using various approaches. As we look into troubleshooting FAQs and new solutions, you'll have the information you need to regain control of your device's usage. Join us in this scenario when the demand for flawless Screen Time Management rules the digital narrative.
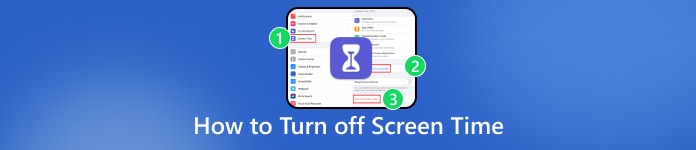
In this article:
Part 1. What is Screen Time
Apple devices have Screen Time, which gives users extensive information on their device activity, such as opened apps and websites visited. It's accessible through Settings and provides real-time information about time spent on iPhones, iPads, and iPod touch. Users can establish limitations for certain apps, monitor device pickups, and control notifications. When Share Across Devices is enabled, total usage across devices associated with the same Apple ID is combined. This application allows users and parents to make more informed decisions regarding device usage by successfully monitoring and controlling screen time, fostering a balanced and mindful approach to digital engagement.
Part 2. Practical Approach on How to Turn Off Screen Time
Using Settings:
One approach is to use the Settings menu. You can quickly turn off Screen Time on your iPhone by going to the Settings app. Here are the steps for it:
First, access iPhone settings through the Settings app icon on your home screen.
Navigate by scrolling and select Screen Time within the Settings app on your iPhone.
Tap on Turn Off Screen Time at the bottom of the Screen Time settings.
Lastly, verify your decision by following the on-screen prompts and confirming the action when prompted.
Using Restrictions:
This method involves utilizing Restrictions in the iOS 11 and earlier versions. Access the Settings app and navigate through General to Restrictions.
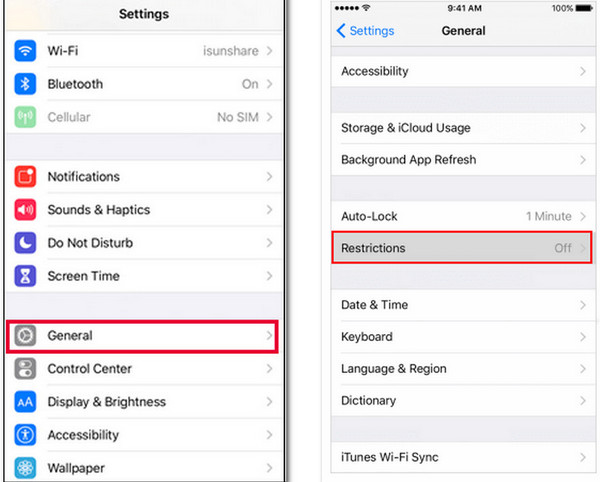
Access your device's settings through the dedicated Settings app icon on your device's home screen.
Then, tap on General in Settings and hit Restrictions to proceed with the specified action on your device.
Next, enter your passcode.
Ultimately, switch off the Enable Restrictions option located at the top of your device's screen.
Using Passcode:
Using your passcode, effortlessly enhance your Screen Time management within the Settings app for a personalized and convenient way to turn off Screen Time. Follow the written steps below.
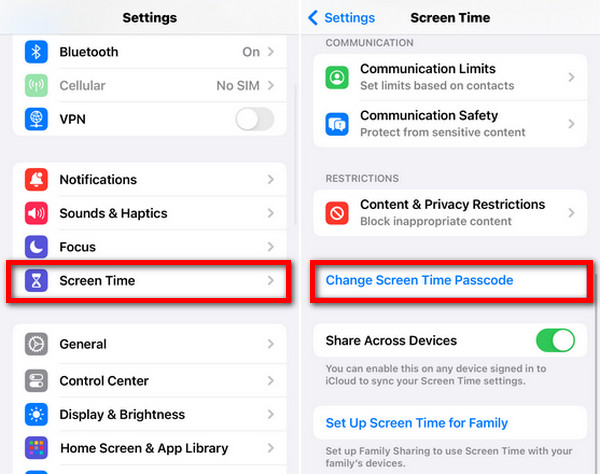
Open the Settings app.
Then, navigate to the Screen Time option.
Afterward, tap on Change Screen Time Passcode and enter your current passcode.
Lastly, hit on Turn Off Screen Time Passcode.
Using iCloud only if Family Sharing is enabled:
Effortlessly tailor Screen Time control through iCloud with Family Sharing enabled. In the Settings app, seamlessly manage and turn off Screen Time sharing across devices.
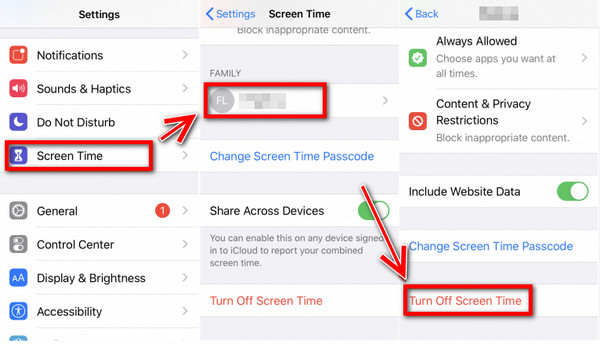
To begin, open the Settings app on your iOS device.
Next, tap on your Apple ID at the top part of your screen.
Go to the Family Sharing option.
Then, tap on your name as the organizer.
Afterwards, tap on the Screen Time button.
Lastly, click on the Turn off Screen Time button.
Part 3. How to Turn Off Screen Time Without Passcode
Introducing imyPass iPassGo, a remarkable iOS unlocker tailored for seamless Screen Time control without a passcode. This tool empowers users to effortlessly disable Screen Time, offering a straightforward solution for turning off restrictions on various iPhone screen passcodes. Key features include:

4,000,000+ Downloads
Disable Screen Time effortlessly eliminates the need for a passcode.
Remove Screen Time restrictions without losing your data.
Bonus features include unlocking the iPhone Passcode, Removing MDM, and more.
Stay current with iOS 18, iPadOS 18, and iPhone 16 series.
Download and install imyPass iPassGo on your personal computer. Then, launch the application and choose the Screen Time mode to proceed.
Next, connect your mobile device to the computer via a USB cord.
Then, click the Start button to begin bypassing the Screen Time limitations.
Finally, wait for the process to finish, and you're done.
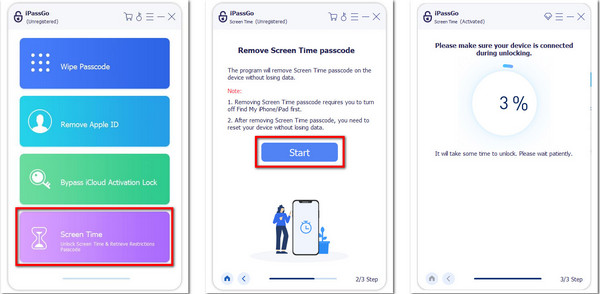
FAQs.
-
Why does screen time keep turning off?
Screen Time may turn off due to software glitches, updates, or incorrect settings, including issues like iPhone Face ID not working. Ensure your device has the latest software updates, and review Screen Time settings. Third-party apps or conflicting configurations can also cause disruptions, so troubleshoot by updating settings and software for a stable experience.
-
Why can't I turn off screen time?
Screen Time may be difficult to turn off due to limits, parental controls, or activated device management settings. Begin by checking the status of limitations in Settings and, if applicable, disabling them using the chosen passcode. Confirm that you have the necessary rights, then look into device management settings for potential limits. Resolving these difficulties will result in a smoother process for turning off Screen Time on your device.
-
How do I turn off Screen Time completely?
To fully disable Screen Time on your iPhone, access Settings, tap Screen Time, scroll down, and choose Turn Off Screen Time. Confirm the selection when prompted. This action deactivates all Screen Time features, including usage tracking and app limits. It reinstates unrestricted access to your device, removing any imposed time constraints for a more flexible and open user experience.
-
What should I do if Screen Time settings are unresponsive?
If Screen Time settings are unresponsive, try restarting your device. A simple restart can often resolve temporary glitches or freezes. Power off your device, wait a few seconds and then turn it back on. After restarting, check if the Screen Time settings are responsive and functional.
-
Is turning off Screen Time reversible?
Undoubtedly! Screen Time can be turned off and back on again. To reactivate it on your iPhone, navigate to Settings, Screen Time, and choose your settings. Confirm your selection, and Screen Time will be restored, allowing you to begin monitoring and managing your device usage while maintaining your selected limitations and settings.
Conclusion
In summary, learn how to disable Screen Time on iOS devices, navigate settings, use passcode techniques, and explore iCloud management for tailored solutions. Address problematic FAQs and discover the guide's essence: circumventing Screen Time without a passcode. Equip yourself with complete knowledge for seamless, balanced, and attentive digital engagement throughout the shifting iOS ecosystem.
Hot Solutions
-
Unlock iOS
- Review of the Free iCloud Unlock Services
- Bypass iCloud Activation With IMEI
- Remove Mosyle MDM from iPhone & iPad
- Remove support.apple.com/iphone/passcode
- Review of Checkra1n iCloud Bypass
- Bypass iPhone Lock Screen Passcode
- How to Jailbreak iPhone
- Unlock iPhone Without Computer
- Bypass iPhone Locked to Owner
- Factory Reset iPhone Without Apple ID Password
-
iOS Tips
-
Unlock Android
-
Windows Password

