A Detailed Guide to Login Keychain Password on iPhone and Mac
It’s quite necessary to keep our passwords secure. One important aspect of password management on Apple devices is the login keychain password. This post aims to give a comprehensive overview of a login keychain password and how to find it on your iPhone and MacBook. By understanding and managing your login keychain password effectively, you can ensure enhanced security and ease of use across your Apple devices.

- Part 1. What Is the Login Keychain Password
- Part 2. Find and Change Login Keychain Password
- Part 3. Manage iPhone Passwords
- Part 4. FAQs of Login Keychain Password
Part 1. What Is Apple Login Keychain Password
The login keychain password is a crucial component of Apple's password management system. It is available on Apple devices that helps users securely store and manage their passwords, certificates, private keys, and other sensitive information. This keychain is automatically unlocked when users log into their Mac or iPhone, allowing seamless access to stored passwords. It acts as a virtual vault, safeguarding data and providing convenience for users by automatically filling in passwords and other credentials when needed.
The Keychain password is created when users set up their Apple devices for the first time. This password protects the Keychain, ensuring only authorized users can access the stored information. The Keychain password is separate from the user's login password and adds an extra layer of security. The login Keychain password uses encryption algorithms to ensure that even if someone gains access to the device, they cannot easily retrieve the passwords stored in the Keychain.
Part 2. How to Find and Change Login Keychain Password on Mac and iPhone
If you need to change your login keychain password on your iPhone or Mac, it could be for security reasons or if you have forgotten the current password. This part tells how to find and change the login keychain password.
Find and Change the Login Keychain Password on a Mac
Step 1Open the Keychain Access app on your Mac. You can find it in the Utilities folder within the Applications folder. Click the Finder button on your Mac's dock. Open the Applications folder, followed by the Utilities folder.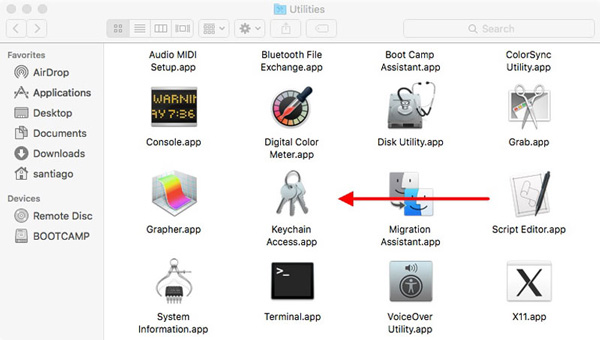 Step 2Choose Keychain Access in the menu bar and click Preferences. Type login in the search field on the top right. Double-click the login keychain that appears in the list. Step 3Click the Show password checkbox and enter your Mac user account password when prompted. The password for the login keychain will now be displayed in the password column.
Step 2Choose Keychain Access in the menu bar and click Preferences. Type login in the search field on the top right. Double-click the login keychain that appears in the list. Step 3Click the Show password checkbox and enter your Mac user account password when prompted. The password for the login keychain will now be displayed in the password column. 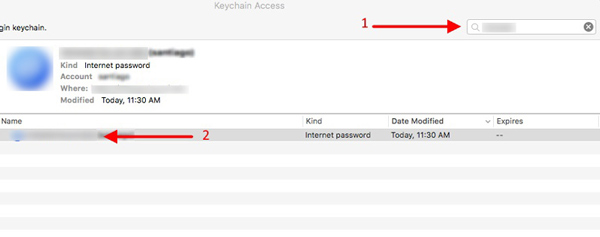 Step 4To change your MacBook login keychain password, go to Preferences from the Keychain Access menu, then select the Reset My Default Keychain option. Follow the prompts to proceed.
Step 4To change your MacBook login keychain password, go to Preferences from the Keychain Access menu, then select the Reset My Default Keychain option. Follow the prompts to proceed. 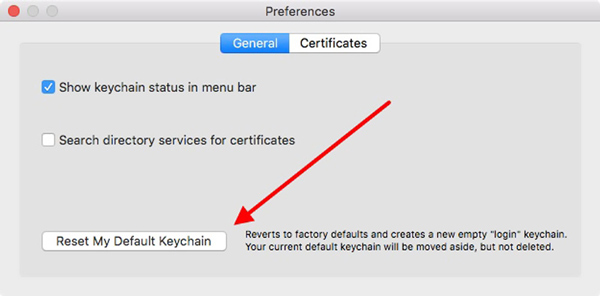
Please note that changing your keychain password might require entering the new password when accessing certain stored information, such as saved passwords or secure notes.
Find and Change the Login Keychain Password on Your iPhone
Step 1On an iPhone, finding the login keychain password is relatively simple. Open the Settings app and tap Passwords. In iOS 13 or earlier, you should scroll down and tap Passwords & Accounts, then Website & App Passwords. Authenticate using Face ID, Touch ID, or your iPhone login passcode. You can now view and manage all the saved passwords on your iPhone, which are stored in the login keychain.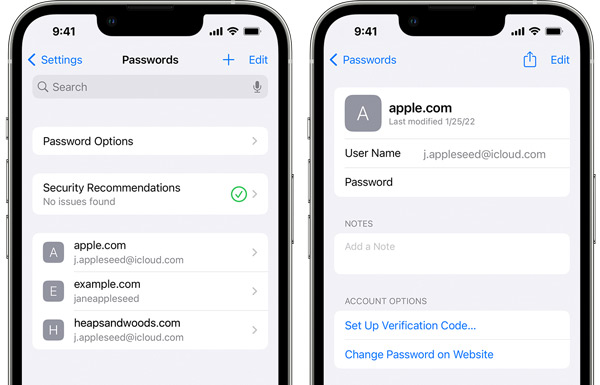 Step 2When you want to change and update your login keychain password, tap Change Password and enter your current device passcode. Follow the on-screen instructions to create a new password for your iPhone keychain. Changing the keychain password on your iPhone will affect all devices using the same iCloud Keychain.
Step 2When you want to change and update your login keychain password, tap Change Password and enter your current device passcode. Follow the on-screen instructions to create a new password for your iPhone keychain. Changing the keychain password on your iPhone will affect all devices using the same iCloud Keychain. Part 3. How to Manage Your iPhone Passwords
Managing passwords on an iPhone can be done in a few simple steps. Remember to use strong, unique passwords for all your accounts and consider enabling two-factor authentication for added security. You can check the helpful tips below to better manage your iPhone passwords.
Enable iCloud Keychain
To store and sync your passwords securely across your Apple devices, go to Settings, tap your Apple account name, choose iCloud, then tap Keychain. Here you can toggle on iCloud Keychain to enable it.
Use iCloud Keychain to Autofill Passwords
Go to Settings > Passwords > AutoFill Passwords to enable autofill for passwords. Turn on the AutoFill Passwords option and select iCloud Keychain as the default password manager.
Use an iPhone Password Manager App
You can use a third-party password manager app like imyPass iPhone Password Manager for added security and convenience. The recommended password manager app offers additional features like password encryption and secure syncing across multiple devices. It lets you find and edit various passwords on your iPhone and iPad. It can manage iCloud Keychain passwords, logins on web browsers, Apple accounts, and app passwords.

Part 4. FAQs of Login Keychain Password
How can I turn on iCloud Keychain on my iPhone?
To turn on iCloud Keychain on your iPhone, go to Settings, tap your name on the top, then choose iCloud. Scroll down to locate the Keychain option and toggle iCloud Keychain on.
How to secure the login keychain password?
Use a strong, unique login keychain password that is not easily guessable. Regularly update your login keychain password to ensure maximum security. Enable two-factor authentication for enhanced login keychain protection. Avoid sharing your login keychain password with anyone. Use a password manager app to store passwords securely.
How do you find your stored Safari passwords on a Mac?
To check your stored Safari passwords, open the Safari app, click the Safari menu, then select the Preferences option. Choose Passwords and enter your current password. Now you can click the specific website to view its passcode.
Conclusion
The login keychain password plays a vital role in password management on Mac, iPhone, and iPad devices. After reading this page, we hope you can take control of your passwords, ensuring a balance between convenience and security.



