How to Get into Locked iPhone or iPad in Various Situations
Screen lock is an essential security measure on iOS devices. However, every coin has two sides. So does the iOS screen lock. Without the right passcode, you will be locked out of your device. As a result, you cannot access your apps, photos, videos, and other files on your device. What do you do if locked out of your iPhone or iPad? Is it possible to get into your iOS device without the passcode? This guide will answer these questions.
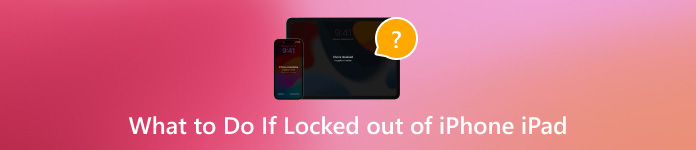
In this article:
Part 1. Why Are You Locked out of Your iPhone?
After charging or not using it for more than 4 hours, you have to unlock your iPhone with your passcode. Before learning how to unlock a locked iPhone, you’d better understand the common reason why you are locked out of your iPad or iPhone, entering the wrong passcode attempts too many times.
Your iPhone will be locked for 1 minute after six failed passcode attempts in a row. The seventh wrong passcode will lock you out for 5 minutes, the eighth attempt for 15 minutes, and the tenth for one hour.
Part 2. 7 Ways to Get into a Locked iPhone
Way 1: Get into a Locked iPhone Without the Password
The easiest way to get into a locked iPhone without a password is iPassGo. It helps you remove various screen locks on iOS with no technical skill requirement. More importantly, it is pretty easy to use.

4,000,000+ Downloads
Remove iOS screen locks with one click.
Support 4-/6-digit passcode, Touch ID, and Face ID.
Unlock the locked iPhone or iPad without the password.
Compatible with the latest version of iOS.
Include bonus features, like Apple ID removal.
Here are the steps to get into a locked iPhone without the password:
Connect to your iPhone
Launch the best iOS unlocking software after installing it on your computer. Choose Wipe Passcode, and connect your device to the computer with a Lightning cable. Hit the Start button to continue.

Check device information
Once your iPhone is detected, the software will display your device information. Check them and correct it if something is wrong. Click the Start button to download the firmware.

Unlock your iPhone
Next, click the Unlock button, read the notification, and confirm the action again. Enter 0000 to ensure the process and begin unlocking the locked iPhone immediately.

Way 2: How to Unlock a Locked iPhone Running iOS 18/17
Since iOS 17, Apple introduced the factory reset option in Security Lockout. It enables you to get past the iPhone lock by resetting the locked iPhone. This way does not require extra hardware or software, but you must remember your Apple ID password.
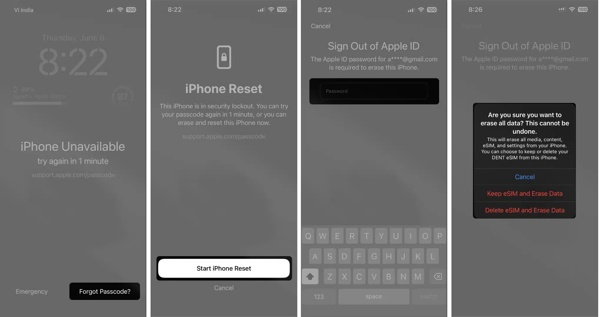
Tap Forgot Passcode at the bottom right side if your iPhone is locked.
Press Start iPhone Reset, and enter your Apple ID password.
If you are using an eSIM, tap Keep eSIM and Erase Data. If not, hit Erase Device.
Way 3: How to Bypass iPhone Lock Using an Old Passcode
If you forgot the new passcode in iOS 17 or later, Apple allows you to use the old passcode to bypass the iPhone lock within 72 hours. After you access your device, you can change your passcode once more.
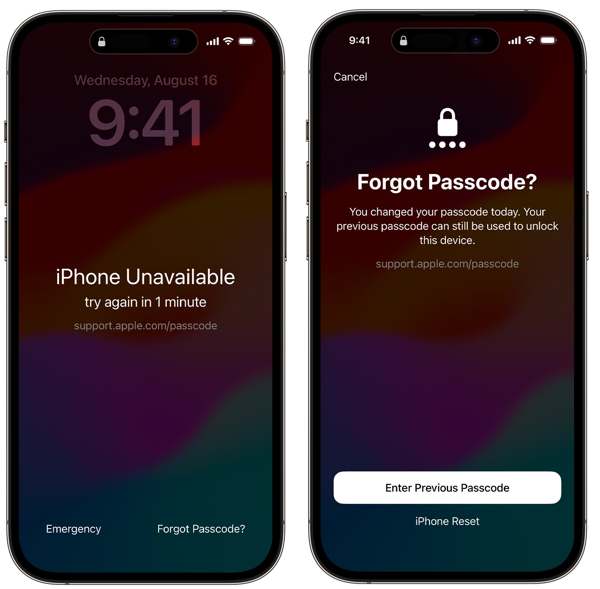
Tap Forgot Passcode when your iPhone is locked.
Choose Enter Previous Passcode, and then input your old passcode.
Then follow the on-screen instructions to set a new passcode.
Way 4: How to Get into a Locked iPhone Running iOS 15.2-16
The Security Lockout screen is available from iOS 15.2 to iOS 16, but you won’t find the Forgot Passcode option. Instead, you will get an Erase iPhone option. It allows you to get into a locked iPhone. Be aware that this way will factory reset your iPhone, so you’d better make a backup.
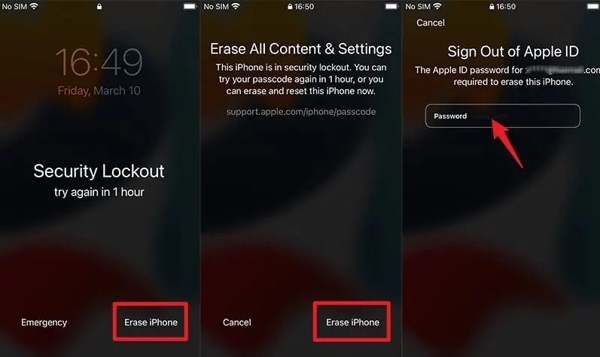
Tap Erase iPhone in the Security Lockout screen.
Then press Erase iPhone again.
Enter your Apple ID password to begin resetting your device.
Way 5: How to Unlocked a Locked iPhone via Find My
Currently, the Find My app allows you to manage your iPhone or iPad on another iOS device even if it is not in your hands. This way requires that Find My is enabled on your locked iPad or iPhone.
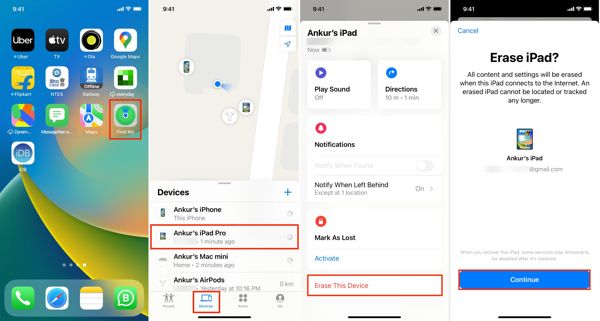
Run the Find My app on an accessible iOS device.
Go to the Device tab, and select the locked device.
Tap Erase This Device, hit Continue, input the associated phone number, tap Erase, leave your Apple ID password, and hit Erase.
Way 6: How to Unlock an iPhone Frozen at Lock Screen by iCloud
If you do not have another iOS device, you can access the iCloud website to get into a locked iPhone or iPad. This way also requires you to set up Find My on your iOS device before you are locked out.
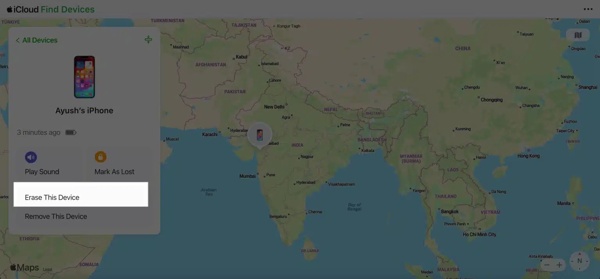
Visit www.icloud.com/find/ in a web browser, and sign in with your Apple ID and password.
Select your locked iPhone from the All Devices list.
Click Erase This Device, and hit Next to reset your device.
Way 7: How to Unlock a Locked iPhone with iTunes/Finder
To get into an iPhone frozen at the lock screen, iTunes or Finder is another option. It restores your device to the factory status and removes the passcode. This way requires a computer and a USB cable.
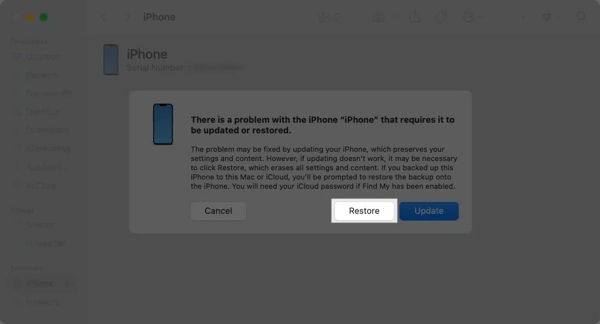
Open iTunes on Windows or macOS Mojave and older. For macOS Catalina, open Finder.
Connect the locked iPhone to a computer with a compatible cable. Then boot the iPhone in Recovery Mode.
Next, click the Restore button on the pop-up dialog, and follow the prompts to complete it.
Part 3. What You Can Do to Avoid Being Locked out of iPhone Again
An effective way to avoid being locked out of your iPhone again is using a password manager, such as imyPass iPhone Password Manager. It can manage your Apple ID password, Screen Time passcode, and more.
Key Features of the Best iPhone Password Manager
1. Scan passwords on iOS devices quickly.
2. Available to a wide range of passwords.
3. View iPhone passwords with a computer.
4. Export iPhone passwords to a computer.
How to Manage iPhone Passwords
Scan iPhone passwords
Install the iPhone password manager once you install it on your computer. Plug your iPhone into the computer with a Lightning cable. Click the Start button to scan passwords on your device.

View iPhone passwords
Then you will be presented with all passwords on your iPhone. You can select a type, and click the Display button to view the password.

Export iPhone passwords
To back up your iPhone passwords, select them, and click the Export button. Select a directory to save the passwords, and confirm it.

Conclusion
Now you should understand how to get into a locked iPhone or iPad. With your Apple ID password or old passcode, you can regain access to your device easily. Find My, iCloud, and iTunes/Finder are available too. iPassGo is the best way to do the job without any restrictions. If you have other questions involved, please feel free to write them down below this post.
Hot Solutions
-
Unlock iOS
- Review of the Free iCloud Unlock Services
- Bypass iCloud Activation With IMEI
- Remove Mosyle MDM from iPhone & iPad
- Remove support.apple.com/iphone/passcode
- Review of Checkra1n iCloud Bypass
- Bypass iPhone Lock Screen Passcode
- How to Jailbreak iPhone
- Unlock iPhone Without Computer
- Bypass iPhone Locked to Owner
- Factory Reset iPhone Without Apple ID Password
-
iOS Tips
-
Unlock Android
-
Windows Password

