Cách khóa màn hình trên Android trong nhiều tình huống khác nhau
Màn hình khóa Android không chỉ là biện pháp bảo mật trên điện thoại thông minh và máy tính bảng mà còn tích hợp các phím tắt và tiện ích. Nói cách khác, bạn có thể nghe nhạc, xem video và nhận thông báo và tin nhắn trên màn hình khóa. Hơn nữa, bạn có thể khóa màn hình trên Android điện thoại theo nhiều cách. Hướng dẫn này sẽ cho bạn biết cách thích hợp để vào màn hình khóa trong nhiều tình huống khác nhau.
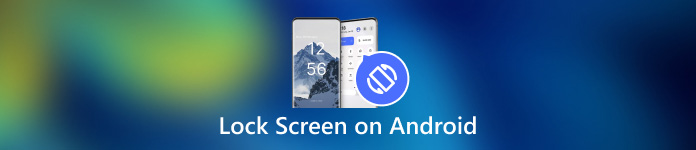
Trong bài viết này:
Phần 1: Cách khóa màn hình trên Android
Cách 1: Khóa màn hình Android thông qua bộ hẹn giờ
Cách dễ nhất để khóa màn hình Android khỏi cảm ứng là đặt hẹn giờ. Sau khi thiết lập khóa màn hình, bạn có thể đặt thời gian chờ. Khi màn hình của bạn không hoạt động trong một khoảng thời gian, màn hình khóa sẽ xuất hiện.

Mở ứng dụng Cài đặt từ khay ứng dụng của bạn. Đi tới Bảo mật và quyền riêng tư hoặc tab có liên quan và chọn Mở khóa thiết bị.
Chạm vào Cài đặt khóa màn hình nút với một Bánh răng biểu tượng.
Sau đó nhấn Khóa sau khi màn hình hết thời gian chờvà chọn khoảng thời gian thích hợp, từ vài giây đến 30 phút.
Đặt điện thoại vào đó một lúc và màn hình sẽ tự động khóa.
Cách 2: Khóa màn hình Android bằng nút vật lý

Theo mặc định, bạn có thể khóa màn hình Android của mình bằng Quyền lực nút. Cách dễ dàng này có sẵn cho hầu hết các thiết bị Android. Thêm vào đó, bạn có thể thay đổi nút vật lý thông qua cài đặt phù hợp.
Khi bạn muốn khóa màn hình, hãy nhấn Quyền lực cho đến khi màn hình của bạn chuyển sang màu đen. Sau đó nhấn nút Quyền lực nút một lần nữa và bạn sẽ thấy màn hình khóa. Nút Nguồn thường nằm ở bên phải của thiết bị Android bên cạnh các nút âm lượng.
Cách 3: Khóa màn hình trên Android từ Menu Trợ năng
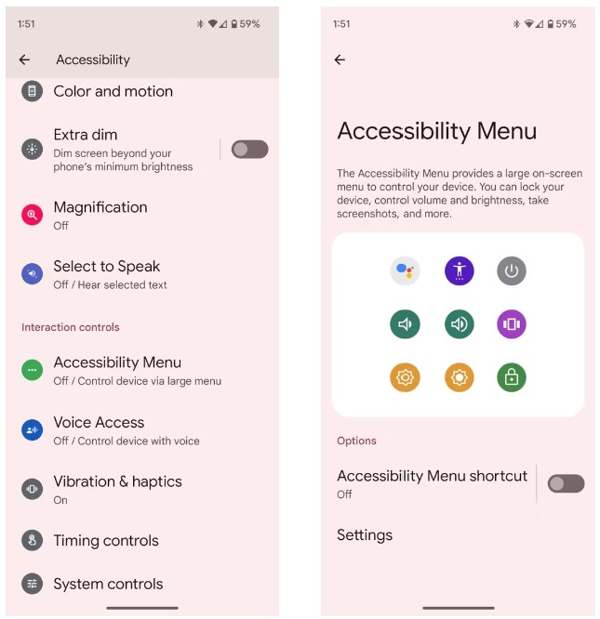
Menu Trợ năng là menu trên màn hình được xây dựng trên các thiết bị Android. Menu này cho phép bạn kiểm soát một số tính năng chính trên bất kỳ màn hình nào, chẳng hạn như Google Assistant, điều chỉnh âm lượng, thông báo, v.v.
Đầu tiên, hãy bật Menu Trợ năng trên Android. Chạy Cài đặt ứng dụng, hãy nhấn vào Khả năng tiếp cận, và lựa chọn Menu Trợ năng.
Chuyển đổi trên Phím tắt Menu Trợ năng quyền mua.
Khi được nhắc, hãy chạm vào Cho phép. Nếu bạn nhìn thấy trong suốt Khả năng tiếp cận nút nổi trên màn hình của bạn thì tức là bạn đã thiết lập thành công.
Khi bạn muốn khóa màn hình Android, hãy chạm vào nút trong suốt và chọn Màn hình khóa.
Cách 4: Khóa màn hình Android bằng cách Ghim ứng dụng
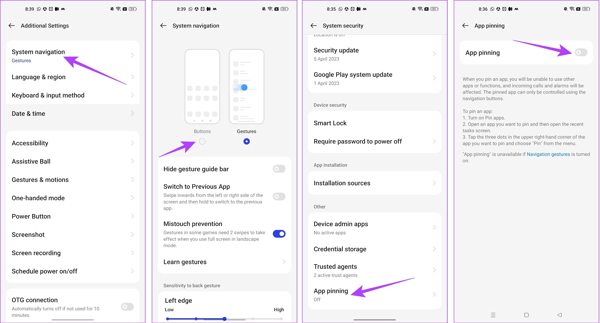
Nếu bạn muốn khóa màn hình trên Android khi xem video, tính năng App Pinning tích hợp sẽ khả dụng. Tính năng này cho phép bạn khóa màn hình thiết bị Android vào một ứng dụng duy nhất, chẳng hạn như ứng dụng video của bạn.
Chạy Cài đặt ứng dụng và đi đến Cài đặt bổ sung chuyển hướng.
Vỗ nhẹ Điều hướng hệ thốngvà chọn Nút.
Quay lại Cài đặt ứng dụng, hướng đến Mật khẩu & Bảo mật, và lựa chọn Hệ thống bảo mật.
Cuộn xuống để tìm Ghim ứng dụng, chạm vào nó và bật Ghim ứng dụng.
Tiếp theo, mở ứng dụng video của bạn từ khay chuyển đổi ứng dụng, chạm vào Hơn nút có biểu tượng ba chấm và chọn Ghim.
Cách 5: Khóa màn hình trên Android khi xem video
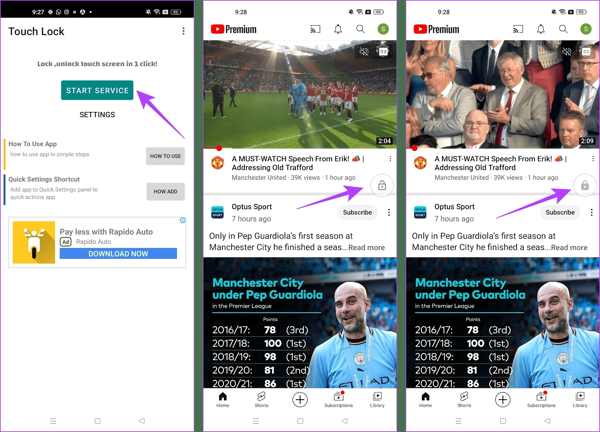
Ứng dụng của bên thứ ba là một cách khác để khóa màn hình trên Android khi xem YouTube. Ví dụ, Touch Lock là một ứng dụng được thiết kế tốt để đóng băng màn hình Android của bạn khi sử dụng một ứng dụng duy nhất.
Tải xuống ứng dụng miễn phí từ Cửa hàng Play, mở ứng dụng và cấp quyền.
áp dụng Bắt đầu dịch vụ, tìm YouTube hoặc ứng dụng khác mà bạn muốn truy cập trên màn hình khóa và nút Khóa nổi sẽ được sử dụng để điều khiển màn hình của bạn.
Phát video bạn muốn xem và chạm vào Khóa để vào màn hình khóa. Để mở khóa màn hình, hãy chạm đúp vào Khóa cái nút.
Mẹo thưởng: Cách bỏ qua màn hình khóa Android
Như bạn thấy, bạn có nhiều cách để khóa màn hình Android. Còn việc mở khóa màn hình khi bạn quên mật khẩu thì sao? Phần mềm mở khóa Android mạnh mẽ, chẳng hạn như Dr.Fone - Screen Unlock (Android), rất hữu ích.
Các tính năng chính của phần mềm mở khóa Android
1. Dễ dàng xóa mọi khóa màn hình khỏi Android.
2. Hỗ trợ mật khẩu, mã PIN, mẫu hìnhvà nhận dạng sinh trắc học.
3. Dễ sử dụng và không yêu cầu kỹ năng chuyên môn.
4. Tương thích với nhiều mẫu điện thoại Android.
Cách bỏ qua màn hình khóa trên Android mà không cần mật khẩu
Cài đặt phần mềm trên máy tính của bạn và khởi chạy nó. Chọn Mở khóa màn hình từ giao diện trang chủ, nhấn Android và nhấp vào Mở khóa màn hình Android.
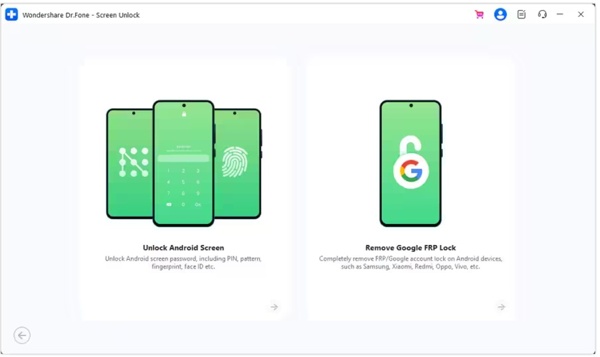
Chọn nhãn hiệu điện thoại của bạn và nhấp vào Xóa khóa màn hình. Đối với các thiết bị Samsung cũ hơn, hãy chọn Xóa mà không mất dữ liệu.
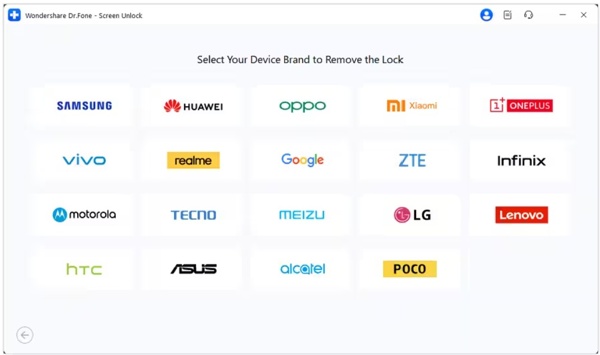
Tiếp theo, kết nối điện thoại với máy tính bằng cáp USB. Khi thiết bị của bạn được phát hiện, hãy kiểm tra thông tin thiết bị của bạn. Sửa nếu có gì sai.
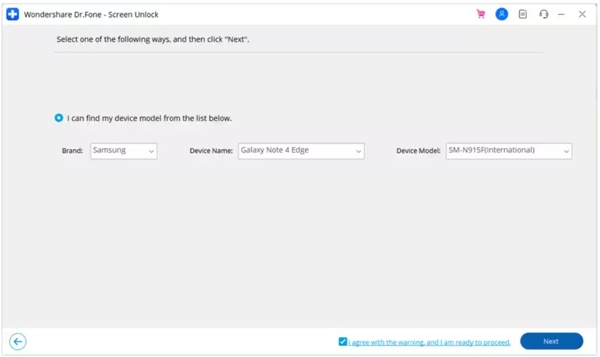
Nhấn vào Tiếp theo nút, đầu vào 000000, va đanh Xác nhận. Sau đó làm theo hướng dẫn để đưa thiết bị của bạn vào Chế độ tải xuốngvà phần mềm sẽ tự động hoạt động.
Câu hỏi thường gặp.
-
Tôi có thể khóa màn hình trên Android bằng cử chỉ không?
Có, nhưng chỉ một phần điện thoại Android hỗ trợ tính năng này. Ví dụ, bạn có thể vào Tính năng nâng cao bên trong Cài đặt ứng dụng trên Xiaomi, chọn Chuyển động và cử chỉvà bật Nhấn đúp để tắt màn hình.
-
Smart Lock có tắt màn hình trên Android không?
Khóa thông minh được thiết kế để mở khóa màn hình Android của bạn, nhưng khi bạn rời xa những nơi hoặc thiết bị đáng tin cậy, điện thoại của bạn sẽ bị khóa.
-
Tại sao màn hình của tôi tự động khóa?
Android cho phép bạn tự động khóa màn hình. Khi bạn bật tính năng này khi thiết lập Màn hình khóa hoặc bật Khóa thông minh, điện thoại của bạn sẽ tự động khóa.
Sự kết luận
Bài viết này đã cho bạn biết ít nhất năm cách để khóa màn hình trên Android của bạn điện thoại hoặc máy tính bảng. Nút vật lý có sẵn cho tất cả các thiết bị Android. Trợ năng là giải pháp thay thế cho nút vật lý. Thêm vào đó, tính năng Ghim ứng dụng và ứng dụng Touch Lock cho phép bạn xem video hoặc truy cập ứng dụng trên màn hình khóa. Nếu bạn có câu hỏi khác về chủ đề này, vui lòng liên hệ với chúng tôi bằng cách để lại tin nhắn bên dưới bài đăng này.
Giải Pháp Nóng
-
Mở khóa Android
-
mở khóa iOS
-
Mẹo mật khẩu
-
Mẹo iOS

