Không tìm thấy vị trí có nghĩa là gì và cách khắc phục lỗi
"Nó được nhắc Không tìm thấy vị trí trong Tìm kiếm của tôi khi tôi muốn tìm vị trí của con mình, đó là gì nghĩa của Không tìm thấy vị trí?" Trên thực tế, hầu hết người dùng đã gặp phải hoặc đang gặp phải sự cố kỹ thuật này trên thiết bị iOS của họ khi định vị bạn bè và thành viên gia đình trong ứng dụng Find My. Bằng cách làm theo hướng dẫn của chúng tôi, bạn có thể khắc phục sự cố và giải quyết vấn đề. Vì vậy, bạn có thể theo dõi và tìm vị trí của bạn bè hoặc con mình theo thời gian thực.
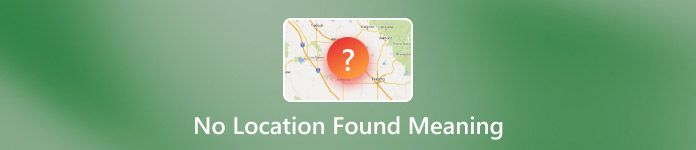
Trong bài viết này:
Phần 1. Không tìm thấy vị trí trên iPhone có nghĩa là gì?
Điều đó có nghĩa là gì khi iPhone của bạn thông báo Không tìm thấy vị trí? Điều đó cho biết vị trí hoặc địa chỉ bạn đã tìm kiếm trên bản đồ hoặc trong ứng dụng Tìm của tôi không thể được xác định dựa trên cơ sở dữ liệu có sẵn. Điều đó có nghĩa là người kia không ngừng chia sẻ vị trí nhưng gặp phải lỗi kỹ thuật.
Tại sao lại nói Không tìm thấy vị trí? Những lý do chính bao gồm:
1. Ngày và giờ không chính xác.
2. Kết nối Internet của bạn kém.
3. Chia sẻ vị trí đã dừng.
4. Có vấn đề gì đó với Find My hoặc iMessage.
5. Không đăng nhập được vào Find My.
6. Phần mềm và bản đồ lỗi thời.
Phần 2. Làm thế nào để khắc phục lỗi Không tìm thấy vị trí?
Giải pháp 1: Bật lại Dịch vụ định vị
Khi lỗi Không tìm thấy vị trí xảy ra trên iPhone của bạn, điều đầu tiên bạn nên làm là bật GPS trên thiết bị của mình. Trên thiết bị iOS, nó được gọi là Dịch vụ vị trí. Nếu nó đã được bật, tốt hơn là bạn nên bật lại.
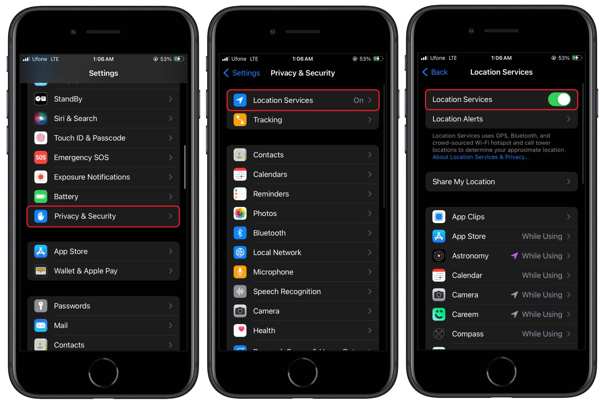
Chạy Cài đặt ứng dụng từ màn hình chính của bạn.
Chọn Quyền riêng tư & Bảo mật tab và nhấn Dịch vụ định vị.
Tắt công tắc của Dịch vụ định vị. Sau đó bật lại tính năng này.
Giải pháp 2: Bật Chia sẻ vị trí của tôi
Nếu Find My iPhone báo Không tìm thấy vị trí, có khả năng là Share My Location đã bị vô hiệu hóa hoặc bị kẹt. Giải pháp rất đơn giản: bạn có thể bật tính năng này trong ứng dụng Cài đặt một cách nhanh chóng.
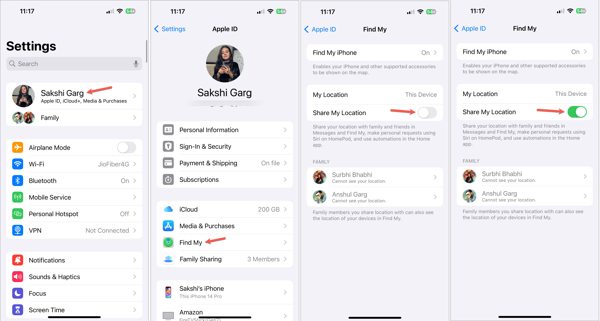
Mở ứng dụng Cài đặt trên iPhone của bạn.
Nhấn vào hồ sơ của bạn và đi đến tìm tôi.
Tiếp theo, hãy chắc chắn bật Chia sẻ vị trí của tôi. Nếu nó đã được bật, hãy tắt nó đi và bật lại. Sau đó, bạn có thể dễ dàng chia sẻ vị trí của bạn trên WhatsApp hoặc các ứng dụng trò chuyện khác.
Giải pháp 3: Kiểm tra ngày giờ
Cài đặt ngày và giờ rất quan trọng. Chúng quyết định cách điện thoại của bạn định dạng ngày và giờ trong nhiều ứng dụng. Nếu cài đặt ngày và giờ của bạn không chính xác, lỗi Không tìm thấy vị trí có thể xảy ra.
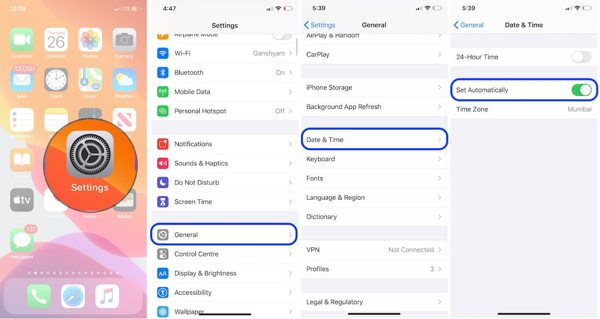
Bắt đầu Cài đặt ứng dụng.
Đi đến Chung và chọn Ngày giờ.
Sau đó bật Đặt tự động tùy chọn. Khi iPhone của bạn kết nối với mạng, iOS sẽ tự động sửa ngày và giờ của bạn.
Giải pháp 4: Buộc khởi động lại iPhone của bạn
Buộc khởi động lại là giải pháp để truy cập lại iPhone không phản hồi. Thêm vào đó, nó có thể giải phóng các ứng dụng nền và dọn dẹp bộ nhớ đệm. Điều đó có thể giải quyết lỗi Không tìm thấy vị trí trên iPhone.
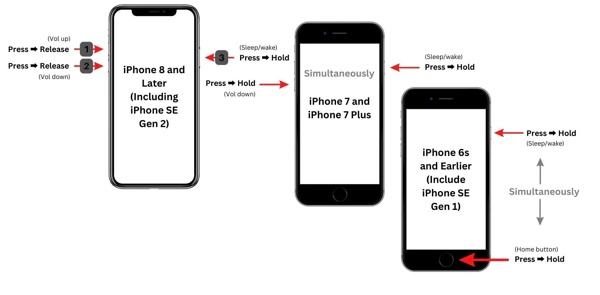
Đối với iPhone 8 trở lên, hãy nhanh chóng nhấn Tăng âm lượng nút, nhanh chóng nhả Giảm âm lượng nút và nhấn lâu Bên cho đến khi bạn nhìn thấy logo Apple.
Đối với iPhone 7/7 Plus, hãy giữ Giảm âm lượng + Bên nhấn các nút cùng lúc cho đến khi logo Apple hiện lên.
Đối với iPhone 6s trở về trước, hãy tiếp tục nhấn Trang chủ + Ngủ/Thức nhấn đồng thời các nút cho đến khi logo Apple xuất hiện.
Giải pháp 5: Kiểm tra kết nối Internet của bạn
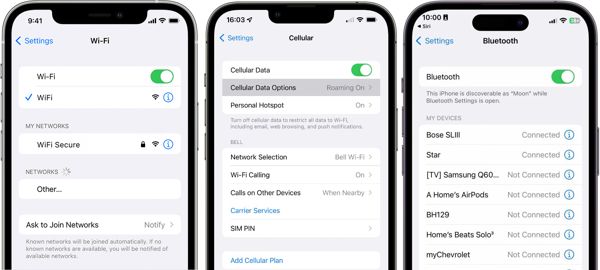
Mặc dù chia sẻ vị trí dựa vào GPS, nhưng nó cần phải giao tiếp với máy chủ thông qua kết nối internet. Nếu bạn đang sử dụng mạng Wi-Fi và lỗi Không tìm thấy vị trí xảy ra, bạn nên chuyển sang mạng di động. Nếu xảy ra do vùng phủ sóng ngoài tín hiệu, bạn cần kết nối với kết nối Wi-Fi tốt. Ngoài ra, hãy bật Bluetooth trên iPhone khi chia sẻ vị trí.
Giải pháp 6: Đăng nhập lại Apple ID
Ai cũng biết rằng Find My là một dịch vụ theo dõi trên iOS. Nó hoạt động thông qua tài khoản Apple của bạn. Nếu Find My báo Không tìm thấy vị trí, bạn cần kiểm tra tài khoản của mình. Nếu bạn đã thực hiện thay đổi, hãy cập nhật thông tin đăng nhập của bạn.
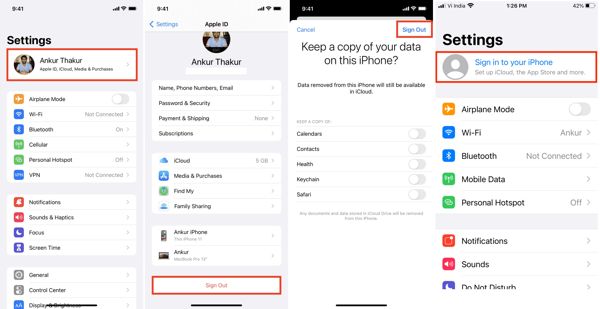
Mở của bạn Cài đặt ứng dụng.
Nhấn vào hồ sơ của bạn, cuộn xuống và nhấn vào Đăng xuất nút. Làm theo hướng dẫn để đăng xuất tài khoản của bạn.
Tiếp theo, quay trở lại Cài đặt ứng dụng, hãy nhấn vào Đăng nhập vào iPhone của bạn, rồi nhập ID Apple và mật khẩu của bạn.
Giải pháp 7: Kiểm tra trạng thái của máy chủ Apple
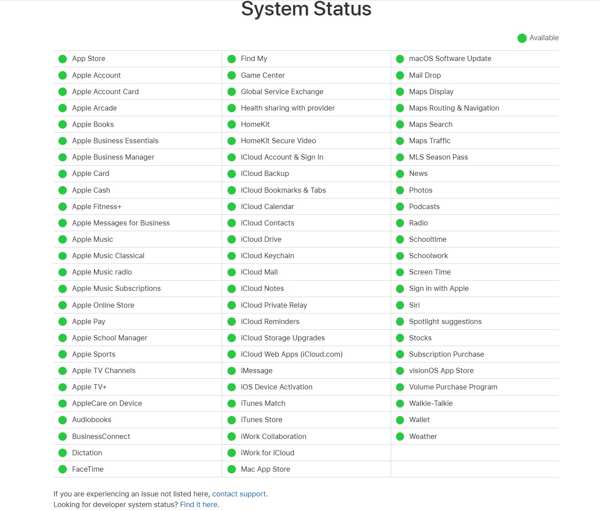
Máy chủ Apple là trung tâm và cơ sở dữ liệu thiết yếu. Khi một số máy chủ của Apple ngừng hoạt động, các dịch vụ và tính năng tương ứng sẽ không hoạt động bình thường. Ví dụ, nếu máy chủ Find My hoặc Apple Account ngừng hoạt động, bạn sẽ gặp lỗi No Location Found. Trong những trường hợp như vậy, giải pháp duy nhất là chờ máy chủ hoạt động trở lại.
Giải pháp 8: Cập nhật phần mềm
Như đã đề cập trước đó, phần mềm và bản đồ lỗi thời có thể dẫn đến lỗi Không tìm thấy vị trí. Do đó, các chuyên gia khuyên người dùng iPhone nên cập nhật phần mềm để khắc phục lỗi Không tìm thấy vị trí.
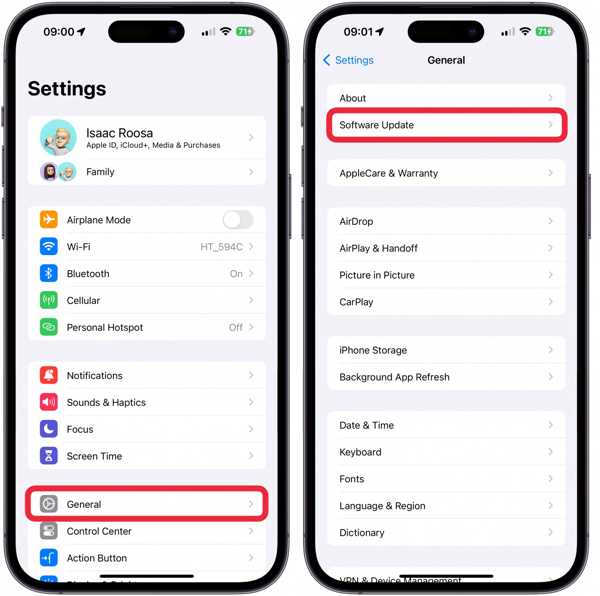
Đi đến Chung tab trong của bạn Cài đặt ứng dụng.
Chọn Cập nhật phần mềm và đợi iOS tìm kiếm bản cập nhật khả dụng.
Tiếp theo, chạm vào Tải xuống và cài đặt và làm theo hướng dẫn để cập nhật iOS trên iPhone của bạn. Bao gồm cả bản cập nhật bản đồ.
Phần 3. Phải làm gì nếu tôi không muốn chia sẻ vị trí thực của mình
Đôi khi, bạn chỉ không muốn chia sẻ vị trí của mình với bạn bè và thành viên gia đình. Các tính năng tích hợp sẽ thông báo cho họ khi bạn ngừng chia sẻ vị trí. Có thể khiến họ không tìm thấy vị trí nào mà không cần thông báo cho họ không? Tất cả những gì bạn cần là imyPass iLocaGo. Nó giúp bạn đánh lừa vị trí iPhone của mình một cách bí mật.

4.000.000+ lượt tải xuống
Cách chia sẻ vị trí giả trên iPhone
Kết nối với iPhone của bạn
Khởi chạy phần mềm giả mạo vị trí iPhone tốt nhất sau khi bạn cài đặt nó trên PC. Có một phiên bản khác dành cho Mac. Tiếp theo, kết nối iPhone của bạn với máy tính bằng cáp Lightning. Nếu được nhắc, hãy đảm bảo tin cậy máy tính.

Chọn một chế độ
Sau khi thiết bị của bạn được phát hiện, bạn sẽ được cung cấp bốn chế độ, Sửa đổi vị trí, Chế độ một cửa, Chế độ nhiều điểm dừng, và Chế độ cần điều khiển. Để không chia sẻ vị trí thực, hãy chọn Sửa đổi vị trí để vào cửa sổ bản đồ.

Thay đổi vị trí iPhone
Bây giờ, bạn có hai lựa chọn để thiết lập vị trí giả. Nếu bạn có địa chỉ chính xác, hãy nhập địa chỉ đó vào hộp trên Sửa đổi vị trí hộp thoại và nhấn Đồng bộ với thiết bị nút. Nếu không, hãy nhấp vào vị trí thích hợp trên bản đồ và nhấn Đồng bộ với thiết bị. Chương trình này cũng có thể giúp bạn thay đổi quốc gia Spotify.

Sự kết luận
Bài viết này đã thảo luận Không tìm thấy vị trí có nghĩa là gì và tại sao lỗi xảy ra. Quan trọng hơn, bạn nên hiểu cách khắc phục sự cố này bằng cách làm theo từng giải pháp của chúng tôi. imyPass iLocaGo là cách tối ưu để chia sẻ vị trí giả trên iPhone của bạn. Nếu bạn có câu hỏi khác về chủ đề này, vui lòng để lại tin nhắn bên dưới bài đăng này và chúng tôi sẽ trả lời sớm nhất có thể.
Giải Pháp Nóng
-
Vị trí GPS
- Vị trí Pokemon Go tốt nhất có tọa độ
- Tắt vị trí của bạn trên Life360
- Giả mạo vị trí của bạn trên Telegram
- Đánh giá iSpoofer Pokemon Go
- Đặt vị trí ảo trên iPhone và Android
- Đánh giá ứng dụng PGSharp
- Thay đổi vị trí trên Grindr
- Đánh giá về Trình tìm vị trí IP
- Thay đổi vị trí Mobile Legends
- Thay đổi vị trí trên Tiktok
-
mở khóa iOS
-
Mẹo iOS
-
Mở khóa Android

