How to Go to iPhone Recently Deleted Folder and Recover File
The Recently Deleted feature is crucial when you accidentally delete important files on an iOS device. It stores the deleted data and files for a period and then removes them automatically. In other words, it provides a chance to get lost data back on your iPhone or iPad without backup. This guide introduces this feature with details and tells you how to get back recently deleted files from an iPhone or iPad properly.
Trong bài viết này:
Part 1. What is Recently Deleted
As mentioned previously, Recently Deleted is a feature that stores deleted files and data for 30 days. Before the expiration, you can recover recently deleted files and data on your iPhone or iPad directly. This feature is not an independent app but is available in several built-in apps and services on iOS, such as Photos, Messages, Files, Notes, Voice Memos, iCloud Drive, and iCloud Photos.
Part 2. How to Access Recently Deleted Items
If you just deleted a photo, file, message, note, or voice memo on your iPhone or iPad, you can recover recently deleted files from the Recently Deleted folder quickly. We demonstrate the workflows for each available service respectively.
How to Go to Recently Deleted in Photos
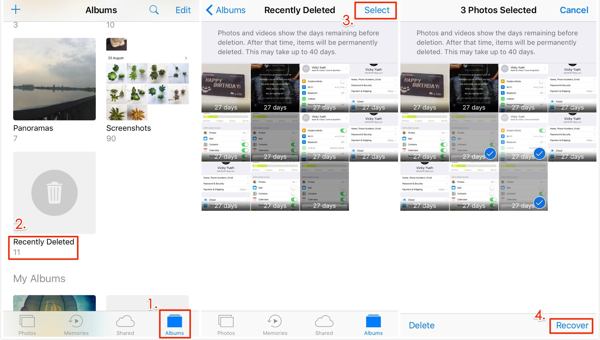
Chạy của bạn Hình ảnh ứng dụng trên thiết bị iOS của bạn.
Đi đến Album tab từ phía dưới và chọn Đã xóa gần đây album dưới tiện ích heading to go to the Recently Deleted album.
Chạm vào Lựa chọn button at the top right side, choose the photos and videos that you want to get back, and tap Hồi phục. When prompted, hit Hồi phục một lần nữa để xác nhận hành động.
Ghi chú:
If your Recently Deleted album is locked, tap View Album after choosing Đã xóa gần đây. Then use your Face ID or Touch ID to unlock the album.
How to Recover Files from the Recently Deleted Folder
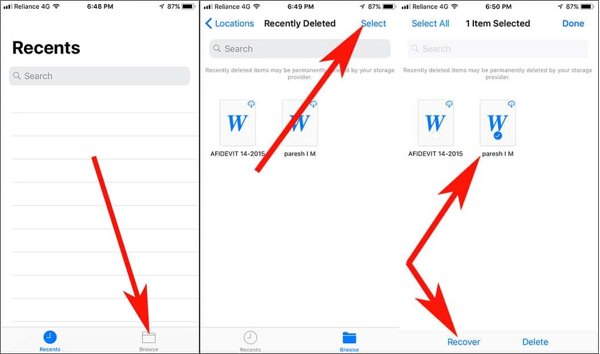
If you deleted local files by mistake, open the Tập tin ứng dụng trên iPhone của bạn.
Đi đến Duyệt tab từ phía dưới và chọn Đã xóa gần đây folder. To open this folder, you need to enter your passcode used to unlock home screen.
Press the deleted file or document that you want to recover, and tap the Hồi phục button. To recover multiple files from Recently Deleted, tap Select, choose them, and press Hồi phục. If you want to recover all files, tap Phục hồi tất cả.
Cách khôi phục tin nhắn đã xóa gần đây trên iPhone
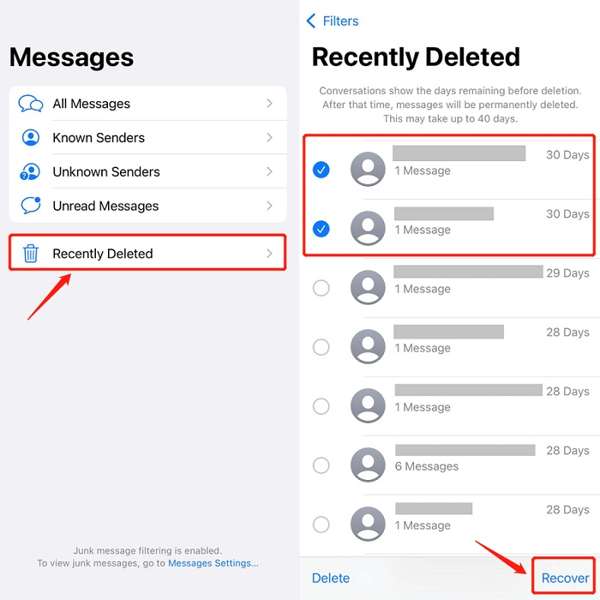
If you are running iOS 16 or above and delete important messages accidentally, tap the Filters button in your tin nhắn ứng dụng.
If you didn’t turn on Filter Unknown Senders in Messages, tap Chỉnh sửa thay vì.
Chọn Đã xóa gần đây or Show Recently Deleted folder to access iPhone Recently Deleted folder.
Vỗ nhẹ Lựa chọn, select the desired chats, and press the Hồi phục button. Then confirm the message recovery action.
Ghi chú:
This way is available to both text messages and iMessage.
How to Get Back Recently Deleted Notes on iPhone
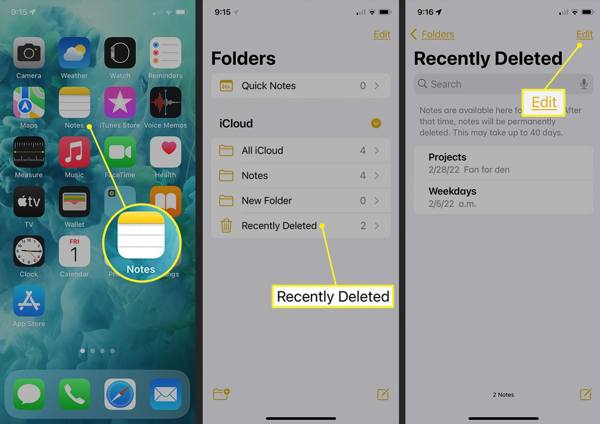
Mở Ghi chú ứng dụng từ màn hình chính của bạn.
Chạm vào Thư mục button, and choose the Recently Deleted folder under the iCloud phần mở đầu.
Nhấn vào Chỉnh sửa button, select the notes that you intend to get back, and tap the Di chuyển button at the bottom. Then choose where you want to move the notes. Next, you can view the recently deleted notes in the Notes app.
How to Recover Voice Memos from Recently Deleted Folder
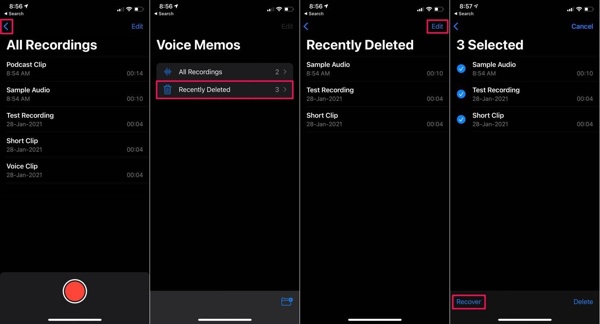
To find where is the Recently Deleted folder on iPhone in the Ghi âm giọng nói ứng dụng, chạm vào Mặt sau nút và chọn Đã xóa gần đây.
Nhấn vào Chỉnh sửa button at the top right side, select the voice memos that you hope to retrieve, and tap the Hồi phục cái nút.
If prompted, press the Hồi phục option and you will find the recently deleted voice memos in the original folder.
How to Retrieve Recently Deleted Photos from iCloud
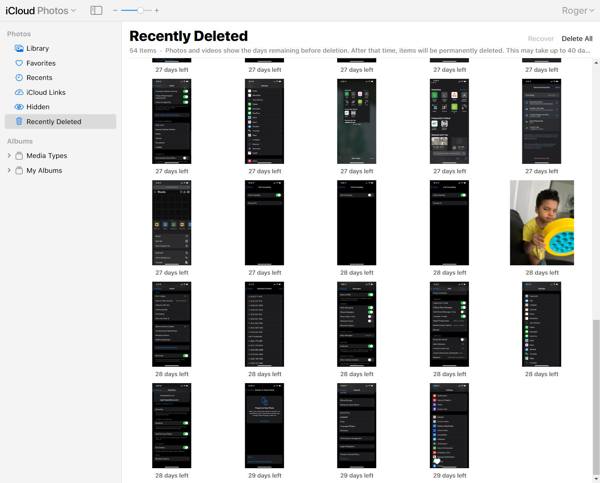
If you have turned on iCloud Photos, you can recover recently deleted photos by visiting www.icloud.com in a web browser. Sign in with your Apple ID and password. If 2FA is enabled, enter the verification code. If you've quên mật khẩu Apple ID của bạn, you can still recover them with combined email or phone number.
Chọn Hình ảnh tùy chọn để mở Ảnh iCloud web page. Switch to the Đã xóa gần đây album dưới Hình ảnh heading on the left side.
Nhấn vào Điều khiển hoặc Lệnh key on your keyboard, and select each photo that you want to retrieve. Then click the Hồi phục và xác nhận.
How to Recover Recently Deleted Items from iCloud Drive

Visit www.icloud.com in a browser, and sign in to your iCloud account with your Apple ID and password.
Chọn iCloud Drive tùy chọn để nhập iCloud Drive web page. Click Đã xóa gần đây at the bottom right side to access the Recently Deleted folder in iCloud Drive.
Highlight a file, and click the Hồi phục button. Or click the Phục hồi tất cả button to recover all recently deleted files from iCloud Drive.
Part 3. Duration of Storage
When you delete an item on your iPhone, such as a photo, a voice memo, a note, a message, or a file, it will be moved to the Recently Delete folder. Then it is stored here for 30 days. It means that you have 30 days to recover the item after deleting it. After the duration, the item will be erased from your device permanently.
There are a few situations in which you won’t find the desired files or items in the Recently Deleted folder:
1. You manually deleted the files in the Recently Deleted folder.
2. You have recovered the deleted items from the Recently Deleted folder.
3. The files or items have been deleted for more than 30 days.
Part 4. Importance of the Recently Deleted Feature
The Recently Deleted feature allows users to recover items that have been accidentally deleted. It gives users a window, ensuring the important files can be retrieved in case of an unintended deletion. Therefore, it is a valuable feature for users who want to protect their data and avoid irreversible loss.
Firstly, the Recently Deleted feature helps users to easily locate and recover deleted items within a period. No matter you delete files by mistake or delete files and then regret, it enables you to recover the deleted files and items before they are permanently removed on your iPhone or iPad.
Furthermore, this feature streamlines the data recovery process on iOS devices. The Recently Deleted feature makes it convenient for users to recover deleted items with just a few taps. The Recently Deleted folder usually delivers the Hồi phục or relative option.
Thirdly, you can view and check the deleted files or items in the Recently Deleted folder. You can access this feature within the Photos, Files, Notes, Voice Memos, or iCloud, and check the recently deleted items directly. This feature allows you to recover specific items or all files easily.
At last, the Recently Deleted feature won’t erase or reset your device. Unlike the iCloud backup or iTunes/Finder backup, you can recover the deleted files or items to their original places. It won’t interrupt the existing data or overwrite current files on your iOS device.
Tips for Utilizing the Recently Deleted Feature
The Recently Deleted feature is a valuable tool for iOS users in managing digital content. Fully utilizing this feature ensures you can effectively recover any recently deleted items. Here are some important tips:
1. Regularly check the Recently Deleted folder. Make it a habit to check the Recently Deleted album and folder in each available app on your device. So that you won’t miss the opportunity of data recovery.
2. Use the search function. If you have a large number of files and items in the Recently Deleted folder, the search function allows you to quickly locate the desired item.
3. Be mindful of the retention period. The Recently Deleted folder won’t store items forever. You can access the folder to check the days remaining before the items are permanently removed.
Part 5: What to Do If You Cannot Find Files in Recently Deleted
The Recently Deleted feature is not perfect for data recovery on iOS devices. The 30-day limit is a big problem. After the expiration, your files will be erased permanently. Of course, these files are not completely removed from your iPhone memory. Instead, the space is marked empty and waiting for new data. Before these files are overwritten, you have the chance to recover them with a powerful data recovery tool, such as imyPass iPhone Data Recovery.
Key Features of the Best iPhone Data Recovery Tool
1. Recover recently deleted files and permanently deleted data easily.
2. Retrieve deleted files on iPhone or iPad with one click.
3. Restore lost files from iCloud or iTunes backup without resetting.
4. Support a wide range of data types including contacts, SMS, media files, etc.
5. Compatible with the latest version of iOS and iPhones.
How to Recover Files from iPhone If You Cannot Find Them in Recently Deleted
Kết nối với iPhone của bạn
Launch the best iPhone data recovery software after you install it on your computer. It is available on Windows 11/10/8/7 and Mac OS X. Go to the Phục hồi từ thiết bị iOS tab from the left sidebar. Next, connect your iPhone to your computer with a Lightning cable. If prompted, tap the Lòng tin button on your device. Then click the Start Scan button to begin scanning data recoverable on your iPhone.
If you intend to retrieve deleted items from iTunes or iCloud backup, choose Phục hồi từ tệp sao lưu iTunes or Recover from iCloud Backup File. Then follow the on-screen instructions to get the desired data.
Preview deleted data
When the data scan is done, you will be presented with the main window. Choose data types on the left column. To recover deleted iPhone photos, for example, select Cuộn Camera, and choose Show Deleted Only from the top drop-down list. Now, you can view the recently deleted photos.
Recover recently deleted files
Select the files and items that you want to get back, and click the Hồi phục button at the bottom right corner. If prompted, set an output folder, and hit the Hồi phục button again. A few seconds later, you can check the recently deleted files on your hard drive.
Sự kết luận
Hướng dẫn này đã thảo luận how to go to the Recently Deleted folder on your iPhone or iPad. The built-in apps and services, such as Photos, Messages, Notes, Voice Memos, and iCloud, come with a feature called Recently Deleted. It allows you to get back the files and items that you deleted within 30 days quickly. Moreover, we also explained the importance and best practices of this feature. imyPass iPhone Data Recovery allows you to get back deleted files and items if you cannot find them in the Recently Deleted folder. More questions? Please feel free to leave a message below this post.
Phục hồi dữ liệu iPhone
Khôi phục dữ liệu iPhone đã xóa hoặc bị mất
Tải xuống miễn phí Tải xuống miễn phí
