Hướng dẫn khôi phục iTunes tốt nhất cho iPhone 16/15/14 [2025]
Khi bạn khôi phục iPhone bằng iTunes, bạn có thể khắc phục nhiều sự cố khác nhau, chuẩn bị bán thiết bị của mình hoặc chỉ muốn bắt đầu lại. Cho dù iPhone của bạn gặp trục trặc phần mềm, chạy chậm hoặc bị kẹt ở chế độ khôi phục, iTunes đều có thể khôi phục iPhone và giúp giải quyết những sự cố này. Hơn nữa, bạn có thể khôi phục dữ liệu đã xóa trên iPhone bằng iTunes nếu bạn đã sao lưu trước đó. Bài viết này sẽ hướng dẫn bạn cách sử dụng iTunes để khôi phục iPhone hoặc khôi phục dữ liệu iPhone đã xóa.

Trong bài viết này:
Phần 1: iTunes có thể khôi phục iPhone không?
Tất nhiên, iTunes có thể khôi phục iPhone của bạn dễ dàng. Bạn có thể khôi phục iPhone bằng iTunes để bắt đầu lại. Bạn cũng có thể khôi phục dữ liệu đã xóa trên iPhone bằng iTunes. Tuy nhiên, bạn nên chuẩn bị trước một số thứ cho dù bạn muốn khôi phục iPhone từ iTunes hay khôi phục dữ liệu đã mất.
Khôi phục iPhone bằng iTunes
Để khôi phục iPhone về cài đặt gốc trong iTunes, bạn phải cài đặt iTunes trên PC chạy Windows. Nếu bạn sử dụng macOS Mojave (10.14) hoặc phiên bản cũ hơn, bạn cũng nên cài đặt iTunes. Nếu bạn đang sử dụng macOS Catalina (10.15) hoặc phiên bản mới hơn, bạn có thể sử dụng Finder trực tiếp thay vì iTunes.

Khôi phục thiết bị bị mất từ iPhone trong iTunes
Nếu bạn muốn khôi phục dữ liệu và tệp đã mất trong iPhone bằng iTunes, ngoài các bước chuẩn bị ở trên, bạn cũng phải đảm bảo rằng bạn đã sao lưu iPhone của mình vào máy tính mà bạn sẽ sử dụng iTunes (Finder). Nếu không, iTunes không thể phát hiện bản sao lưu, chứ đừng nói đến việc khôi phục dữ liệu.

Phần 2: Cách khôi phục iPhone bằng iTunes
Bây giờ, trước tiên bạn có thể tìm hiểu cách khôi phục iPhone bằng iTunes. Nó sẽ giúp bạn khôi phục iPhone về cài đặt gốc. Bạn có thể sử dụng iPhone như một thiết bị mới.
Cách khôi phục iPhone bằng iTunes (Windows)
Kết nối iPhone của bạn với máy tính
Bạn nên khởi chạy iTunes trên PC chạy Windows của mình, sau đó kết nối iPhone với PC bằng cáp USB. Nếu cửa sổ Trust This Computer xuất hiện, bạn nên nhập mật mã và chạm vào Lòng tin cái nút.
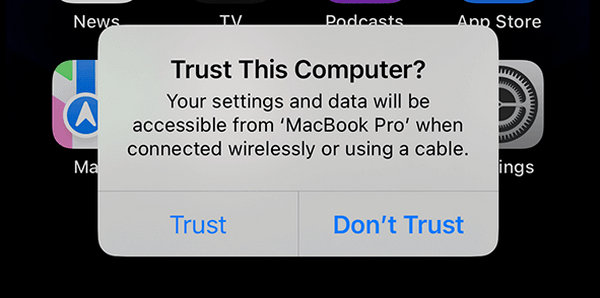
Đưa iPhone của bạn vào chế độ khôi phục (nếu cần)
Nếu iPhone của bạn bị kẹt, không bật được hoặc không phản hồi, bạn có thể cần phải nhập Chế độ phục hồi iPhone trước khi khôi phục iPhone từ iTunes.
Chọn tùy chọn Khôi phục
Trong iTunes, hãy nhấp vào Thiết bị nút ở phía trên bên trái để vào cài đặt của iPhone.
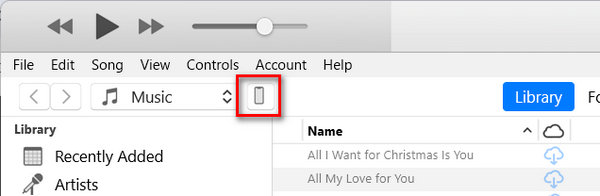
Trong cửa sổ này, bạn nên nhấp vào Khôi phục iphone nút trong Bản tóm tắt tab. Nếu iPhone của bạn đã vào chế độ phục hồi, iTunes sẽ thông báo rằng iPhone của bạn có vấn đề và bạn cũng nên nhấp vào Khôi phục nút để khôi phục iPhone bằng iTunes.
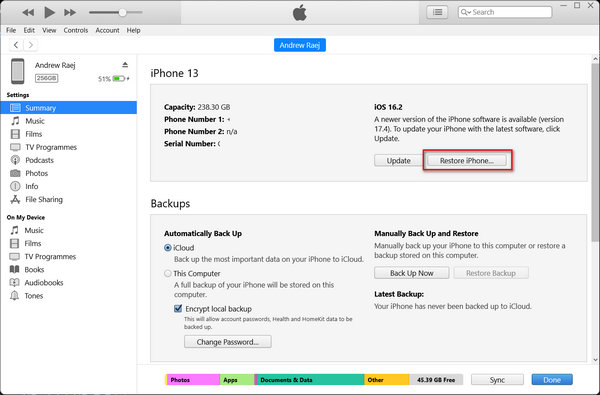
Cách khôi phục iPhone bằng iTunes hoặc Finder (macOS)
Nếu bạn có máy tính Mac, bạn cũng có thể khôi phục iPhone từ iTunes trên máy tính đó. Nếu macOS của bạn là Mojave (10.14) hoặc phiên bản cũ hơn, bạn phải cài đặt iTunes theo cách thủ công. Quy trình khôi phục iPhone bằng iTunes cũng giống như Windows iTunes. Tuy nhiên, nếu macOS của bạn là macOS Catalina (10.15) hoặc phiên bản mới hơn, iTunes sẽ trở thành Finder và bạn chỉ cần khôi phục iPhone trong Finder.
Bạn cũng phải kết nối iPhone với máy Mac và khởi chạy iTunes hoặc Finder. Nếu cần, hãy đưa iPhone vào chế độ phục hồi.
Trong Finder, bạn nên chọn iPhone của mình và nhấp vào Khôi phục iphone nút để khôi phục iPhone bằng iTunes (Finder). Nếu bạn đã vào Chế độ khôi phục trên iPhone, Finder sẽ phát hiện iPhone của bạn có vấn đề và bạn có thể chọn tùy chọn Khôi phục trên cửa sổ bật lên để khôi phục iPhone từ iTunes.

Phần 3: Cách khôi phục dữ liệu đã xóa khỏi iPhone trong iTunes
Nếu bạn muốn khôi phục dữ liệu đã xóa khỏi iPhone bằng iTunes, quy trình này cũng rất dễ dàng và giống như khôi phục cài đặt gốc cho iPhone. Tuy nhiên, bạn nên đảm bảo rằng máy tính hiện tại của bạn đã từng được sử dụng để sao lưu iPhone trong iTunes.
Bạn chỉ cần kết nối iPhone của bạn với máy tính. Khởi chạy iTunes và nhấp vào Thiết bị iPhone để vào bảng cài đặt của iPhone.
Trong cửa sổ này, bạn nên nhấp vào Khôi phục lại bản sao lưu nút để khôi phục dữ liệu đã xóa khỏi iPhone trong iTunes. Bạn cũng có thể phải nhập Mật khẩu sao lưu iTunes nếu bạn đã từng thiết lập nó.
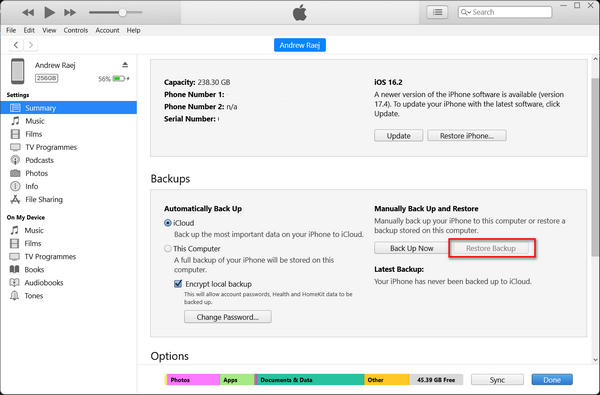
Phần 4: Cách khôi phục dữ liệu iPhone mà không cần iTunes
Nếu máy tính của bạn không có iTunes Backup thì sao? Làm thế nào bạn có thể khôi phục dữ liệu đã xóa từ iPhone trong iTunes? Thật đáng buồn, bạn không thể sử dụng iTunes để khôi phục dữ liệu iPhone của mình. Tuy nhiên, may mắn thay, imyPass Phục hồi dữ liệu iPhone có thể dễ dàng giúp bạn khôi phục dữ liệu iPhone của mình. Chương trình này có thể khôi phục dữ liệu đã xóa ngay cả khi dữ liệu đã bị xóa vĩnh viễn và không có bản sao lưu nào. Do đó, đây là giải pháp cuối cùng để khôi phục dữ liệu iPhone mong muốn của bạn.

4.000.000+ lượt tải xuống
Tải xuống và cài đặt imyPass Phục hồi dữ liệu iPhone và khởi chạy nó. Kết nối iPhone của bạn với máy tính. Nhấn vào Bắt đầu quét trên giao diện chính. Sau đó, giải pháp thay thế iTunes tốt nhất này sẽ quét iPhone của bạn để tìm kiếm các tập tin bị mất.

Trong quá trình quét, bạn có thể thấy rất nhiều tệp được lấy ra. Bạn có thể chọn những tệp mong muốn và nhấp vào Hồi phục để khôi phục chúng dễ dàng. Nếu bạn không thể khôi phục dữ liệu iPhone bằng iTunes, chương trình này có thể giúp bạn.

Sự kết luận
Bạn có thể khôi phục iPhone bằng iTunes để sửa lỗi hệ thống nghiêm trọng hoặc sự cố, đặc biệt là khi iPhone của bạn bị kẹt hoặc không thể khởi động. iTunes cũng có thể giúp bạn sao lưu và khôi phục dữ liệu trên iPhone. Tuy nhiên, nếu bạn chưa sao lưu iPhone, iTunes không thể giúp bạn khôi phục dữ liệu. Trong trường hợp đó, đừng quên sử dụng imyPass Phục hồi dữ liệu iPhone để khôi phục tập tin dễ dàng. Bạn có thể trực tiếp tìm và khôi phục các tập tin bị mất ngay cả khi chúng đã bị xóa vĩnh viễn.

