Cách chia sẻ và dừng chia sẻ vị trí trên iPhone và iPad
Có rất nhiều lý do khiến bạn cần chia sẻ vị trí của bạn trên iPhone. Ví dụ, đối với cha mẹ, đây là một tính năng an toàn tuyệt vời để theo dõi con cái của họ. Thêm vào đó, bạn bè có thể theo dõi nhau khi đến thăm một thành phố mới lần đầu tiên. Tin tốt là bạn có nhiều cách để chia sẻ GPS của mình với người khác bằng thiết bị iOS của bạn. Hướng dẫn này trình bày các cách thực tế này với các chi tiết tương ứng.
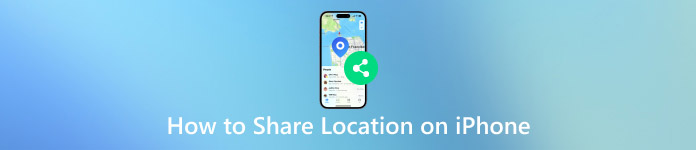
Trong bài viết này:
Phần 1. Cách chia sẻ vị trí trên iPhone
Cách bật dịch vụ định vị trên iPhone
Có một số dịch vụ và ứng dụng cho phép bạn chia sẻ vị trí của mình trên iPhone. Tuy nhiên, điều đầu tiên bạn cần làm là bật Dịch vụ vị trí trên thiết bị của mình. Nếu không, bất kỳ ai cũng không thể lấy được GPS của bạn.
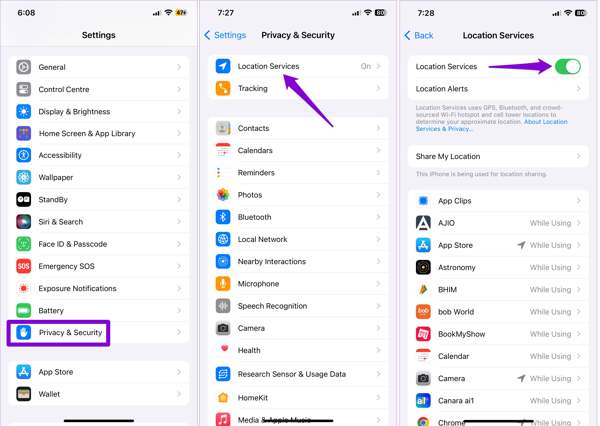
Chạy Cài đặt ứng dụng và đi đến Quyền riêng tư & Bảo mật hoặc Sự riêng tư lối vào.
Chọn Dịch vụ định vịvà bật công tắc của Dịch vụ định vị.
Nhấn vào ứng dụng mà bạn muốn sử dụng để chia sẻ vị trí trong danh sách và chọn Trong khi sử dụng ứng dụng hoặc Hỏi lần sau hoặc khi tôi chia sẻ.
Cách 1: Cách chia sẻ vị trí trên iPhone với các thành viên trong gia đình
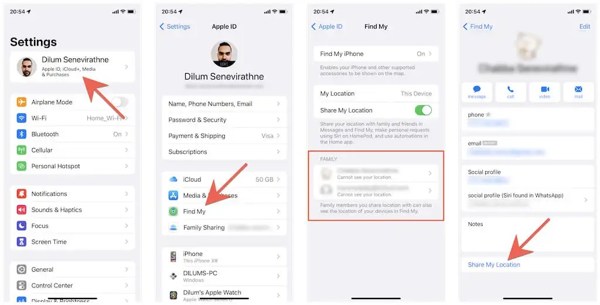
Chạy Cài đặt ứng dụng, chạm vào hồ sơ của bạn và chọn tìm tôi.
Xác định mục GIA ĐÌNH và chọn người bạn muốn chia sẻ vị trí trong danh sách.
Tiếp theo, hãy nhấn vào Chia sẻ vị trí của tôi. Thành viên gia đình có thể xem vị trí của bạn qua Find My hoặc Messages. Khi bạn muốn dừng chia sẻ vị trí trên iPhone của mình, hãy chạm vào Dừng chia sẻ vị trí trên màn hình cài đặt của liên hệ.
Cách 2: Cách chia sẻ vị trí trên iPhone bằng Find My
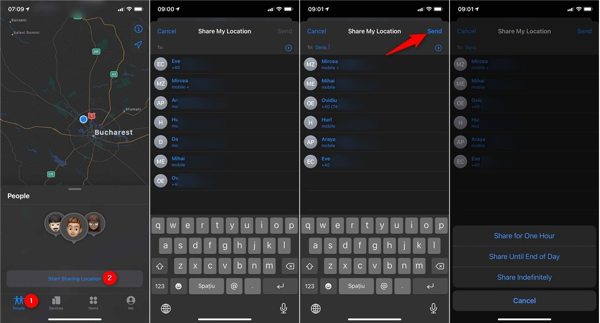
Để chia sẻ vị trí trên iPhone của bạn, hãy chạy tìm tôi ứng dụng.
Truy cập Mọi người tab ở dưới cùng, chạm vào Bắt đầu chia sẻ vị trívà chọn những người liên hệ mà bạn muốn chia sẻ vị trí của mình.
Tiếp theo, chạm vào Gửi nút và chọn thời lượng chia sẻ vị trí. Sau đó chạm vào ĐƯỢC RỒI để bắt đầu chia sẻ vị trí của bạn.
Ghi chú: Những người liên hệ mà bạn chọn sẽ nhận được thông báo về việc chia sẻ vị trí trừ khi bạn Tìm của tôi không cập nhật vị trí. Để dừng chia sẻ vị trí trên iPhone, hãy chạm vào Dừng chia sẻ vị trí của tôi trong Tìm của tôi.
Cách 3: Cách chia sẻ vị trí trên iPhone thông qua Apple Maps
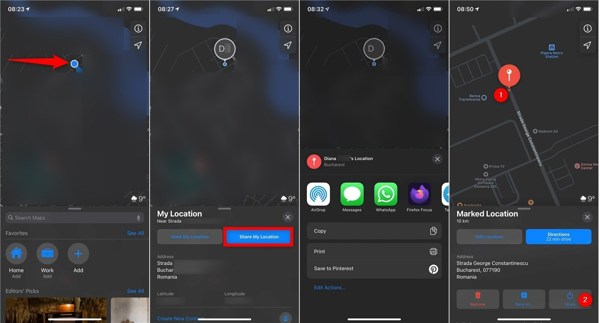
Nếu bạn không có ứng dụng Tìm của tôi, hãy mở Bản đồ táo ứng dụng thay thế.
Khi iPhone của bạn được theo dõi trên bản đồ, bạn sẽ thấy một chỉ báo chấm xanh. Chạm vào chỉ báo và chọn Chia sẻ vị trí của tôi.
Sau đó, bạn sẽ nhận được một kênh phù hợp. Ví dụ, nếu bạn muốn chia sẻ vị trí trên iPhone của mình qua văn bản, hãy chọn tin nhắn. Tiếp theo, gửi vị trí của bạn qua tin nhắn SMS.
Cách 4: Cách thực hiện Chia sẻ vị trí trên iPhone trong iMessage
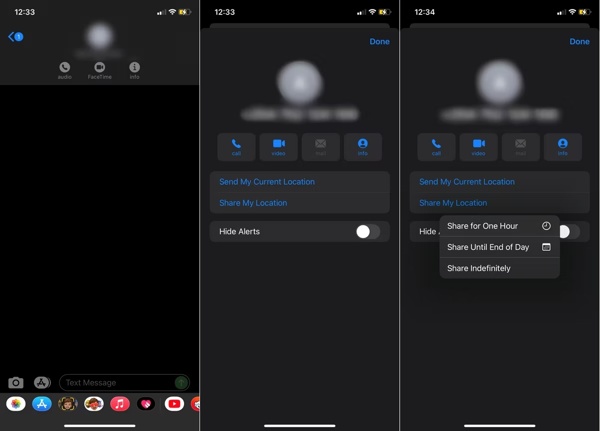
Mở tin nhắn ứng dụng, chọn cuộc trò chuyện với người mà bạn muốn chia sẻ vị trí hoặc tạo cuộc trò chuyện mới.
Chạm vào hồ sơ liên lạc ở đầu màn hình, chọn Thông tin, và lựa chọn Gửi vị trí hiện tại của tôi hoặc Chia sẻ vị trí của tôi.
Mẹo: Nếu bạn chọn Chia sẻ vị trí của tôi, đặt một khoảng thời gian, như Chia sẻ trong một giờ.
Nếu được nhắc, hãy nhấn Cho phép một lần hoặc Cho phép khi sử dụng ứng dụng để cấp cho iMessage quyền truy cập vào vị trí của bạn.
Cách 5: Cách chia sẻ vị trí của bạn trên iPhone trong Danh bạ
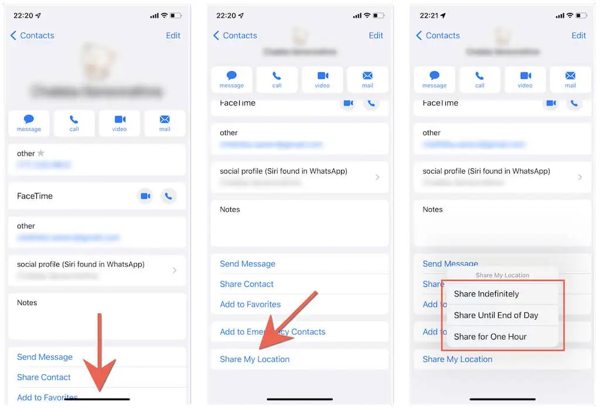
Mở Liên lạc ứng dụng nếu bạn muốn chia sẻ vị trí trên iPhone của mình với một người cụ thể.
Nhấn vào liên lạc mong muốn, nhấn Chia sẻ vị trí của tôivà chọn thời lượng.
Sau đó, người nhận sẽ biết được vị trí của bạn trong mục Tìm của tôi hoặc Tin nhắn.
Ghi chú: Người nhận phải là người dùng iPhone hoặc iPad. Chia sẻ vị trí sẽ dừng sau thời gian hoặc bạn có thể dừng thủ công bằng cách nhấn Dừng chia sẻ vị trí trong Danh bạ.
Cách 6: Cách chia sẻ vị trí trong WhatsApp trên iPhone
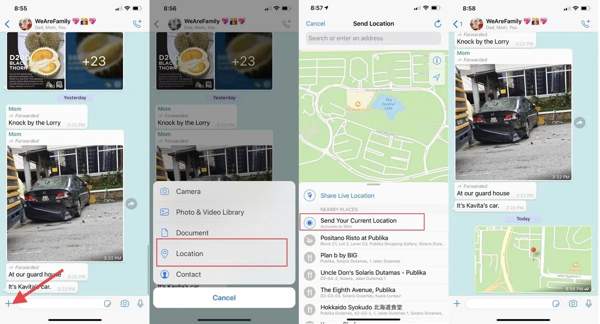
Nếu bạn muốn chia sẻ vị trí của mình trên WhatsApp, hãy khởi chạy ứng dụng nhắn tin tức thời.
Xác định vị trí cuộc trò chuyện của người mà bạn muốn chia sẻ vị trí của mình. Nhấn vào + nút và chọn Vị trí.
Lựa chọn Gửi vị trí hiện tại của bạn hoặc Chia sẻ vị trí trực tiếp. Nếu được nhắc, hãy chọn thời lượng và nhấn nút Gửi cái nút.
Ghi chú: Nếu bạn chọn Gửi vị trí hiện tại của bạnWhatsApp chỉ chia sẻ ảnh chụp nhanh vị trí hiện tại của bạn.
Cách 7: Cách chia sẻ vị trí khẩn cấp trên iPhone
Nếu bạn muốn chia sẻ vị trí của mình trong trường hợp khẩn cấp SOS, hãy mở chức năng tích hợp Sức khỏe ứng dụng.
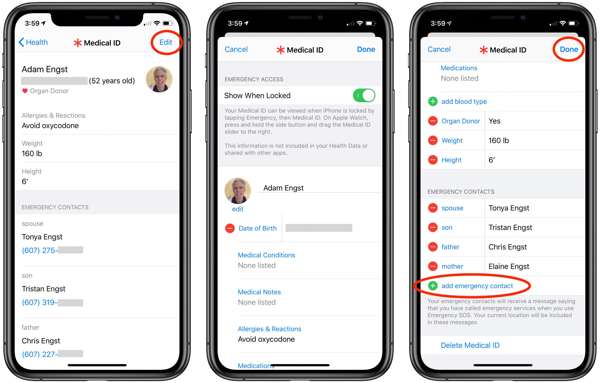
Nhấn vào hồ sơ của bạn, nhấn Chỉnh sửa nút, chạm vào thêm liên hệ khẩn cấp và thêm một liên hệ khẩn cấp. Bạn cũng có thể thêm nhiều liên hệ.
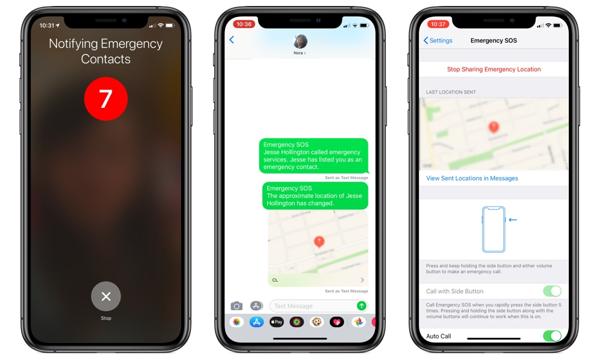
Để chia sẻ vị trí khẩn cấp trên iPhone qua tin nhắn văn bản, hãy tiếp tục nhấn Bên và một trong những Âm lượng các nút trên iPhone 8 trở lên. Đối với iPhone 7 trở xuống, hãy nhanh chóng nhấn Bên nhấn nút năm lần.
Sau đó làm theo hướng dẫn trên màn hình để thông báo cho các số liên lạc khẩn cấp về vị trí hiện tại của bạn.
Phần 2. Phải làm gì nếu tôi không thể chia sẻ vị trí của mình trên iPhone
Một số người hỏi tại sao tôi không thể chia sẻ vị trí của mình trên iPhone trên web. Lý do rất phức tạp, chẳng hạn như cài đặt không đúng, cài đặt quyền riêng tư, kết nối kém hoặc lỗi hệ thống. Dù sao thì cũng có những giải pháp đã được chứng minh để khắc phục Chia sẻ vị trí iPhone không hoạt động.
Giải pháp 1: Bật lại Dịch vụ vị trí
Khi bạn không thể chia sẻ vị trí của mình trên iPhone, điều đầu tiên bạn nên làm là kiểm tra tính năng Dịch vụ vị trí. Bạn phải bật tính năng này để gửi vị trí của mình. Nếu bạn đã bật, hãy tắt và bật lại.
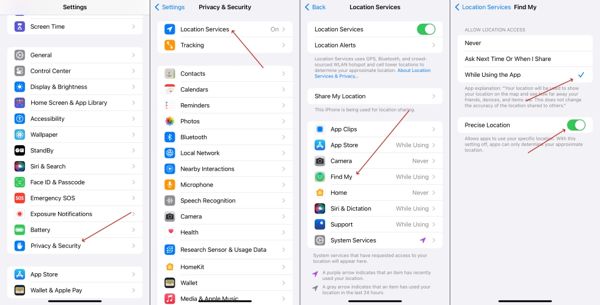
Chạy Cài đặt ứng dụng.
Hướng đến Quyền riêng tư & Bảo mật, Dịch vụ định vịvà tắt Dịch vụ định vị.
Vài giây sau, bật Dịch vụ định vị. Đảm bảo kết nối iPhone của bạn với kết nối internet ổn định.
Giải pháp 2: Khởi động lại iPhone
Mặc dù khởi động lại iPhone rất đơn giản, nhưng hành động này có thể khắc phục nhiều vấn đề bao gồm không thể chia sẻ vị trí trên iPhone. Nó giải phóng dung lượng, giải phóng các ứng dụng nền và xóa bộ nhớ đệm trên thiết bị iOS một cách hiệu quả.
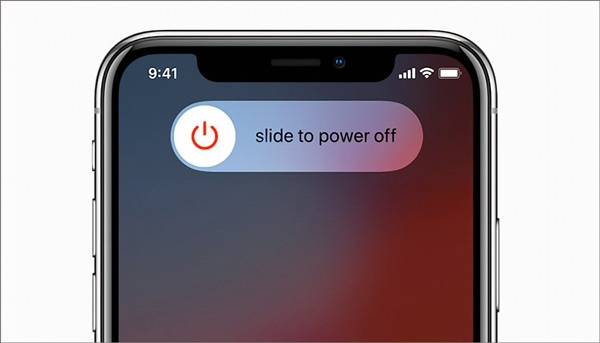
Tiếp tục nhấn Bên cho đến khi màn hình tắt máy hiện lên.
Di chuyển thanh trượt sang bên phải và màn hình iPhone của bạn sẽ chuyển sang màu đen.
Đợi vài giây và giữ phím Bên cho đến khi bạn nhìn thấy logo Apple.
Giải pháp 3: Kiểm tra hạn chế về thời gian sử dụng màn hình
Nếu bạn bật Screen Time trên iPhone, nó có thể bật các hạn chế về quyền riêng tư, chặn chia sẻ vị trí. May mắn thay, bạn có thể điều chỉnh cài đặt và bật chia sẻ vị trí trên iPhone.
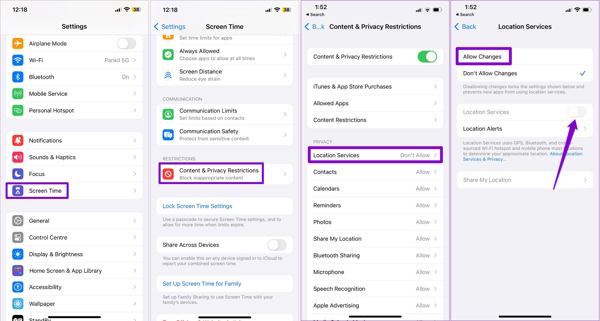
Mở Cài đặt ứng dụng.
Đi đến Thời gian sử dụng, và nhấn Nội dung & Giới hạn quyền riêng tư.
Vỗ nhẹ Dịch vụ định vị, lựa chọn Cho phép thay đổi và bật Dịch vụ định vị.
Giải pháp 4: Bật Chia sẻ vị trí của tôi
Bạn có thể gặp lỗi Vị trí không khả dụng khi chia sẻ vị trí trên iPhone bằng Find My hoặc iMessage. Bây giờ, bạn có thể đảm bảo Chia sẻ vị trí của tôi được bật cho Find My trong ứng dụng Cài đặt.
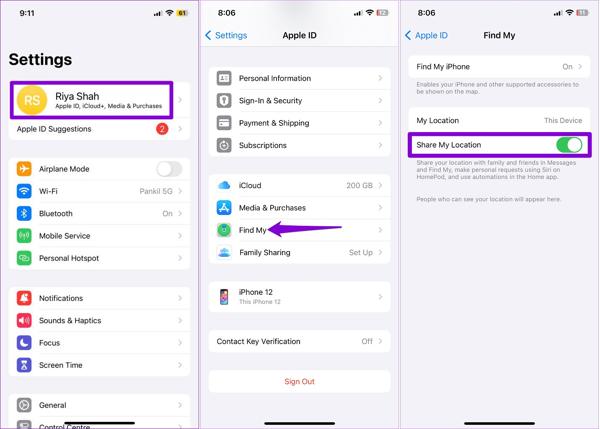
Nhấn vào hồ sơ của bạn trong Cài đặt ứng dụng.
Chọn tìm tôivà bật công tắc của Chia sẻ vị trí của tôi.
Giải pháp 5: Bật Làm mới ứng dụng nền
Nếu bạn không thể chia sẻ vị trí của mình trên iPhone trong các ứng dụng, bạn nên kiểm tra tính năng Làm mới ứng dụng nền. Tính năng này đồng bộ hóa dữ liệu khi bạn không sử dụng các ứng dụng bao gồm cả việc chia sẻ vị trí trực tiếp của bạn.
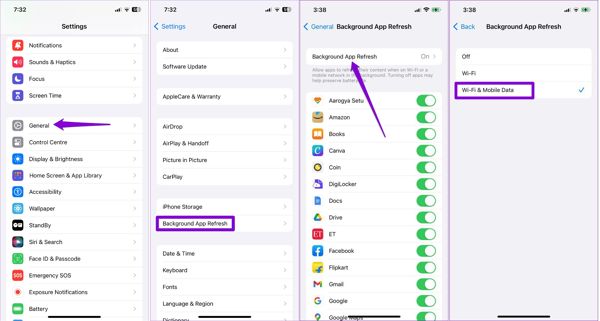
Đi đến Chung, Làm mới ứng dụng nền bên trong Cài đặt ứng dụng.
Vỗ nhẹ Làm mới ứng dụng nềnvà chọn Wifi hoặc Wi-Fi và dữ liệu di động tùy theo tình hình của bạn.
Giải pháp 6: Ngày và giờ chính xác
iPhone dựa vào ngày và giờ chính xác để cải thiện độ chính xác của GPS. Nếu cài đặt ngày và giờ của bạn không đúng, bạn không thể chia sẻ vị trí trên thiết bị iOS của mình. Tốt hơn hết là bạn nên bật tính năng Đặt tự động.
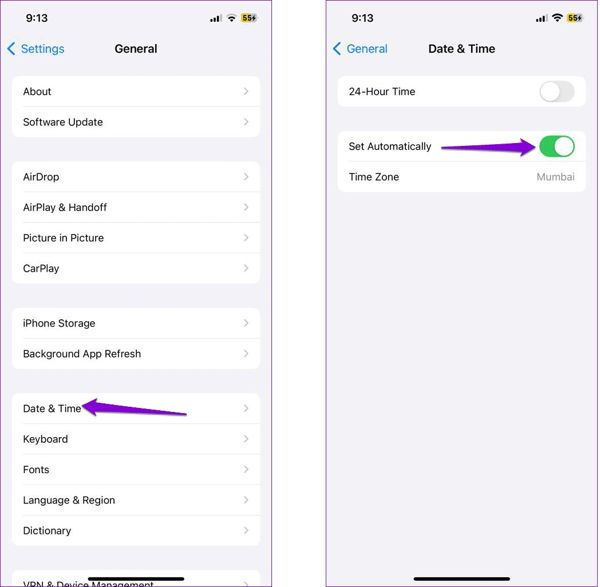
Đi đến Chung tab trong của bạn Cài đặt ứng dụng.
Chọn Ngày giờ.
Bật lên Đặt tự động. Sau đó iPhone sẽ cài đặt ngày và giờ theo internet.
Giải pháp 7: Đặt lại Vị trí & Quyền riêng tư
Nếu bạn đã thử các giải pháp trên nhưng vẫn không thể chia sẻ vị trí của mình trên iPhone, bạn nên cân nhắc đặt lại cài đặt vị trí về trạng thái mặc định. Điều đó sẽ không xóa dữ liệu và tệp trên thiết bị của bạn.
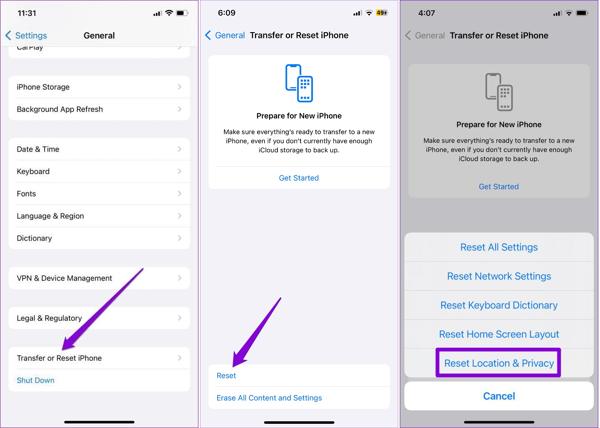
Khởi động ứng dụng Cài đặt.
Đi đến Chung, Chuyển hoặc Đặt lại iPhone, và lựa chọn Cài lại.
Vỗ nhẹ Đặt lại vị trí và quyền riêng tưvà làm theo hướng dẫn để hoàn tất. Tiếp theo, bật Dịch vụ định vịvà chia sẻ vị trí của bạn.
Giải pháp 8: Cập nhật phần mềm
Các phiên bản iOS cũ có thể dẫn đến nhiều vấn đề bao gồm không thể chia sẻ vị trí. Apple khuyên người dùng iPhone nên cập nhật phần mềm để tận hưởng các tính năng mới và sửa lỗi trên thiết bị của họ.
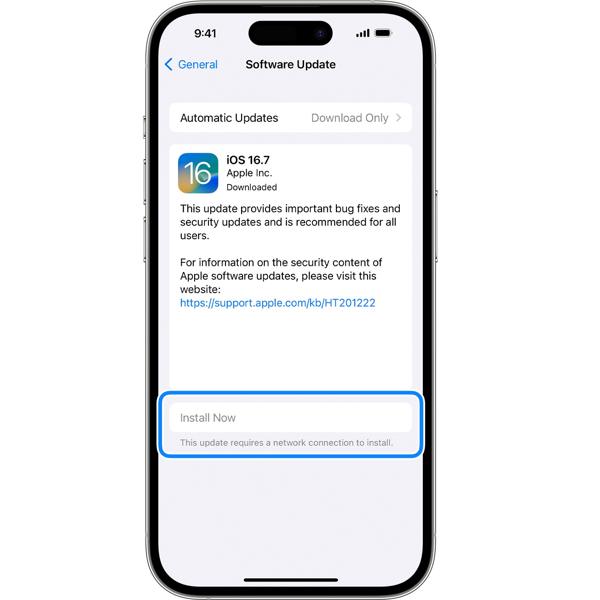
Đi đến Cài đặt, Chung, và Cập nhật phần mềm.
Khi có bản cập nhật, hãy chạm vào Cài đặt ngay để cập nhật phần mềm của bạn. Hoặc bạn có thể bật Cập nhật tự động để nhận bản cập nhật tự động.
Phần 3. Cách dừng chia sẻ vị trí mà không cho họ biết
Như bạn thấy, iOS tự động thông báo cho bên kia khi bạn ngừng chia sẻ vị trí của mình. Bạn có thể ngừng chia sẻ vị trí trên iPhone mà họ không biết không? Câu trả lời là có, và tất cả những gì bạn cần là imyPass iLocaGo. Nó giúp bạn thay đổi vị trí của mình bằng địa chỉ giả.

4.000.000+ lượt tải xuống
Sau đây là các bước để hủy chia sẻ vị trí mà không ai biết:
Kết nối với iPhone của bạn
Khởi chạy phần mềm giả mạo iPhone tốt nhất sau khi bạn cài đặt nó trên máy tính. Tiếp theo, kết nối iPhone của bạn với máy tính bằng cáp Lightning. Đảm bảo tin tưởng máy tính này để cấp kết nối.

Chọn Sửa đổi vị trí
Sau khi iPhone của bạn được nhận dạng, bạn sẽ được đưa đến cửa sổ trang chủ. Tại đây, bạn có thể chọn chế độ phù hợp để tiếp tục. Để dừng chia sẻ vị trí mà không thông báo cho iMessage và các ứng dụng khác, chúng tôi chọn Sửa đổi vị trí cách thức.

Dừng chia sẻ vị trí
Khi cửa sổ bản đồ bật lên, bạn có hai cách để thay đổi sang vị trí giả. Nếu bạn có địa chỉ chính xác, hãy nhập địa chỉ đó vào hộp trên Sửa đổi vị trí hộp thoại và nhấn Đồng bộ với thiết bị nút. Nếu không, hãy nhấp vào vị trí thích hợp trên bản đồ, kiểm tra địa chỉ trên cửa sổ bật lên và nhấn Đồng bộ với thiết bị để xác nhận. Với chương trình này, bạn cũng có thể thay đổi vị trí của Spotify để mở khóa thêm nhiều bài hát.

Sự kết luận
Sau khi làm theo hướng dẫn toàn diện của chúng tôi, bạn sẽ hiểu cách để có được chia sẻ vị trí trên iPhone của bạn và sửa lỗi nếu tính năng này không hoạt động. Quan trọng hơn, bạn có thể dừng chia sẻ vị trí trên thiết bị iOS của mình mà không cho người khác biết bằng imyPass iLocaGo. Nếu bạn có câu hỏi khác về chủ đề này, vui lòng để lại tin nhắn bên dưới bài đăng này và chúng tôi sẽ trả lời sớm nhất có thể.
Giải Pháp Nóng
-
Vị trí GPS
- Vị trí Pokemon Go tốt nhất có tọa độ
- Tắt vị trí của bạn trên Life360
- Giả mạo vị trí của bạn trên Telegram
- Đánh giá iSpoofer Pokemon Go
- Đặt vị trí ảo trên iPhone và Android
- Đánh giá ứng dụng PGSharp
- Thay đổi vị trí trên Grindr
- Đánh giá về Trình tìm vị trí IP
- Thay đổi vị trí Mobile Legends
- Thay đổi vị trí trên Tiktok
-
mở khóa iOS
-
Mẹo iOS
-
Mở khóa Android

