Tất cả các cách hữu ích đã được chứng minh để khôi phục cài đặt gốc cho máy tính xách tay Lenovo
Có thể có nhiều lý do khác nhau nếu bạn đang tìm kiếm: cách khôi phục cài đặt gốc cho máy tính xách tay Lenovo.
Có thể bạn quên mật khẩu, máy tính của bạn bị sập hệ thống nhưng bạn muốn lưu các tập tin của mình hoặc muốn bán máy tính này.
Hãy tìm phương pháp phù hợp với tình huống của bạn trong bài viết này và nâng cao hiệu quả công việc.

Trong bài viết này:
Phần 1. Thường xuyên khôi phục cài đặt gốc cho máy tính xách tay Lenovo [Giữ lại các tệp của bạn một cách có chọn lọc]
Phù hợp cho: Có mật khẩu Windows | Bán laptop Lenovo | Tùy chọn giữ lại các tập tin cá nhân | Laptop gặp sự cố nhỏ | Cài đặt lại Windows
Nếu máy tính của bạn ổn định và không bị sập nguồn, bạn có thể khôi phục cài đặt gốc bằng phương pháp này. Bởi vì đối với bạn, phương pháp này hiệu quả và dễ dàng, hiếm khi thất bại. Bên cạnh đó, nếu bạn muốn bán máy tính xách tay của mình và đang tự hỏi làm thế nào để khôi phục cài đặt gốc cho máy tính xách tay Lenovo nhưng vẫn chỉ xóa ứng dụng và giữ lại các tệp để xuất, chúng tôi cũng sẽ giới thiệu cách thực hiện ở cuối phần này.
Khôi phục cài đặt gốc và xóa các tập tin của bạn
Nhập máy tính của bạn và nhấp vào nút Windows ở góc dưới bên trái. Chọn Cài đặt.
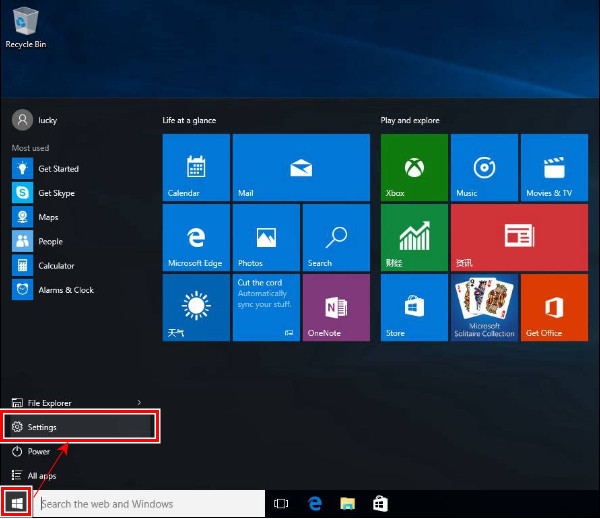
Cuộn xuống và chọn Cập nhật & Phục hồi ở phía dưới.

Nhấp chuột Sự hồi phục trên menu bên trái, chọn Đặt lại máy tínhvà nhấp vào Bắt đầu.
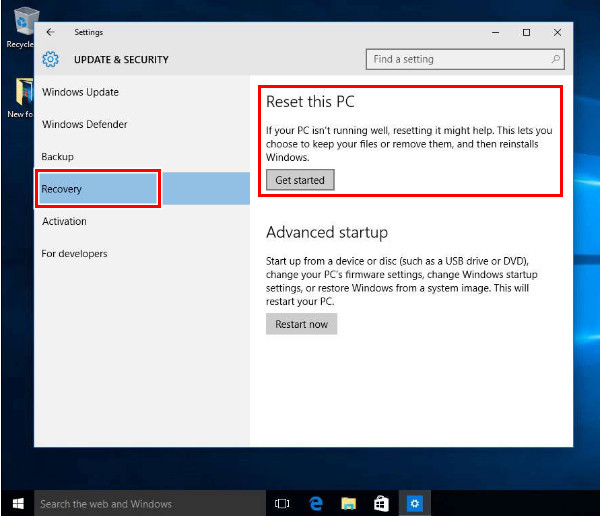
Trên màn hình tiếp theo, nhấp vào Loại bỏ mọi thứ. Chọn một trong các tùy chọn xóa: Chỉ cần xóa các tệp của tôi hoặc Xóa tệp và làm sạch ổ đĩa tùy theo tình hình của bạn.

Xác nhận và nhấp vào Cài lạivà quá trình sẽ bắt đầu. Thời gian sẽ khác nhau tùy theo các tùy chọn đặt lại khác nhau.
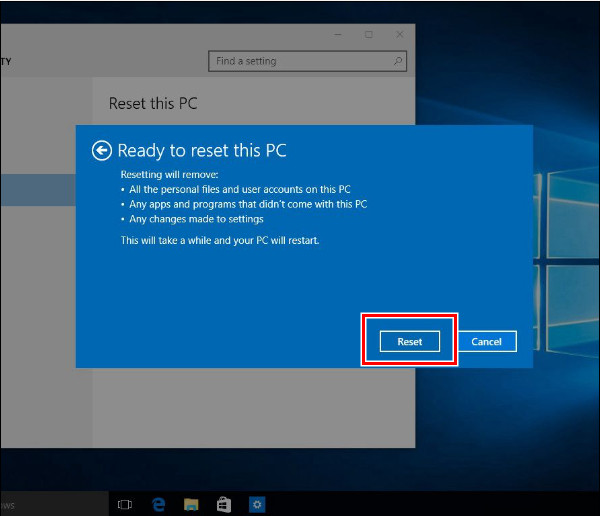
Khôi phục cài đặt gốc và giữ lại các tập tin của bạn
Làm thế nào để khôi phục cài đặt gốc máy tính xách tay Lenovo nhưng vẫn giữ lại các tệp của tôi? Phương pháp này khôi phục cài đặt gốc máy tính xách tay và cài đặt lại Windows cho bạn, nhưng nó sẽ giữ lại các tệp của bạn và gỡ cài đặt tất cả các ứng dụng trên máy tính xách tay của bạn.
Ba bước đầu tiên giống như Factory Reset và Remove Your Files. Do đó, chúng tôi sẽ chỉ cho bạn phương pháp này từ Bước 4.
Ở Bước 4, chọn Giữ các tệp của tôi thay vì Loại bỏ mọi thứ. Sau đó nhấp vào Tiếp theo và Đặt lại để xác nhận.
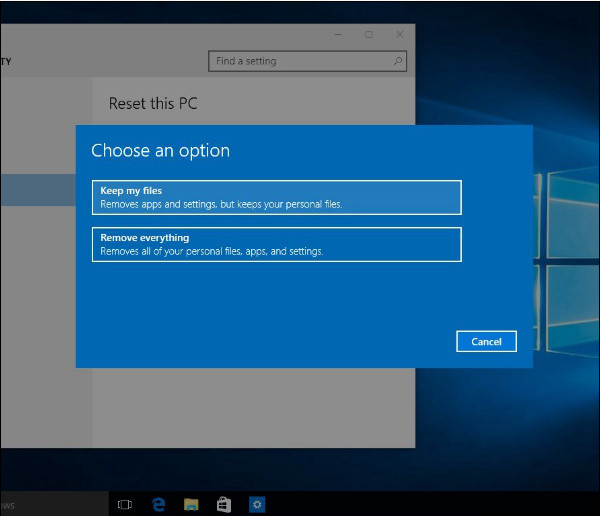
Phần 2. Cách khôi phục cài đặt gốc cho máy tính xách tay Lenovo mà không cần mật khẩu [2 cách]
imyPass Windows Password Reset
Phù hợp cho: Khôi phục cài đặt gốc | Không có mật khẩu | Không có quyền truy cập của Quản trị viên | Không có nút Novo | Máy tính bị khóa
Làm thế nào để khôi phục cài đặt gốc cho máy tính xách tay Lenovo mà không cần mật khẩu? imyPass Windows Password Reset là một chương trình của bên thứ ba đáng tin cậy cho phép bạn khôi phục cài đặt gốc máy tính xách tay Lenovo mà không cần mật khẩu hoặc quyền truy cập của quản trị viên. Bất kể máy tính xách tay Lenovo của bạn bị khóa hay màn hình đen, chương trình này sẽ giúp bạn truy cập lại vào máy tính. Trong trường hợp này, bạn có thể khôi phục cài đặt gốc máy tính.

4.000.000+ lượt tải xuống
Vào máy tính xách tay Lenovo bị khóa mà không quên mật khẩu.
Bỏ qua / đặt lại / gỡ bỏ mật khẩu Windows trên máy tính xách tay Lenovo Windows 7/8/10.
Đặt lại mật khẩu Windows mà không cần mật khẩu hiện tại.
Tạo tài khoản Quản trị viên mới mà không cần quyền quản trị viên thông qua ổ CD/DVD hoặc USB.
Ủng hộ thiết lập lại máy tính xách tay Acer, Lenovo, Dell, HP, IBM, Sony, Samsung, ASUS, v.v.
Hãy cùng xem cách đặt lại mật khẩu trên máy tính xách tay Lenovo bằng chương trình này nếu bạn quên mật khẩu. Trước tiên, bạn phải chuẩn bị một ổ USB hoặc DVD để tạo đĩa đặt lại. Sau khi truy cập lại máy tính, bạn có thể đặt lại Lenovo về cài đặt gốc khi khởi động theo hướng dẫn ở Phần 1.
Tạo đĩa khởi động được
Tải chương trình xuống máy tính khả dụng. Cắm USB trống hoặc lắp đĩa DVD trống vào máy tính. Nhấp vào Ghi đĩa CD / DVD hoặc Ghi USB theo đĩa của bạn. Khi quá trình ghi hoàn tất, hãy lấy đĩa ra khỏi máy tính này.

Khởi động máy tính bị khóa
Bây giờ hãy cắm đĩa khởi động được tạo trên máy tính khả dụng vào máy tính bị khóa của bạn. Nhấn F12 hoặc Phím Fn+F12 để vào Menu boot. Nhấn mũi tên xuống hoặc mũi tên lên để chọn đĩa của bạn. Nhấn F10 hoặc làm theo hướng dẫn trên màn hình để lưu và thoát.

Đặt lại mật khẩu Windows
Chọn hệ điều hành (nếu bạn đã cài đặt nhiều hơn một hệ điều hành trên máy tính) mà bạn muốn đặt lại mật khẩu. Chọn một người dùng và nhấp vào Khôi phục mật khẩu. Chờ quá trình hoàn tất, sau đó khởi động lại máy tính.
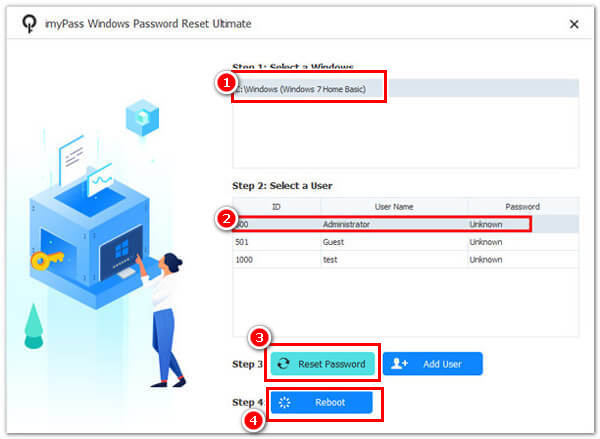
Ghi chú: Chương trình này đặt lại mật khẩu Windows của bạn bằng đĩa và giữ nguyên tất cả dữ liệu của bạn như ban đầu nếu bạn không thể đăng nhập vào Windows 10. Như đã đề cập, hãy làm theo hướng dẫn Phần 1 trong bài viết để khôi phục cài đặt gốc cho máy tính xách tay Lenovo sau khi bạn mở khóa máy tính.
Khắc phục sự cố
Phù hợp cho: Khôi phục cài đặt gốc | Với quyền truy cập của Quản trị viên | Không có mật khẩu | Không có nút Novo
Trouble là một phương pháp khác để dễ dàng thiết lập lại máy tính của bạn. Điều quan trọng nhất là phải có quyền truy cập của quản trị viên.
Tuy nhiên, vẫn còn nhiều tranh cãi về việc bạn có cần nhập mật khẩu hay không. Bộ phận hỗ trợ của Lenovo tuyên bố rằng bạn phải làm như vậy, nhưng một số người dùng đã chứng minh rằng họ đã đặt lại máy tính xách tay Lenovo mà không cần mật khẩu thành công. Hơn nữa, một số người dùng trên YouTube cho biết máy tính xách tay Lenovo của họ đã bị kẹt ở 70% trong nhiều giờ và họ phải ngắt quá trình này. Nói một cách ngắn gọn, phương pháp này gây tranh cãi. Nhưng vẫn đáng để thử.
Nhấn Sự thay đổi và giữ nó. Khởi động máy tính của bạn. Thả Sự thay đổi cho đến khi bạn thấy màn hình này. Nhấp vào Khắc phục sự cố.
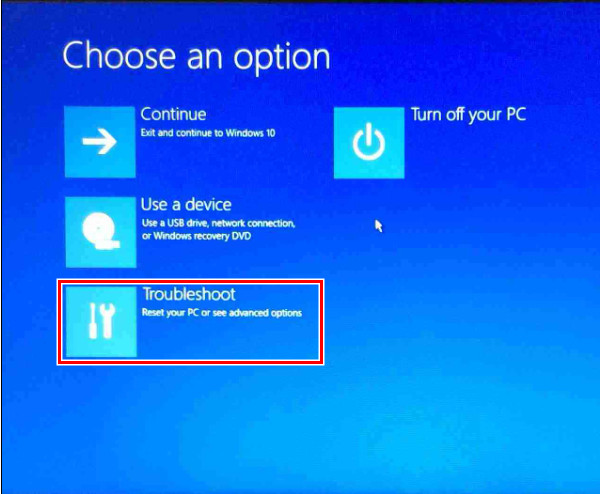
Nhấp chuột Đặt lại máy tính và sau đó Loại bỏ mọi thứ.
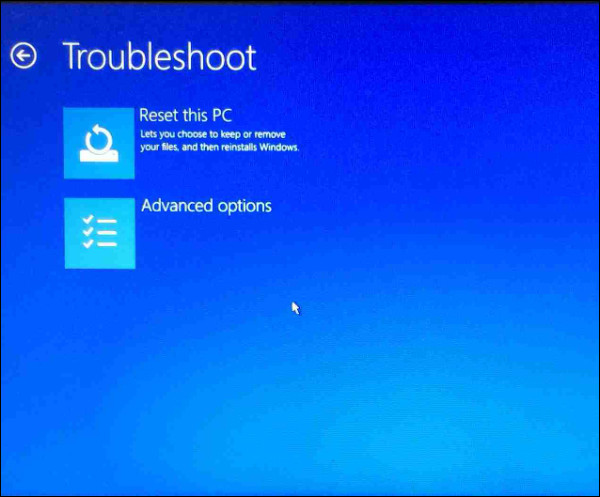
Nhấp chuột Cài lại xác nhận.
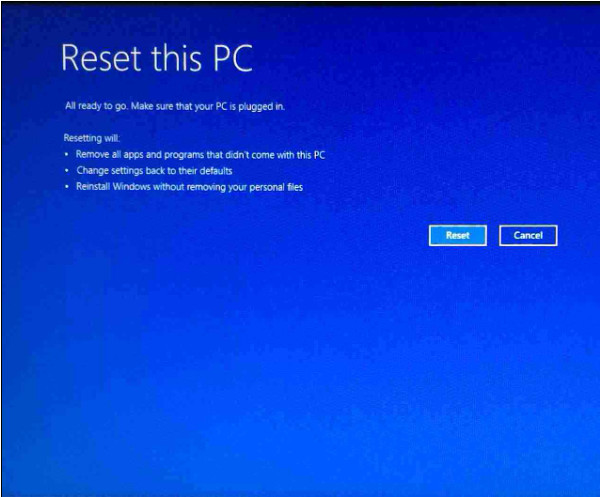
Phần 3. Khôi phục cài đặt gốc cho Lenovo bằng nút Novo
Phù hợp cho: Khôi phục cài đặt gốc | Không cần mật khẩu | Có nút Novo
Nút Novo là một tính năng của Lenovo giúp vào chế độ khôi phục hệ thống hiệu quả mà không cần nhấn các phím tắt phức tạp. Hãy cùng xem cách khôi phục cài đặt gốc Lenovo bằng nút Novo.
Nhấn nút Novo, thường nằm ở cạnh máy tính hoặc mép bàn phím.

Chọn Phục hồi hệ thống bằng cách nhấn mũi tên xuống.
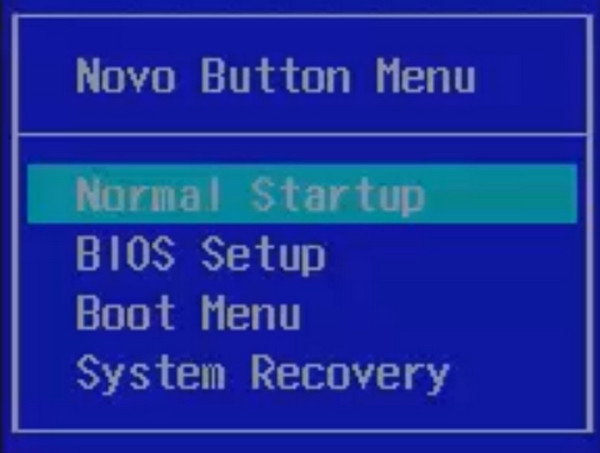
Sau khi tải tập tin, hãy chọn Phục hồi từ bản sao lưu ban đầu. Chờ quá trình thực hiện xong và nhấp vào Xong để khởi động lại máy tính của bạn.
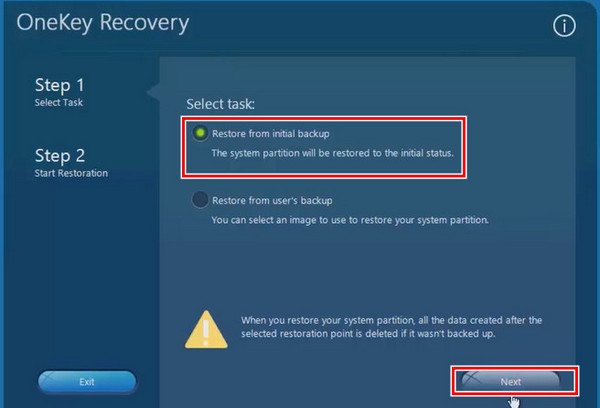
Sự kết luận
Chúng tôi minh họa bốn cách để sửa chữa cách khôi phục cài đặt gốc cho máy tính xách tay Lenovovà bạn có thể tham khảo Phù hợp cho phần để chọn giải pháp của bạn.
Tóm lại, nếu bạn có toàn quyền truy cập vào máy tính của mình, hãy khôi phục bằng phương pháp đầu tiên. Nếu bạn quên mật khẩu, hãy thử Troubleshoot, nút Novo và imyPass Windows Password Reset.
Giải Pháp Nóng
-
Mẹo Windows
- Xóa tài khoản quản trị viên trên Windows
- Xóa mật khẩu đăng nhập trên Windows 10
- Đặt lại máy tính xách tay Acer
- Khôi phục cài đặt gốc cho Windows mà không cần mật khẩu
- Nhận đặc quyền quản trị viên trên Windows 10
- Khôi phục cài đặt gốc cho Máy tính xách tay ASUS
- Khôi phục cài đặt gốc máy tính xách tay Dell
- Khôi phục cài đặt gốc cho máy tính xách tay HP
-
Mật khẩu Windows
-
Sửa Windows
-
Mẹo mật khẩu

