Hướng dẫn toàn diện về cài đặt màn hình khóa Android
Ngày nay, điện thoại Android an toàn và tiên tiến như iPhone của Apple. Màn hình khóa là một biện pháp bảo mật thiết yếu trên các thiết bị Android. Khi bạn có điện thoại, bạn nên thiết lập màn hình khóa ngay lập tức để tránh rò rỉ dữ liệu và các rủi ro khác. Tuy nhiên, đây là một vấn đề lớn khi thiết lập Màn hình khóa Android đúng cách, đặc biệt là đối với người mới bắt đầu. Do đó, bài viết này chia sẻ hướng dẫn toàn diện và mọi thứ bạn cần biết về màn hình khóa của mình.

Trong bài viết này:
Phần 1: Cách thiết lập màn hình khóa Android
Để bảo vệ điện thoại hoặc máy tính bảng của bạn khỏi sự truy cập trái phép, tốt hơn hết bạn nên thiết lập màn hình khóa trên thiết bị của mình. Sau đó, mỗi lần bạn bật thiết bị hoặc đánh thức màn hình, bạn sẽ được yêu cầu mở khóa bằng mật khẩu.
Cách thiết lập màn hình khóa Android
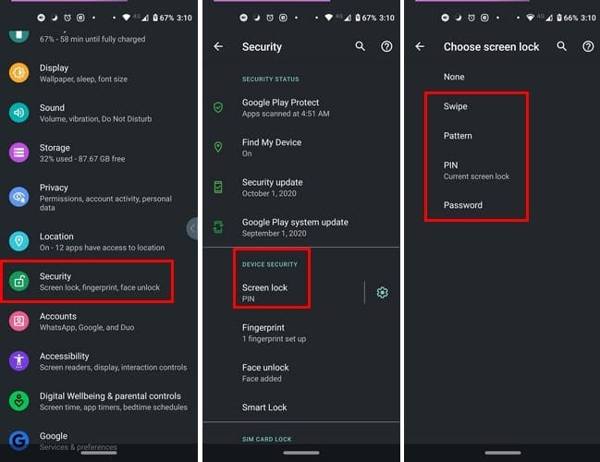
Mở Cài đặt ứng dụng, chọn Bảo vệ hoặc Bảo mật và quyền riêng tư hoặc tùy chọn có liên quan và chạm vào Khóa màn hình.
Sau đó bạn sẽ thấy bốn kiểu khóa màn hình:
Vuốt: Mở khóa điện thoại bằng cách vuốt trên màn hình khóa.
Mẫu: Thiết lập một mẫu hình và khóa thiết bị của bạn bằng mẫu hình đó.
GHIM: Đặt số có 4 hoặc 6 chữ số.
Mật khẩu: Đặt khóa màn hình bằng chữ số và ký tự.
Chọn một tùy chọn theo sở thích của bạn và làm theo hướng dẫn trên màn hình để thiết lập và xác nhận.
Quay lại Bảo vệ màn hình và chạm Dấu vân tay và/hoặc Mở khóa bằng khuôn mặt nếu điện thoại của bạn có chức năng nhận dạng dấu vân tay và/hoặc khuôn mặt.
Làm theo hướng dẫn để nhập dấu vân tay và/hoặc ID khuôn mặt.
Cách thiết lập bộ đếm thời gian khóa màn hình Android

Để đặt bộ đếm thời gian khóa màn hình Android, hãy điều hướng đến Bảo vệ, và Khóa màn hình trong của bạn Cài đặt ứng dụng.
Nhấn vào nút cài đặt màn hình khóa Android bằng Bánh răng biểu tượng bên cạnh Khóa màn hình quyền mua.
Đánh Khóa sau khi màn hình hết thời gian chờvà chọn thời gian chờ màn hình khóa thích hợp, chẳng hạn như 30 giây.
Cách cài đặt thông báo trên màn hình khóa Android
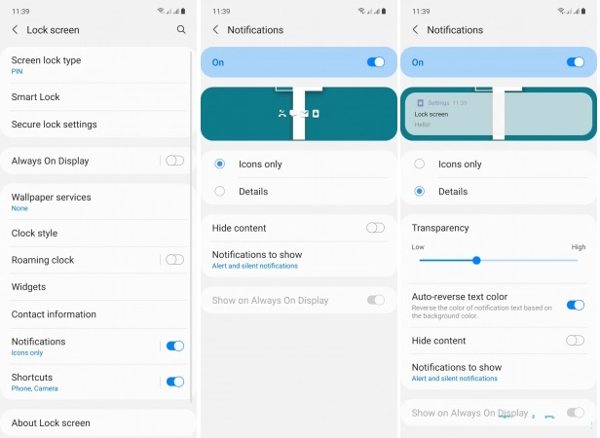
Xác định vị trí Màn hình khóa trong của bạn Cài đặt ứng dụng và cuộn xuống Thông báo. Hoặc chạm vào Thông báo bên trong Cài đặt ứng dụng trực tiếp.
Bật lên Thông báo hoặc Thông báo trên màn hình khóa.
Sau đó, bạn có thể tùy chỉnh cách thông báo và nội dung thông báo hiển thị trên màn hình khóa.
Cách thiết lập nhiều màn hình khóa Android
Trên các phiên bản Android mới nhất, bạn có thể có nhiều màn hình khóa. Ví dụ, Android 14 bổ sung khả năng tùy chỉnh hình nền màn hình khóa và thay đổi tiện ích đồng hồ và phím tắt.
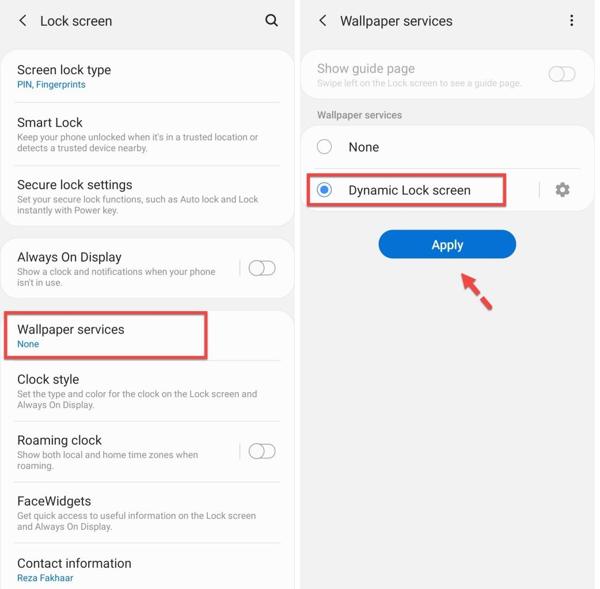
Mở Cài đặt ứng dụng, đi đến Bảo vệ, và Khóa màn hình.
Cuộn xuống, tìm và chạm vào Dịch vụ hình nền.
Lựa chọn Màn hình khóa động, và nhấn Ứng dụng.
Ghi chú:
Nếu bạn không thể tìm thấy Dịch vụ hình nền trên Khóa màn hình màn hình, đi đến Trưng bày hoặc Hình nền tab trong ứng dụng Cài đặt.0
Phần 2: Cách thay đổi và xóa màn hình khóa Android
Ngay cả khi màn hình khóa Android được thiết lập, bạn vẫn có thể thay đổi và vô hiệu hóa nó bất cứ lúc nào. Trên thực tế, các chuyên gia khuyên người dùng Android nên thay đổi mật khẩu màn hình khóa thường xuyên để bảo vệ dữ liệu của họ. Hãy nhớ rằng mọi người đều có thể truy cập vào điện thoại của bạn sau khi bạn tắt màn hình khóa.
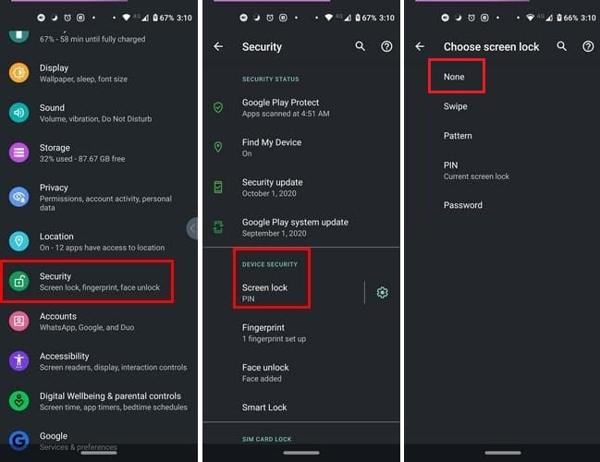
Chạy của bạn Cài đặt ứng dụng từ khay ứng dụng hoặc Cài đặt nhanh menu, chọn Bảo vệ hoặc Bảo mật và quyền riêng tư hoặc tùy chọn có liên quan và chạm vào Khóa màn hình.
Nếu bạn muốn thay đổi khóa màn hình, hãy chọn kiểu khóa bạn yêu thích, nhập mật khẩu hoặc mã PIN màn hình khóa cũ và đặt mật khẩu hoặc mã PIN mới.
Nếu bạn muốn xóa màn hình khóa Android, hãy chạm vào Không cóvà nhập mật khẩu hiện tại hoặc mã PIN khi được yêu cầu.
Ghi chú:
Mẹo: Nếu bạn đang sử dụng vân tay và/hoặc ID khuôn mặt, tốt hơn hết bạn nên xóa chúng trước khi tắt khóa màn hình.
Phần 3: Phải làm gì nếu bạn quên mật khẩu màn hình khóa Android
Là một biện pháp bảo mật, màn hình khóa Android bảo vệ thiết bị của bạn khỏi bị truy cập trái phép. Nếu bạn quên mật khẩu màn hình khóa thì sao? Bạn cũng sẽ bị khóa khỏi thiết bị của mình. Khi đó, điều đầu tiên bạn nghĩ đến là làm thế nào để mở khóa màn hình Android mà không cần mật khẩu. Câu trả lời là một công cụ mở khóa mạnh mẽ, chẳng hạn như Tenorshare 4uKey cho Android.
Các tính năng chính của phần mềm mở khóa Android
1. Xóa mọi màn hình khóa trên Android mà không cần mật khẩu.
2. Hỗ trợ mật khẩu, mã PIN, hình vẽ, dấu vân tay, ID khuôn mặt, v.v.
3. Nó cũng có thể bỏ qua Google Lock(FRP).
4. Dễ dàng và nhanh chóng sử dụng.
5. Có sẵn trên nhiều mẫu điện thoại Android.
Cách mở khóa màn hình Android mà không cần mật khẩu
Chạy phần mềm mở khóa Android sau khi bạn cài đặt nó trên PC của bạn. Chọn Xóa khóa màn hình, chọn thương hiệu thiết bị của bạn và chọn Xóa dữ liệu thiết bị từ Giải pháp mở khóa hộp.
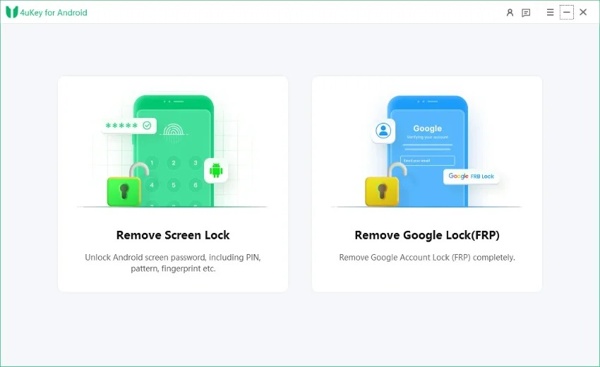
Mẹo: Nếu bạn đang sử dụng điện thoại Samsung cũ, hãy chọn Giữ dữ liệu thiết bị và làm theo hướng dẫn để lấy lại quyền truy cập vào thiết bị của bạn.
Kết nối điện thoại của bạn với máy tính bằng cáp USB. Nhấp vào Bắt đầu và xác nhận xóa dữ liệu khi được nhắc. Sau đó, đưa điện thoại vào Chế độ khôi phục.
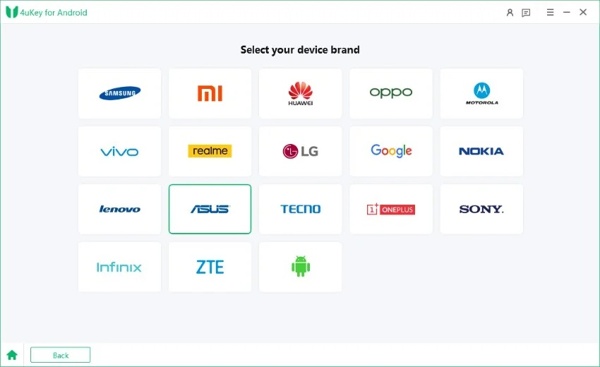
Nhấn vào Tiếp theo để bắt đầu xóa khóa màn hình Android mà không cần mật khẩu.
Câu hỏi thường gặp.
-
Màn hình khóa trên Android là gì?
Màn hình khóa trên thiết bị Android là tính năng xuất hiện trên điện thoại của bạn khi điện thoại không hoạt động trong một khoảng thời gian nhất định. Đây là biện pháp bảo mật quan trọng.
-
Làm thế nào để chỉnh sửa màn hình khóa trên Android 14?
Mở khóa điện thoại nhưng không vào màn hình chính. Nhấn vào Tùy chỉnh màn hình khóa, đi đến tab Màn hình khóa và tại đây bạn có thể tùy chỉnh hình nền màn hình khóa, màu sắc và kích thước đồng hồ, phím tắt, thông báo, v.v.
-
Màn hình khóa Android có an toàn không?
Android cho phép bạn thiết lập nhiều kiểu khóa màn hình khác nhau, nhưng lựa chọn an toàn nhất là mã PIN hoặc mật khẩu đáng tin cậy có độ dài và độ phức tạp đủ lớn.
Sự kết luận
Bây giờ, bạn nên hiểu màn hình khóa Android là gì, và cách thiết lập. Bạn có thể làm theo hướng dẫn của chúng tôi để thiết lập mã PIN, mật khẩu, mẫu, dấu vân tay và ID khuôn mặt. Khi bạn quên mật khẩu màn hình khóa, bạn có thể sử dụng công cụ phần mềm mở khóa của bên thứ ba dành cho Android. Nếu bạn có câu hỏi khác về chủ đề này, vui lòng để lại tin nhắn bên dưới bài đăng này.
Giải Pháp Nóng
-
Mở khóa Android
-
mở khóa iOS
-
Mẹo mật khẩu
-
Mẹo iOS

