4 giải pháp khắc phục Windows 10 bị kẹt trên màn hình chào mừng tại đây
Là của bạn Windows 10 bị kẹt ở màn hình chào mừng, từ chối cho bạn vào? Đã có giải pháp khắc phục tình trạng này! Hướng dẫn này cung cấp các bước rõ ràng để giúp PC của bạn hoạt động trở lại. Chúng tôi sẽ khám phá điều gì có thể gây ra sự cố và đưa ra bốn cách khắc phục dễ dàng.
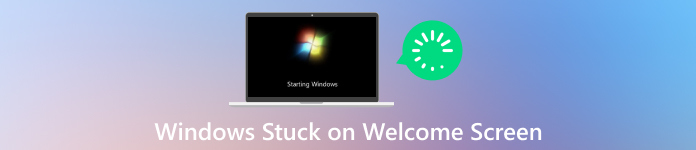
Trong bài viết này:
Phần 1: Nguyên nhân có thể khiến Windows bị kẹt trên màn hình chào mừng [5 lý do]
Có một số lý do khiến PC Windows của bạn có thể bị kẹt trên màn hình chào mừng. Dưới đây là một số thủ phạm phổ biến nhất:
1. Tệp hệ thống bị hỏng
Windows dựa vào nhiều tệp hệ thống để hoạt động bình thường. Nếu bất kỳ tệp nào trong số này bị hỏng, điều đó có thể dẫn đến nhiều sự cố, bao gồm cả việc màn hình chào mừng Windows 10 bị kẹt.
2. Lỗi cập nhật Windows
Bản cập nhật Windows rất quan trọng để giữ cho hệ thống của bạn an toàn và ổn định. Tuy nhiên, một bản cập nhật đôi khi có thể khiến hệ thống của bạn gặp bất thường, chẳng hạn như bị kẹt trên màn hình chào mừng.
3. Xung đột phần mềm của bên thứ ba
Phần mềm của bên thứ ba đôi khi có thể can thiệp vào Windows và gây ra sự cố như máy tính xách tay bị kẹt trên màn hình chào mừng. Đây có thể là bất kỳ thứ gì, từ chương trình được cài đặt gần đây đến trình điều khiển đã lỗi thời.
4. Lỗi ổ cứng
Ổ cứng bị lỗi đôi khi có thể khiến PC của bạn gặp sự cố trên màn hình chào mừng ở chế độ kẹt. Các triệu chứng khác, chẳng hạn như hiệu suất chậm hoặc sự cố không mong muốn, đi kèm với điều này.
5. Vấn đề khởi động nhanh
Fast Startup là một phần của Windows giúp PC của bạn khởi động nhanh hơn. Tuy nhiên, đôi khi nó có thể khiến PC bị kẹt ở màn hình chào mừng và các lỗi hệ thống khác.
Phần 2: 4 cách khắc phục khi Windows bị kẹt ở màn hình chào mừng
1. Buộc tắt máy
Khi Windows 10 bị kẹt ở màn hình chào mừng sau khi nhập mật khẩu, hãy giữ nút nguồn cho đến khi máy tính của bạn tắt hoàn toàn. Sau đó, bật lại để xem sự cố đã được khắc phục chưa. Hãy nhớ rằng việc tắt máy chỉ nên được sử dụng như là phương sách cuối cùng vì nó có thể gây mất dữ liệu nếu hệ thống đang ghi dữ liệu vào thời điểm đó.

2. Ngắt kết nối các thiết bị ngoại vi bên ngoài
Rút phích cắm tất cả các thiết bị bên ngoài như máy in, ổ cứng ngoài, ổ USB và thậm chí cả màn hình phụ. Đôi khi, những điều này có thể gây ra vấn đề. Sau khi ngắt kết nối chúng, hãy thử khởi động lại máy tính của bạn.

3. Chạy Windows Startup Repair
Windows có một công cụ độc đáo giúp khắc phục các sự cố khởi động, bao gồm cả màn hình chào mừng Windows 10 bị kẹt quay. Bạn có thể cần đĩa cài đặt hoặc khôi phục Windows để sử dụng nó. Hãy chú ý đến các hướng dẫn trên màn hình để Windows cố gắng tự sửa chữa.
Nhấn giữ Sự thay đổi và bấm vào Khởi động lại cái nút.
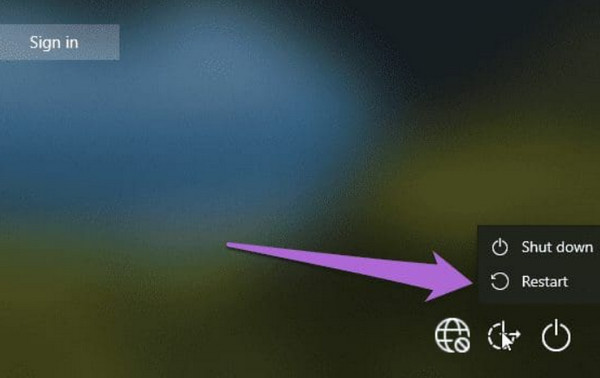
Thao tác này sẽ khởi chạy menu Tùy chọn khôi phục nâng cao. Chọn Khắc phục sự cố.
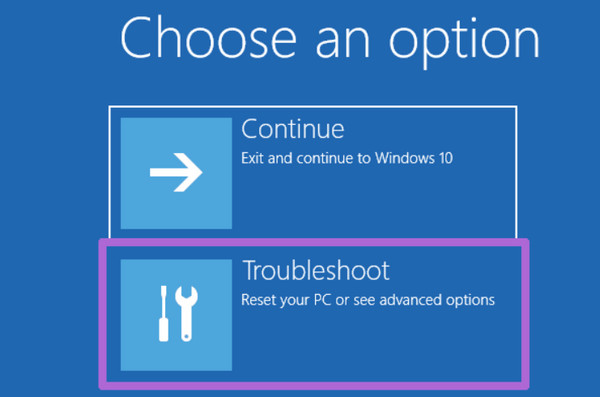
Trên một số phiên bản, Bắt đầu sửa chữa công cụ hoặc Sửa chữa tự động sẽ chẩn đoán và cố gắng khắc phục các sự cố khởi động của bạn.
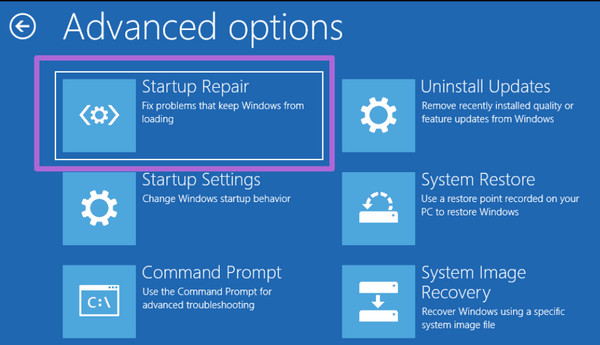
4. Khôi phục hệ thống
Nếu trước đây Windows hoạt động tốt thì bạn có thể quay lại thời điểm Windows hoạt động bằng cách sử dụng Khôi phục Hệ thống. Bạn có thể tìm thấy nó trong menu Tùy chọn khởi động nâng cao hoặc Môi trường khôi phục Windows.
Thực hiện theo các bước 1-3 từ Chạy Windows Startup Repair phần để truy cập Tùy chọn khôi phục nâng cao thực đơn.
Chọn Khắc phục sự cố, Trình độ cao tùy chọn và Khôi phục hệ thống.
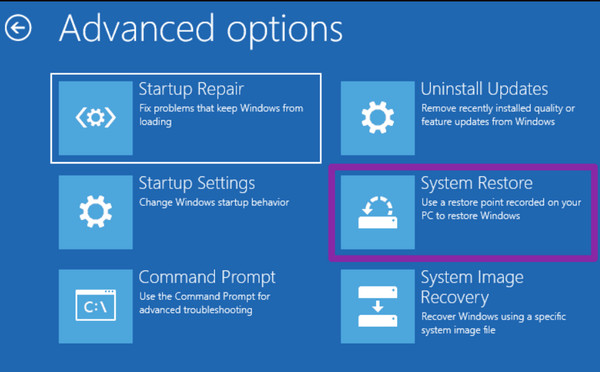
Chọn điểm khôi phục được thực hiện trước khi bạn bắt đầu gặp sự cố với màn hình chào mừng. Làm theo hướng dẫn trên màn hình để hoàn tất quá trình Khôi phục Hệ thống.
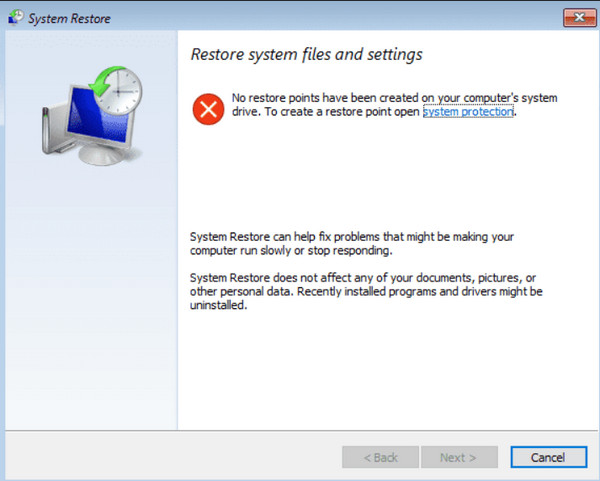
Phần thưởng: Xóa nhanh mật khẩu Windows để tránh màn hình chào mừng bị kẹt
imyPass Windows Password Reset là một ứng dụng đáng gờm hoạt động tốt trong việc mở khóa WindowsOS với sự trợ giúp của ổ đĩa CD, DVD hoặc USB có khả năng khởi động để vượt qua. Công cụ này có giao diện đơn giản nên rất có thể được sử dụng tốt bởi những người dùng có ít chuyên môn kỹ thuật hơn trong việc xử lý tác vụ này. Nếu bạn muốn thử sử dụng ứng dụng này để mở khóa Windows, hãy làm theo các bước bên dưới nếu bạn bị kẹt mật khẩu.
Tải xuống và cài đặt ứng dụng trên máy tính đang hoạt động bằng cách nhấp vào nút tải xuống bên dưới. Sau đó, khởi chạy nó để bắt đầu sử dụng.
Sẽ xuất hiện các tùy chọn để chọn tạo ổ đĩa CD/DVD hoặc USB có khả năng khởi động. Phần mềm sẽ hướng dẫn bạn cách ghi công cụ đặt lại vào phương tiện bạn đã chọn.
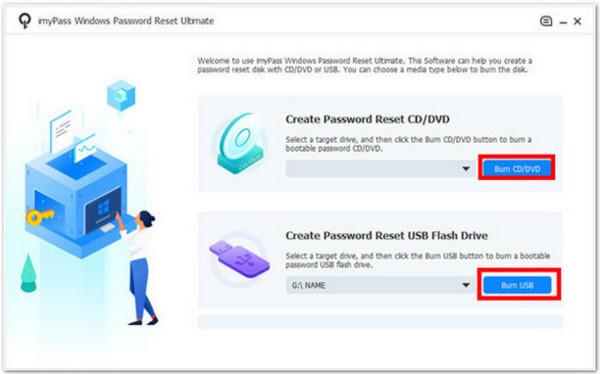
Khi ổ đĩa cứu hộ đã sẵn sàng, hãy bật nguồn máy tính bị khóa của bạn. Bạn sẽ cần vào chế độ WinPE. Tham khảo hướng dẫn sử dụng HP của bạn để biết tổ hợp phím cần nhấn trong khi khởi động. Sau khi vào đó, hãy chọn ổ đĩa có khả năng khởi động mà bạn vừa tạo.
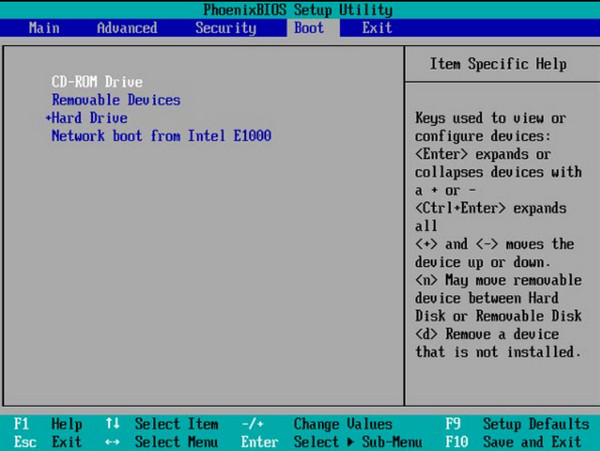
Chỉ cần chọn tài khoản người dùng mà bạn muốn lấy lại quyền truy cập. Sau đó, bạn có thể đặt lại toàn bộ mật khẩu hoặc tạo tài khoản quản trị viên mới. Khởi động lại máy tính của bạn sau khi bạn đặt lại mật khẩu hoặc tạo tài khoản mới.
Câu hỏi thường gặp.
-
Tại sao laptop HP bị kẹt ở màn hình chào mừng?
Máy tính xách tay HP của bạn có thể bị kẹt trên màn hình chào mừng vì một số lý do. Đôi khi, các tập tin cần thiết mà máy tính của bạn cần để khởi động bị hỏng. Hướng dẫn lỗi thời cho phần cứng của bạn cũng có thể gây ra sự cố. Trong một số ít trường hợp, một bộ phận bên trong máy tính xách tay của bạn bị hỏng hoặc thậm chí một bản cập nhật để cải thiện mọi thứ có thể là vấn đề. Đôi khi, bạn có thể cần mở khóa laptop HP không cần mật khẩu sử dụng các phương pháp khác nhau.
-
Tôi vẫn có thể truy cập các tập tin của mình nếu máy tính xách tay của tôi bị kẹt trên màn hình chào mừng chứ?
Nó phụ thuộc. Bạn có thể truy cập các tệp của mình ở Chế độ an toàn hoặc Khôi phục hệ thống nếu sự cố liên quan đến phần mềm. Tuy nhiên, nếu sự cố là lỗi phần cứng, việc truy cập tệp của bạn có thể yêu cầu dịch vụ khôi phục dữ liệu chuyên nghiệp.
-
Có cách nào để ngăn PC Windows của tôi bị kẹt trên màn hình chào mừng trong tương lai không?
Có, bạn có thể thực hiện một số hành động phòng ngừa. Thường xuyên cập nhật hệ thống của bạn, tránh phần mềm của bên thứ ba có vấn đề tương thích và thực hiện các tác vụ bảo trì định kỳ như dọn dẹp ổ đĩa và quét phần mềm độc hại có thể giúp ngăn sự cố này xảy ra.
-
Tôi đã thử tất cả các giải pháp này nhưng máy tính xách tay của tôi vẫn bị kẹt. Tôi nên làm gì?
Nếu bạn đã thực hiện hết tất cả các bước khắc phục sự cố nhưng vẫn không thành công, bạn nên tìm kiếm sự trợ giúp chuyên nghiệp từ kỹ thuật viên có trình độ. Họ có thể chẩn đoán sự cố phần cứng hoặc phần mềm và thực hiện các sửa chữa hoặc khôi phục dữ liệu cần thiết.
-
Virus hoặc phần mềm độc hại có thể khiến PC Windows của tôi bị kẹt trên màn hình chào mừng không?
Mặc dù ít phổ biến hơn nhưng phần mềm độc hại hoặc vi-rút có thể can thiệp vào các quy trình của hệ thống, có khả năng dẫn đến các sự cố như bị kẹt trên màn hình chào mừng. Bạn nên quét toàn bộ phần mềm chống vi-rút nếu bạn nghi ngờ phần mềm độc hại có thể là nguyên nhân.
Sự kết luận
Bài viết này cho bạn thấy những lựa chọn tốt nhất khi Windows 10 bị kẹt màn hình chào mừng Vào cuối của bạn. Bạn có thể nhờ đến sự trợ giúp của chuyên gia nếu có thể tự mình thực hiện, nhưng nếu vấn đề vẫn tiếp diễn, tốt hơn hết bạn nên nhờ đến sự trợ giúp và hướng dẫn của chuyên gia.
Giải Pháp Nóng
-
Sửa Windows
-
Mẹo Windows
-
Mật khẩu Windows

