Hướng dẫn toàn diện về cách thả vị trí ghim trên iPhone
Khi bạn ở những khu vực xa lạ hoặc chỉ cố gắng nhớ lại những địa điểm tốt nhất của mình, hãy biết cách thả ghim trên iPhone với Apple Maps hoặc Google Maps có thể rất hữu ích. Hướng dẫn này sẽ hướng dẫn bạn các bước quan trọng để dễ dàng và nhanh chóng xác định vị trí địa điểm, chẳng hạn như khi lưu chỗ đậu xe hoặc lập kế hoạch cho các cuộc gặp gỡ.
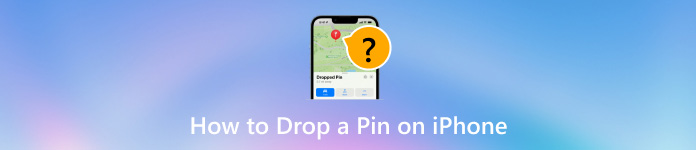
Trong bài viết này:
Phần 1. Cách thả ghim trong Google Maps
Google Maps có chức năng đơn giản nhưng mạnh mẽ là thả ghim, bạn có thể sử dụng chức năng này để xác định các khu vực đặc biệt, lưu trữ chúng cho các yêu cầu trong tương lai, chia sẻ chúng với bạn bè và điều hướng dễ dàng. Với điều kiện là bạn đang sắp xếp các chuyến đi của mình, theo dõi các địa điểm quan trọng hoặc chỉ muốn đặt nhà trên Google Maps, giao diện Google Maps thân thiện với người dùng cho các chức năng như vậy. Dưới đây là các bước để đặt ghim trong Google Maps bằng iPhone.
Trên iPhone, hãy khởi chạy Google Maps, sau đó chạm và giữ vị trí bạn muốn đặt ghim.
Sẽ có một ghim màu đỏ tại điểm đã chọn này và một bảng thông tin ở cuối màn hình.
Bạn có thể chạm vào tên hoặc nhãn của nó để dễ dàng xác định khi cần.
Để lưu, hãy nhấn Tiết kiệm nút để thêm ghim vào danh sách Yêu thích, Muốn đi, v.v. Mặt khác, hãy chọn Chia sẻ từ menu ở góc trên bên phải của menu Vị trí được ghim. Có phải là về việc chia sẻ điều gì đó về bản thân bạn không? Chọn bất kỳ liên hệ hoặc ứng dụng nào từ Menu Chia sẻ để bạn có thể gửi email hoặc chia sẻ vị trí được ghim của mình qua ứng dụng điện thoại khác.
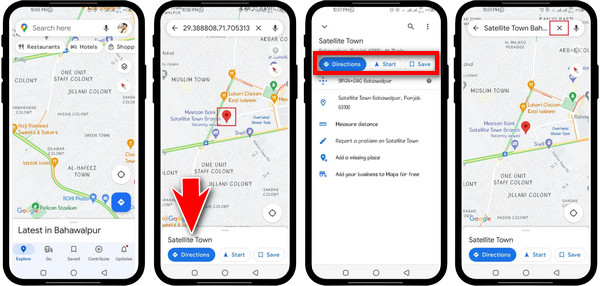
Để điều hướng đến vị trí đã ghim, hãy chạm vào Hướng và bắt đầu hành trình của bạn.
Mẹo bổ sung:
1. Cách chia sẻ vị trí thời gian thực của bạn trên Google Maps qua iPhone:
Tìm hiểu cách thực hiện các bước này để cho người khác biết bạn đang ở đâu bằng Google Maps trên iPhone.
Mở ứng dụng Google Maps có trên iPhone của bạn.
Chạm vào điểm màu xanh, cho biết vị trí chính xác của bạn hiện tại.
Sau đó, nhấn nút Chia sẽ vị trí nút dưới Vị trí của bạn.
Lựa chọn Chia sẻ mới và bạn muốn chia sẻ vị trí của mình trong bao lâu, ví dụ, một giờ, một ngày hoặc mãi mãi.
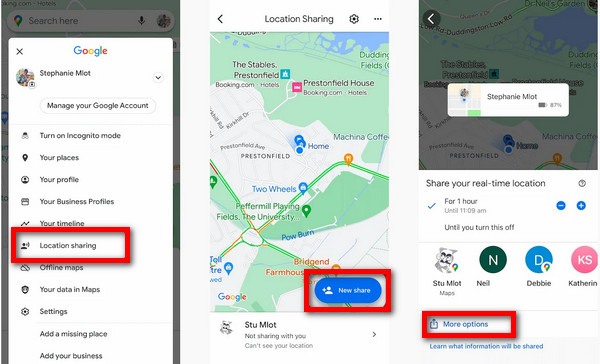
Chọn một số liên lạc từ sổ địa chỉ của bạn, nhấn Thêm tùy chọnvà sử dụng các ứng dụng khác để chia sẻ vị trí của bạn nếu cần.
2. Cách lưu vị trí đỗ xe trên Google Maps trên iPhone:
Khám phá cách lưu thông tin chi tiết về bãi đậu xe trên Google Maps trên iPhone với hướng dẫn này.
Điều hướng đến ứng dụng Google Maps trên iPhone và mở ứng dụng này.
Nhấp vào điểm màu xanh hiển thị vị trí hiện tại của bạn.
Vỗ nhẹ Lưu bãi đậu xe để có thể lưu lại dưới dạng khu vực đỗ xe trên Google Maps.
Để tìm chỗ đậu xe đã lưu của bạn, hãy mở bản đồ Google và nhấp vào P biểu tượng trên bản đồ.
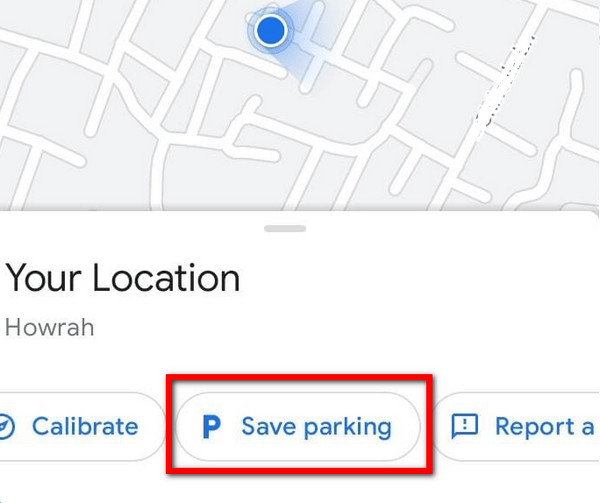
Phần 2. Cách thả ghim trong Apple Maps
Apple Maps là ứng dụng dẫn đường dành cho iPhone có tính năng độc đáo cho phép bạn thả ghim vào một số địa điểm nhất định. Công cụ này đặc biệt hữu ích nếu bạn muốn đánh dấu một số địa điểm, chia sẻ một số địa điểm với danh bạ của mình hoặc theo dõi các khu vực quan trọng như nơi bạn đỗ xe. Nếu bạn mới sử dụng Apple Maps, hướng dẫn này sẽ hướng dẫn bạn cách thả, di chuyển và chia sẻ ghim một cách dễ dàng. Sau đây là cách thả ghim trên Apple Maps bằng iPhone của bạn.
Mở ứng dụng Apple Maps trên iPhone của bạn. Nhấn và giữ vị trí bạn muốn đặt ghim.
Một ghim sẽ xuất hiện tại vị trí đã chọn; hãy phóng to bản đồ nếu nó không chính xác.
Vuốt lên và mở Pin bị rơi menu, chọn Di chuyển, sau đó vuốt trên màn hình cho đến khi ghim di chuyển.
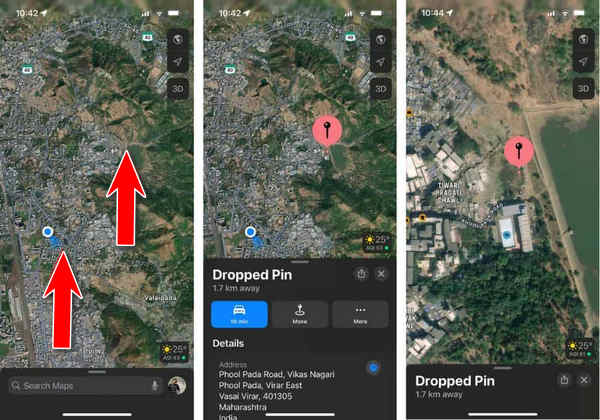
Nhấn vào Nút Xong ở góc trên bên phải để lưu vị trí mới của ghim.
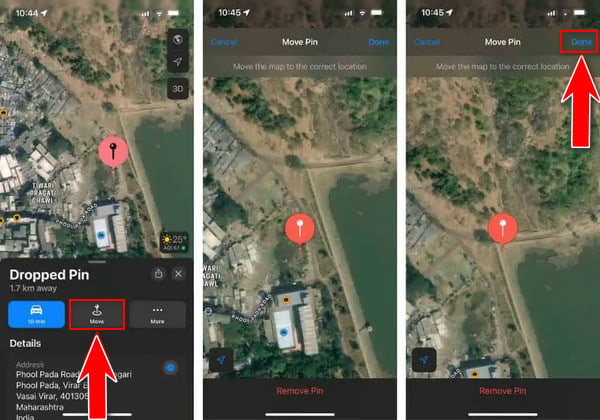
Mẹo bổ sung:
1. Làm thế nào để chia sẻ các vị trí đã được ghim trên Apple Maps:
Khởi chạy ứng dụng Apple Maps trên iPhone.
Nhấn vào nơi bạn muốn thả ghim hoặc xem các ghim trước đó.
Sau đó, đánh Chia sẻ nút nằm ở góc trên bên phải của Pin bị rơi khung cửa sổ.
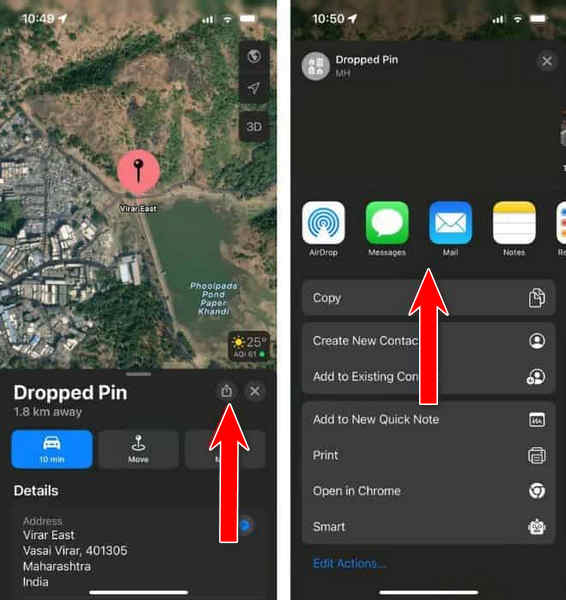
Chọn từ danh sách những người trong danh bạ của bạn hoặc bất kỳ ứng dụng nào trên thiết bị của bạn để chia sẻ những địa điểm đã định trước với họ.
2. Cách di chuyển địa điểm đã ghim vào mục Yêu thích trên Apple Maps:
Khởi chạy ứng dụng Apple Maps trên iPhone.
Nhấn và giữ vị trí bạn muốn thả ghim hoặc truy cập vào ghim hiện tại.
Nhấn vào Hơn nút trong Pin bị rơi menu và chọn Thêm vào mục yêu thích.
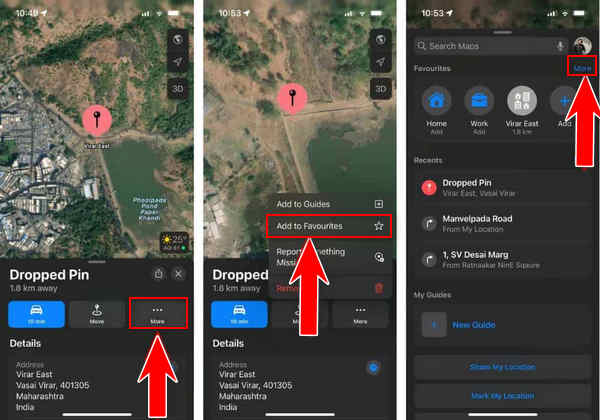
Chạm vào × nút để đóng Pin bị rơi thực đơn.
Vuốt lên từ dưới cùng, mở Bản đồ táo menu ứng dụng, chạm Hơn qua Yêu thíchvà chạm vào thông tin (i) bên cạnh vị trí đã ghim.
Thay đổi Nhãn Vị trí (tiêu đề) và Loại (Địa chỉ/Nhà/Công ty, v.v.) Nhấn Xong ở góc trên bên phải để lưu những thay đổi được thực hiện ở đây
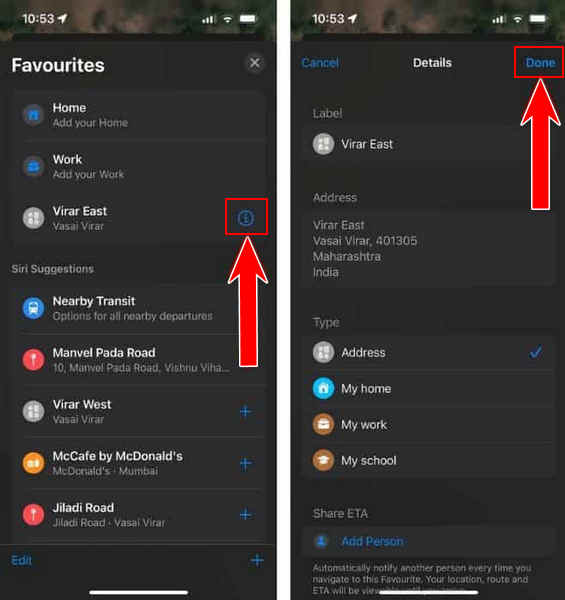
3. Cách xóa ghim khỏi Apple Maps
Khởi chạy ứng dụng Apple Maps trên iPhone của bạn.
Đi đến vị trí đã ghim của bạn.
Vỗ nhẹ Hơn trong menu Ghim đã thả và chọn Loại bỏ để bỏ ghim vị trí.
Phần 3. Cách làm giả vị trí cho iOS
imyPass iLocaGo là một công cụ giả mạo GPS mạnh mẽ và thân thiện với người dùng được thiết kế dành riêng cho người dùng iOS. Với phần mềm này, bạn có thể thay đổi và làm sai lệch vị trí của mình chỉ bằng một cú nhấp chuột trên iPhone. Đây là một cách tuyệt vời để bảo vệ quyền riêng tư của bạn, ngừng bị theo dõi trên mạng xã hội và tận hưởng nhiều hơn các ứng dụng và trò chơi dựa trên vị trí.

4.000.000+ lượt tải xuống
Nhanh chóng và dễ dàng thay đổi vị trí iPhone của bạn đến bất kỳ nơi nào trên thế giới.
Sử dụng các chế độ như Chế độ một điểm dừng, Chế độ nhiều điểm dừng và Chế độ cần điều khiển, bạn có thể tạo các tuyến đường tùy chỉnh và mô phỏng chuyển động giữa nhiều điểm dừng.
Nó lý tưởng cho các trò chơi AR, cho phép bạn di chuyển đến tọa độ Pokemon tốt nhất để có được lợi thế trong trò chơi một cách ảo.
Tương thích với nhiều thiết bị iOS khác nhau, bao gồm các mẫu iPhone và iPad mới nhất.
Bắt đầu bằng cách tải xuống và cài đặt imyPass iLocaGo trên PC của bạn.
Sau đó, mở nó trên máy tính cá nhân của bạn. Cắm cáp Lightning để kết nối máy tính với thiết bị di động.
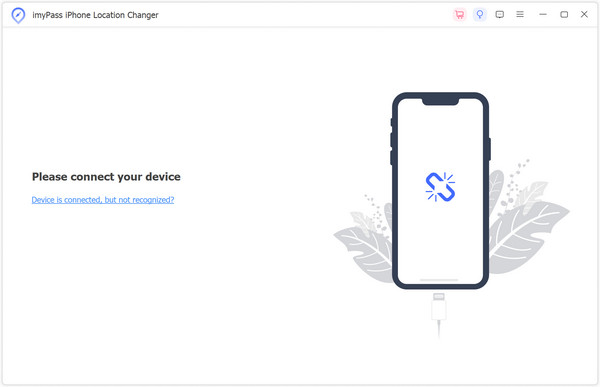
Trên giao diện chính, chọn Sửa đổi vị trí ở phía bên trái của màn hình này.
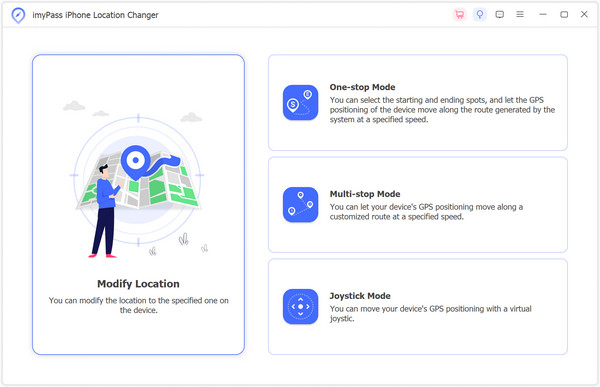
Chọn bất kỳ điểm nào trên bản đồ hoặc chèn trực tiếp vào địa chỉ được quy định. bắt đầu di chuyển sẽ ngay lập tức thay thế địa điểm hiện tại của bạn bằng điểm đến mong muốn.
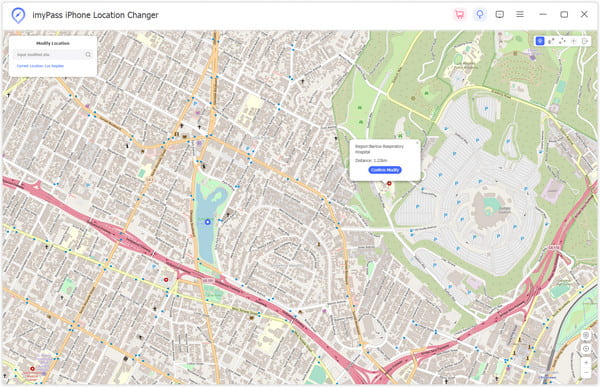
Sự kết luận
Đánh dấu vị trí bằng Apple Maps hoặc Google Maps trên iPhone của bạn đơn giản và cải thiện trải nghiệm điều hướng của bạn. Cho dù bạn muốn đánh dấu vị trí, chia sẻ với bạn bè hay bảo vệ quyền riêng tư của mình bằng các công cụ như imyPass iLocaGo, các bước và tính năng này cung cấp hướng dẫn toàn diện về quản lý vị trí hiệu quả.
Giải Pháp Nóng
-
Vị trí GPS
- Vị trí Pokemon Go tốt nhất có tọa độ
- Tắt vị trí của bạn trên Life360
- Giả mạo vị trí của bạn trên Telegram
- Đánh giá iSpoofer Pokemon Go
- Đặt vị trí ảo trên iPhone và Android
- Đánh giá ứng dụng PGSharp
- Thay đổi vị trí trên Grindr
- Đánh giá về Trình tìm vị trí IP
- Thay đổi vị trí Mobile Legends
- Thay đổi vị trí trên Tiktok
-
mở khóa iOS
-
Mẹo iOS
-
Mở khóa Android

