Tại sao tôi không thể chia sẻ vị trí của mình trên iPhone và cách khắc phục
Chia sẻ vị trí iPhone là một tính năng an toàn cho các thành viên gia đình và những người thân yêu. Tuy nhiên, đôi khi bạn có thể gặp lỗi "Chia sẻ vị trí của tôi không khả dụng" khi bạn muốn chia sẻ vị trí thời gian thực của mình với người khác. Vậy, tại sao iPhone của bạn lại nói chia sẻ vị trí không khả dụng và cách khắc phục tình trạng chia sẻ vị trí iPhone không hoạt động sẽ là trọng tâm của bài đăng này. Hơn nữa, nếu bạn muốn dừng chia sẻ vị trí iPhone mà không ai biết, bạn có thể truy cập công cụ giả mạo GPS trong bài đăng này.
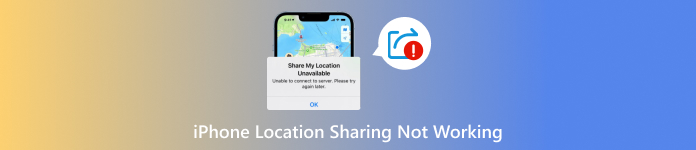
Trong bài viết này:
Phần 1. Tại sao tôi không thể chia sẻ vị trí của mình trên iPhone
Có thể có nhiều lý do khác nhau dẫn đến lỗi "Chia sẻ vị trí của tôi không khả dụng" trên iPhone của bạn. Vì vậy, rất khó để xác định nguyên nhân cụ thể khiến tính năng chia sẻ vị trí không hoạt động trên iPhone. Chúng tôi liệt kê một số lý do có thể xảy ra bên dưới để bạn kiểm tra từng lý do một.
• Bạn không đăng nhập vào tài khoản iCloud của mình.
• Bạn không kích hoạt chia sẻ vị trí trong Cài đặt.
• Bạn không bật dịch vụ định vị cho Tìm iPhone của tôi.
• Một số hạn chế trên iPhone của bạn.
Phần 2. 5 cách khắc phục lỗi Chia sẻ vị trí không khả dụng trên iPhone
1. Đăng nhập vào iCloud của bạn
Trước khi sử dụng tính năng Chia sẻ vị trí của tôi trên iPhone, bạn cần đăng nhập vào tài khoản iCloud của mình. Bạn có thể làm theo các bước dưới đây để thực hiện.
Mở Cài đặt ứng dụng và chạm vào tài khoản Apple của bạn ở trên cùng.
Vỗ nhẹ iCloud và nhập ID Apple và mật khẩu để đăng nhập vào tài khoản iCloud của bạn.
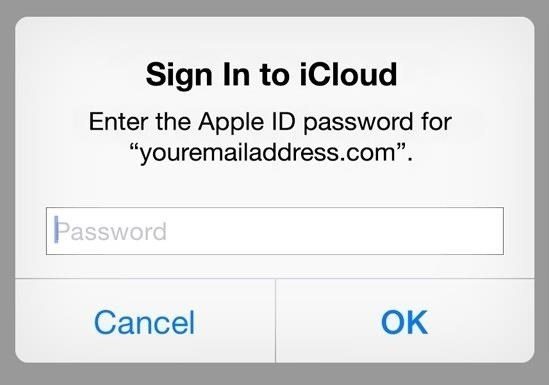
2. Bật Chia sẻ vị trí của tôi trong Tìm vị trí của tôi
Sau khi bạn đăng nhập thành công vào tài khoản iCloud của mình, bạn có thể kiểm tra xem Chia sẻ vị trí của tôi được bật hay không. Để khắc phục tính năng chia sẻ vị trí không hoạt động trên iPhone, bạn nên bật tùy chọn này trong Tìm của tôi.
Đi đến Cài đặt > tài khoản Apple của bạn ở trên cùng.
Vỗ nhẹ tìm tôi và chuyển đổi Chia sẻ vị trí của tôi bật. Nếu bạn muốn cập nhật vị trí iPhone của mình khi di chuyển, hãy chọn Sử dụng iPhone này làm Vị trí của tôi.
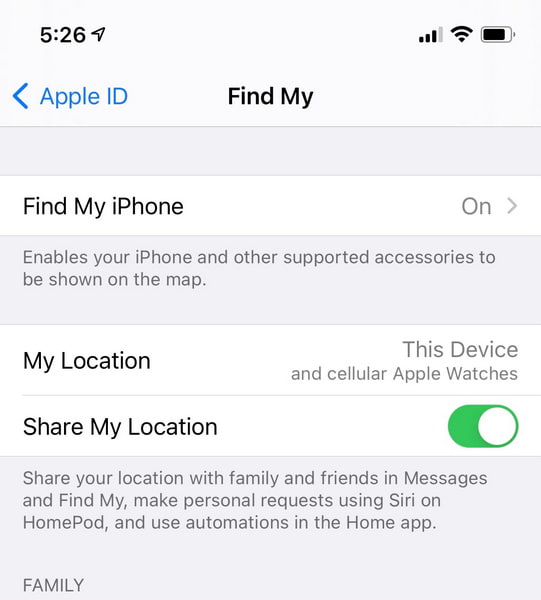
3. Cho phép Quyền Vị trí để Tìm của Tôi
Nếu bạn không cho phép dịch vụ định vị trên Find My hoặc thậm chí tắt dịch vụ định vị trên iPhone, vị trí trực tiếp của bạn sẽ không khả dụng trong Messages và Find My. Bạn có thể làm theo các bước chi tiết bên dưới để cấp quyền định vị cho Find My và iPhone của bạn.
Đi đến Cài đặt > Quyền riêng tư & Bảo mật. Lựa chọn Dịch vụ định vị ở trên cùng và bật nó lên.
Cuộn xuống tìm tôi ứng dụng và chạm vào nó để tiếp tục. Chọn Trong khi sử dụng ứng dụng và Vị trí chính xác.
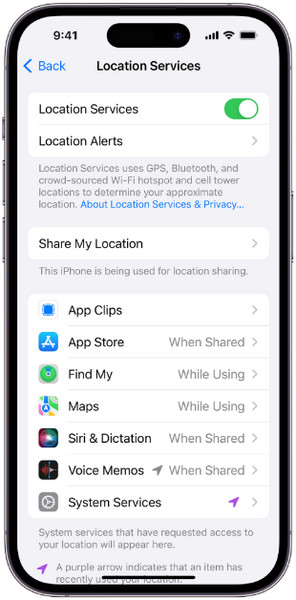
4. Đặt mật mã màn hình trên iPhone của bạn
Đối với iPhone chạy iOS 17, bạn chỉ có thể chia sẻ vị trí thời gian thực của mình từ iPhone được bảo vệ bằng mật mã. Vì vậy, hãy đặt mật mã màn hình trên iPhone trước khi chia sẻ vị trí của bạn.
Đi đến Cài đặt và chọn Face ID & Mật mã chuyển hướng.
Vỗ nhẹ Bật mật mã để đặt mật mã màn hình gồm 6 chữ số. Sau đó, nhập lại mật mã mới này để xác nhận.
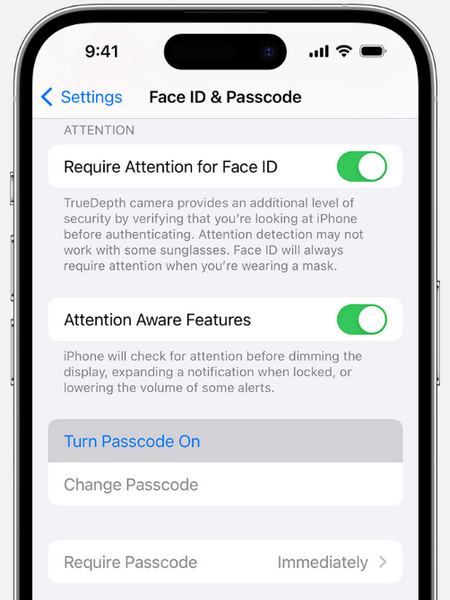
5. Tắt giới hạn iPhone
Một số hạn chế trên iPhone của bạn có thể ngăn iPhone chia sẻ vị trí của bạn. Ví dụ: chia sẻ vị trí trên iPhone không hoạt động theo Hạn chế về Nội dung & Quyền riêng tư trong Thời gian sử dụng màn hình. Để tắt tính năng này, hãy làm theo các bước dưới đây.
Đi đến Cài đặt > Thời gian sử dụng.
Lựa chọn Nội dung & Giới hạn quyền riêng tư. Cho phép Dịch vụ định vị và Chia sẻ vị trí của tôi Dưới SỰ RIÊNG TƯ.
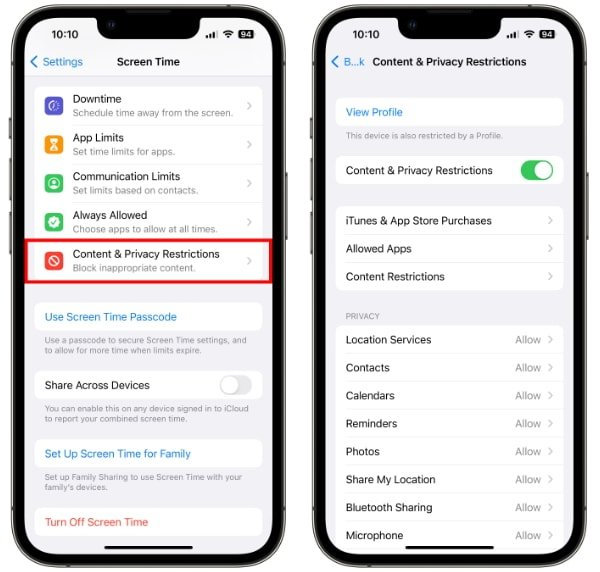
Phần 3. Mẹo thưởng: Cách dừng chia sẻ vị trí iPhone mà không ai biết
Nếu bạn muốn dừng chia sẻ vị trí iPhone mà không ai biết, hãy thử imyPass iLocaGo để dễ dàng làm giả vị trí iPhone theo ý muốn.

4.000.000+ lượt tải xuống
Thiết bị giả mạo GPS này có bốn tính năng để thay đổi vị trí hoặc tạo tuyến đường giả.
Đây là đối tác tốt nhất cho các trò chơi dựa trên vị trí để đến địa điểm ảo.
Bạn có thể sử dụng nó để đóng băng vị trí trên Find My Friends.
Một giấy phép của công cụ này hỗ trợ 6 thiết bị iOS.
Cách dừng chia sẻ vị trí iPhone mà không ai biết
Tải xuống và khởi chạy trình thay đổi vị trí iOS này trên máy Mac/Windows của bạn. Kết nối iPhone của bạn với máy tính thông qua cáp USB hoặc cáp Lightning có thể sử dụng được.
Chọn một tính năng dựa trên nhu cầu của bạn: Sửa đổi vị trí, Chế độ một cửa, Chế độ nhiều điểm dừng, và Chế độ cần điều khiển. Cách đầu tiên là làm giả vị trí iPhone, ba cách cuối là tạo tuyến đường giả trên iPhone của bạn.
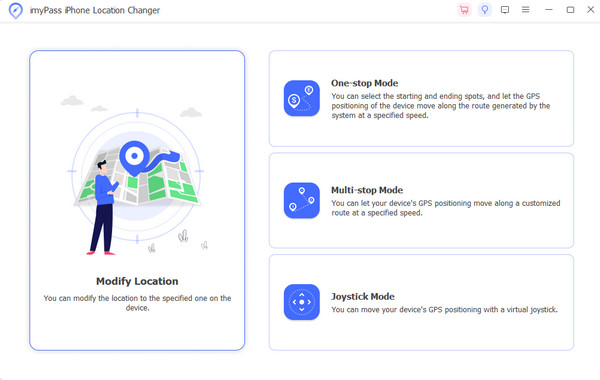
Để ngừng chia sẻ vị trí thực của bạn, bạn có thể sử dụng Sửa đổi vị trí chức năng thay đổi vị trí của bạn thành vị trí giả.

Câu hỏi thường gặp.
-
Làm thế nào để chia sẻ vị trí bằng Tin nhắn iPhone?
Trên ứng dụng Tin nhắn: Mở cuộc trò chuyện iMessage, chạm vào tên của người ở trên cùng và chọn Gửi vị trí hiện tại của tôi hoặc Chia sẻ vị trí của tôi theo nhu cầu của bạn.
-
Làm thế nào để sử dụng tính năng Check-In trên iPhone?
Tính năng Check-In cho bạn bè biết bạn đã đến. Mở ứng dụng Tin nhắn và bắt đầu cuộc trò chuyện mới. Chọn người nhận và chạm vào + biểu tượng > Hơn > Đăng ký vào. Sau đó, bạn có thể chạm vào Chỉnh sửa để tùy chỉnh nó.
-
Làm thế nào để chia sẻ vị trí của tôi trên Find My iPhone?
Mở ứng dụng Tìm của tôi và chạm vào Mọi người ở phía dưới. Nhấn Bắt đầu chia sẻ vị trí và chọn một hoặc nhiều người mà bạn muốn chia sẻ vị trí của mình. Sau đó, chạm vào Gửi và chọn thời lượng.
Sự kết luận
Bằng cách đọc bài viết này, bạn có thể học cách sửa chữa Chia sẻ vị trí iPhone không hoạt động sử dụng 5 giải pháp. Hơn nữa, bạn có thể truy cập imyPass iLocaGo để ngăn chặn việc chia sẻ vị trí của iPhone mà không ai biết.
Giải Pháp Nóng
-
Vị trí GPS
- Vị trí Pokemon Go tốt nhất có tọa độ
- Tắt vị trí của bạn trên Life360
- Giả mạo vị trí của bạn trên Telegram
- Đánh giá iSpoofer Pokemon Go
- Đặt vị trí ảo trên iPhone và Android
- Đánh giá ứng dụng PGSharp
- Thay đổi vị trí trên Grindr
- Đánh giá về Trình tìm vị trí IP
- Thay đổi vị trí Mobile Legends
- Thay đổi vị trí trên Tiktok
-
mở khóa iOS
-
Mẹo iOS
-
Mở khóa Android

