Quản lý vị trí ảnh trên iPhone: Tắt, thêm, sửa và giả mạo dễ dàng
Vì lý do riêng tư, việc này rất phổ biến xóa dữ liệu vị trí khỏi ảnh iPhone và thêm thông tin vị trí về những người khác mà bạn thực sự yêu thích. Đảm bảo quyền riêng tư và sắp xếp ảnh của bạn trên iPhone yêu cầu quản lý thích hợp chi tiết vị trí của chúng. Bài đăng này sẽ chỉ cho bạn cách tắt dịch vụ định vị, khắc phục các sự cố liên quan đến việc thiếu dữ liệu địa lý trên hình ảnh được gắn thẻ địa lý hoặc thậm chí đánh lừa các trang web liên quan đến nơi ở của bạn.
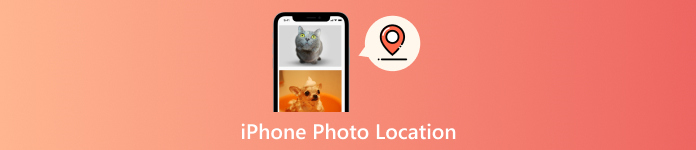
Trong bài viết này:
Phần 1. Cách tắt hoặc thêm vị trí trên Ảnh trên iPhone
Bạn phải quản lý nơi lưu trữ dữ liệu vị trí ảnh trên iPhone của mình để bảo vệ và đảm bảo tính trung thực. Điều này có thể có nghĩa là tắt tính năng theo dõi hoặc bao gồm Vị tri Nổi tiêng chi tiết về chúng. Các bước bên dưới phác thảo cách tắt dịch vụ định vị, loại bỏ thông tin vị trí khỏi ảnh hiện có và thêm địa điểm theo cách thủ công.
Cách tắt vị trí ảnh iPhone
1. Tắt dịch vụ định vị cho ứng dụng máy ảnh:
Đầu tiên, bạn sẽ cần khởi chạy Cài đặt ứng dụng trên iPhone của bạn.
Sau đó, cuộn xuống cho đến khi bạn tìm thấy Quyền riêng tư & Bảo mật và chạm vào nó.
Sau đó, đánh Dịch vụ định vị.
Tiếp theo, cuộn xuống và xem Máy ảnh ứng dụng ở đó.
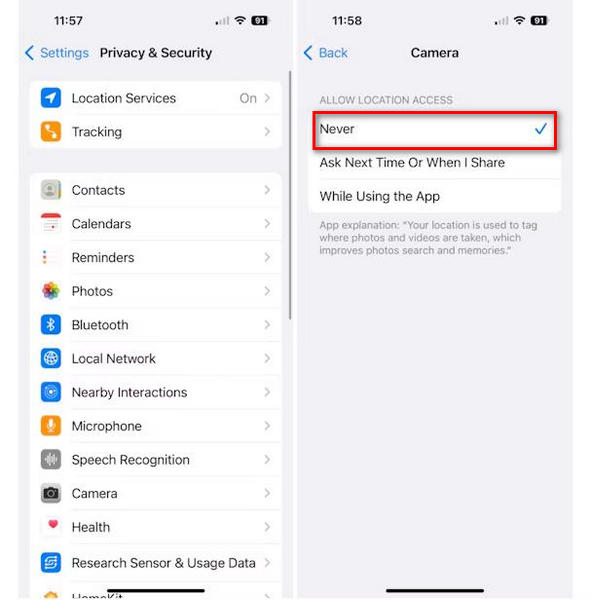
Cuối cùng chọn Không bao giờ để ngăn ứng dụng Máy ảnh lấy vị trí của bạn.
2. Xóa dữ liệu vị trí khỏi ảnh hiện có:
Mở những tấm ảnh ứng dụng, sau đó chọn ảnh cần chỉnh sửa.
Chạm vào Tôi ở cuối biểu tượng thông tin.
Vuốt lên trên ảnh để xem thông tin vị trí của nó.
Vỗ nhẹ Điều chỉnh hoặc Chỉnh sửa trong một số phiên bản bên cạnh tên vị trí. Sau đó nhấn Không có vị trí.
Thêm vị trí vào ảnh iPhone
1. Đảm bảo rằng Dịch vụ định vị được bật:
Đầu tiên, khởi chạy Cài đặt ứng dụng, hãy cuộn xuống và nhấn vào Quyền riêng tư & Bảo mật.
Tiếp theo, chạm vào Dịch vụ định vị để đảm bảo nó được kích hoạt.
Cuộn cho đến khi bạn tìm thấy một ứng dụng Máy ảnh và chọn Trong khi sử dụng ứng dụng.
2. Thêm địa điểm vào ảnh cũ theo cách thủ công:
Để chỉnh sửa hình ảnh, hãy nhấp vào Ảnh sau khi mở chương trình.
Sau đó, nhấp vào nút i nằm ở phía dưới.
Di chuyển ngón tay của bạn lên khỏi hình ảnh; nó sẽ tiết lộ thông tin vị trí của nó. Nhấn vào Thêm vị trí.
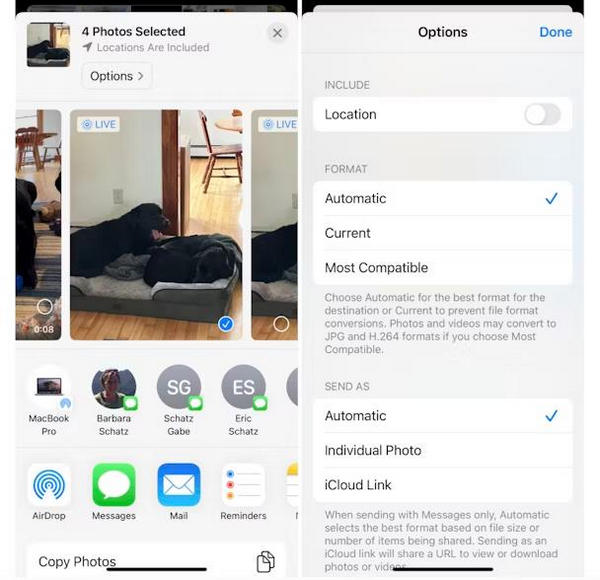
Cuối cùng, nhập tên hoặc địa chỉ của địa điểm.
Phần 2. Cách khắc phục ảnh iPhone không hiển thị vị trí
iPhone của bạn có vấn đề; nó không hiển thị thông tin vị trí cho ảnh. Điều này có thể xảy ra nhanh chóng, đặc biệt là sau khi cập nhật lên phiên bản iOS mới, vì vậy đây là một số nguyên nhân và giải pháp có thể xảy ra.
Nguyên nhân ảnh không hiển thị vị trí:
Sự cố cập nhật iOS: Đôi khi, các lỗi trong bản cập nhật iOS mới có thể ảnh hưởng đến dữ liệu vị trí.
Dịch vụ định vị bị vô hiệu hóa: Nếu dịch vụ định vị của ứng dụng Máy ảnh bị tắt, ảnh sẽ không có dữ liệu vị trí.
Những thiết lập riêng tư: Những thay đổi trong cài đặt quyền riêng tư có thể chặn các ứng dụng truy cập dữ liệu vị trí.
Cài đặt ngày và giờ: Đôi khi, cài đặt ngày và giờ không đúng có thể dẫn đến các vấn đề về vị trí như Không tìm thấy vị trí nào trên Tìm bạn bè của tôi.
Đặt lại cài đặt: Đôi khi, việc đặt lại cài đặt vị trí của bạn là đủ để giải quyết vấn đề này.
Các giải pháp:
1. Kích hoạt Dịch vụ định vị:
Để gắn thẻ ảnh chính xác, việc cài đặt ứng dụng máy ảnh có hỗ trợ dịch vụ định vị là rất quan trọng.
Mở Cài đặt ứng dụng và chạm vào nó. Sau đó bấm vào Sự riêng tư và chọn Dịch vụ định vị nút từ các tùy chọn.
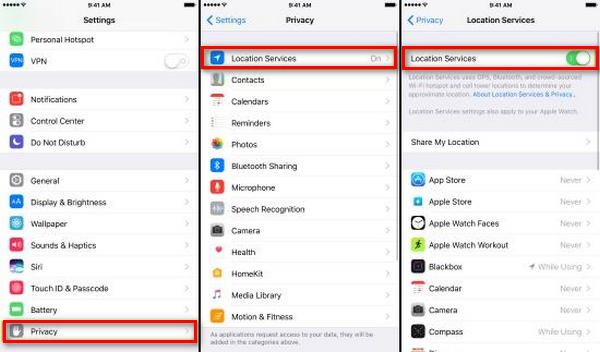
Bật tùy chọn Dịch vụ định vị nếu nó chưa được kích hoạt.
Di chuyển xuống Máy ảnh và bật lên Trong khi sử dụng ứng dụng hoặc Luôn luôn.
2. Kiểm tra cài đặt ngày và giờ
Có cài đặt ngày và giờ chính xác là điều cần thiết để dịch vụ định vị hoạt động. Đảm bảo rằng ngày và giờ trên iPhone của bạn được đặt chính xác.
Trên iPhone của bạn, điều hướng đến Cài đặt > Cài đặt chung > Ngày & Giờ.
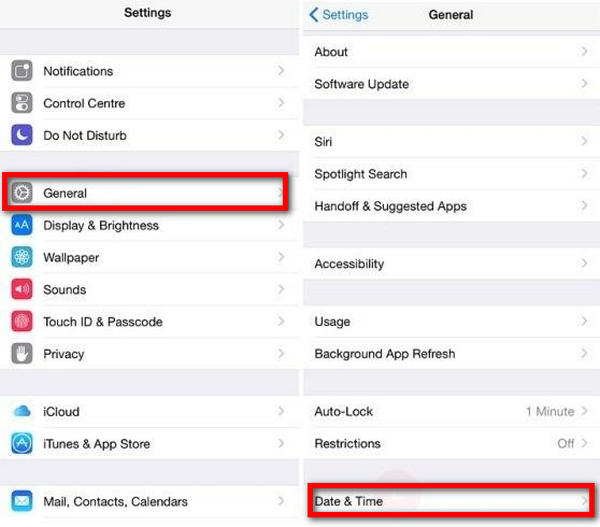
Cuối cùng, quay Đặt Tự động BẬT, và bạn đã hoàn tất!
3. Cập nhật iOS
Khi chạy phiên bản iOS mới nhất, bạn sẽ nhận được các bản sửa lỗi và cải tiến mới nhất, có thể giúp giải quyết các vấn đề liên quan đến vị trí.
Đi đến Cài đặt > Cài đặt chung > Cập nhật phần mềm.
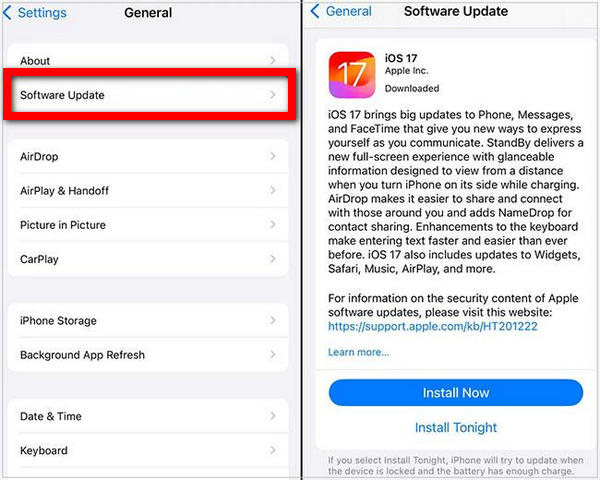
Nếu có bản cập nhật, hãy tải xuống, sau đó cài đặt nó.
Phần 3. Cách giả mạo vị trí trong ảnh iPhone
Giả sử bạn muốn thay đổi vị trí iPhone của mình hoặc giả vờ như vậy vì mục đích bảo mật hoặc một số điều khác. Trong trường hợp đó, imyPass iLocaGo là một ứng dụng đáng tin cậy và thân thiện với người dùng, cho phép bạn dễ dàng đặt vị trí ảo trên iPhone của mình. Đây là một công cụ giả mạo GPS theo bản năng được phát triển cho các nhà khai thác iOS. Chỉ với một cú chạm, phần mềm cho phép bạn thay đổi và đánh lừa tọa độ hệ thống định vị toàn cầu iDevice của bạn.

4.000.000+ lượt tải xuống
Mô phỏng chuyển động dọc theo tuyến đường tùy chỉnh để giả mạo chuyển động của iPhone của bạn.
Nhanh chóng thay đổi vị trí trên iPhone của bạn và chính xác đến bất kỳ địa điểm nào bạn muốn.
Đó là sự lựa chọn tốt nhất cho các trò chơi AR yêu cầu vị trí của người chơi.
Nó bảo vệ sự riêng tư của bạn bằng cách ẩn bạn đang ở đâu vào lúc này.
Ứng dụng này hoạt động với tất cả iPhone cũng như iPad gần đây.
Các bước chi tiết để sửa đổi vị trí iPhone:
Truy cập trang web imyPass iLocaGo, tải phần mềm xuống máy tính Windows hoặc Mac và cài đặt theo hướng dẫn trên màn hình.
Sử dụng cáp USB và kết nối iPhone trực tiếp với máy tính của chúng tôi.
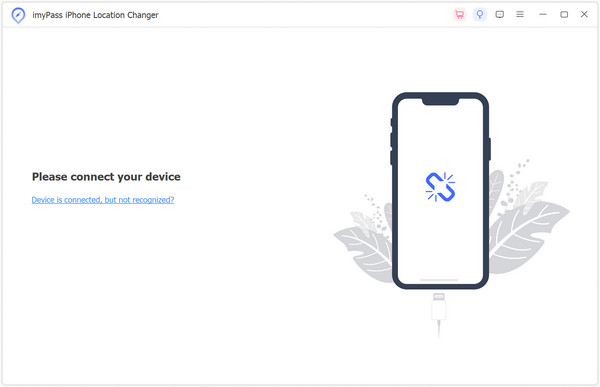
Tiếp theo, mở imyPass Location Changer và nhấp vào Sửa đổi vị trí ở phía bên trái để bắt đầu thay đổi vị trí iPhone của bạn.
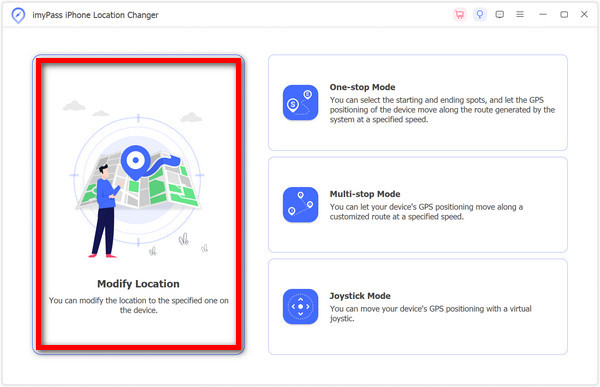
Nhập nơi bạn muốn đến vào hộp tìm kiếm hoặc nhấn vào nơi nào đó trên bản đồ. Sau đó, chọn. Sau đó, bấm vào Xác nhận Sửa đổi sau khi thực hiện thay đổi này.
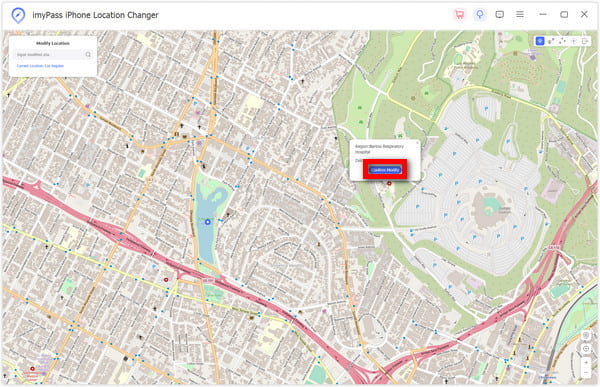
Câu hỏi thường gặp.
-
Làm cách nào tôi có thể xem siêu dữ liệu vị trí của ảnh trên iPhone trên máy tính?
Tải hình ảnh của bạn lên PC và sử dụng phần mềm xem ảnh, chẳng hạn như Adobe Lightroom hoặc Apple Photos, để xem chúng được chụp ở đâu.
-
Tôi có thể chỉnh sửa siêu dữ liệu vị trí của nhiều ảnh trên iPhone cùng một lúc không?
Không, ứng dụng mặc định không cho phép chỉnh sửa hàng loạt. Đây là nơi các ứng dụng của bên thứ ba như Adobe Lightroom hoặc trình chỉnh sửa siêu dữ liệu xuất hiện.
-
Một số ứng dụng của bên thứ ba có thể giúp quản lý vị trí ảnh trên iPhone là gì?
Metapho, Exif Metadata và GPS Map Camera là những giải pháp lý tưởng để xem và sửa đổi thông tin vị trí trong ảnh từ iPhone.
-
Có thể tắt vĩnh viễn dịch vụ định vị cho tất cả ảnh trên iPhone không?
Đúng. Để tắt ứng dụng camera, hãy điều hướng đến Cài đặt > Quyền riêng tư & Bảo mật > Dịch vụ định vị > Tắt dịch vụ định vị.
-
Làm cách nào để khôi phục siêu dữ liệu vị trí nếu tôi vô tình xóa siêu dữ liệu đó khỏi ảnh của mình?
Nếu bạn xóa chúng mà không sao lưu ảnh gốc chứa siêu dữ liệu của chúng thì bạn không thể khôi phục siêu dữ liệu bị mất.
Sự kết luận
Nói chung là nắm vững nghệ thuật xóa vị trí khỏi hình ảnh trong iPhone là nền tảng tốt trong việc tăng cường quyền riêng tư và giám sát việc xử lý dữ liệu cá nhân. Cho dù bạn chọn tắt toàn bộ tính năng vị trí, nhập vị trí vào ảnh theo cách thủ công hay giả mạo vị trí bằng imyPass iLocaGo, trong số các phương pháp khác, bài viết này đã cung cấp nhiều cách khác nhau có thể. Với các quy trình này trong tay, người ta có thể chắc chắn rằng siêu dữ liệu ảnh của mình chỉ chụp các chi tiết thực sự cần thiết cho mục đích hiển thị.
Giải Pháp Nóng
-
Vị trí GPS
- Vị trí Pokemon Go tốt nhất có tọa độ
- Tắt vị trí của bạn trên Life360
- Giả mạo vị trí của bạn trên Telegram
- Đánh giá iSpoofer Pokemon Go
- Đặt vị trí ảo trên iPhone và Android
- Đánh giá ứng dụng PGSharp
- Thay đổi vị trí trên Grindr
- Đánh giá về Trình tìm vị trí IP
- Thay đổi vị trí Mobile Legends
- Thay đổi vị trí trên Tiktok
-
mở khóa iOS
-
Mẹo iOS
-
Mở khóa Android

