Hướng dẫn toàn diện về Địa chỉ IP của bạn là gì
Hướng dẫn này sẽ giải thích IP của tôi là gì. Khi bạn đăng ký mạng Internet, bao gồm cả mạng băng thông rộng cố định và mạng không dây, nhà cung cấp sẽ chỉ định cho bạn một địa chỉ IP. Nó không chỉ là danh tính khi bạn truy cập Internet mà còn liên kết đến địa chỉ thực của bạn. Nói cách khác, mỗi thiết bị đều có một mã định danh duy nhất để gửi và nhận dữ liệu qua Internet. Nếu bạn muốn tìm hiểu thêm kiến thức về địa chỉ IP, bạn sẽ thấy bài đăng này hữu ích.
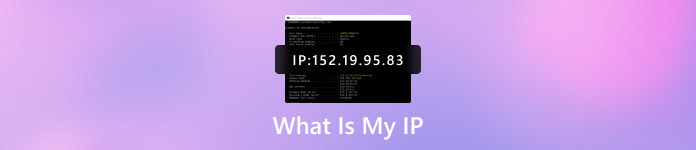
Trong bài viết này:
Phần 1. IP là gì
Địa chỉ IP có nghĩa là gì? IP là viết tắt của Internet Protocol. Nó cung cấp một bộ quy tắc chuẩn để gửi và nhận dữ liệu qua Internet. Nó cho phép máy tính, thiết bị di động, TV thông minh và các thiết bị kỹ thuật số khác chạy trên các nền tảng khác nhau giao tiếp với nhau qua Internet. Thêm vào đó, tất cả các trang web cũng được xác định bằng các địa chỉ IP duy nhất trên Internet.
Địa chỉ IP hoạt động như thế nào?
Đầu tiên, thiết bị của bạn kết nối với Internet bằng một mạng, mạng này cấp cho thiết bị của bạn quyền truy cập Internet. Sau đó, Nhà cung cấp dịch vụ Internet của bạn chỉ định một địa chỉ IP duy nhất cho thiết bị của bạn. Hoạt động Internet của bạn sẽ thông qua Nhà cung cấp dịch vụ Internet và họ sẽ định tuyến lại cho bạn bằng địa chỉ IP của bạn. Khi bạn ra ngoài và mang thiết bị theo, chẳng hạn như khi đi du lịch về nhà, địa chỉ IP của bạn sẽ không đi kèm. Thay vào đó, bạn sẽ sử dụng một mạng khác để truy cập Internet, chẳng hạn như Wi-Fi tại khách sạn. Sau đó, bạn sẽ sử dụng một địa chỉ IP khác.
Theo quy trình này, có nhiều loại địa chỉ IP khác nhau:
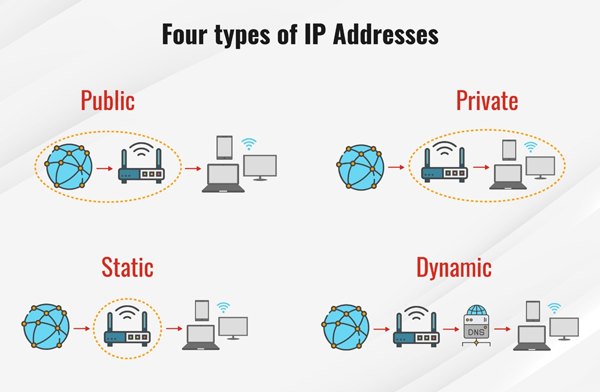
IPv4 và IPv6
Để được các thiết bị Internet khác nhận dạng, bạn phải có một địa chỉ IP, có thể là IPv4 hoặc IPV6. Địa chỉ IP của tôi là gì IPv4? Khi chúng ta nói về địa chỉ IP, chúng ta thường nhắc đến IPv4. Phạm vi đầy đủ có thể từ 0.0.0.0 đến 255.255.255.255. Ví dụ, địa chỉ IP của YouTube là 208.65.153.238. Con số này được sử dụng để nhận dạng trang web trên Internet. Khi bạn truy cập YouTube trong trình duyệt web, thiết bị của bạn sẽ tự động dịch tên miền thành địa chỉ IP. Khi YouTube nhận dạng yêu cầu của bạn và gửi dữ liệu cho bạn, YouTube cũng sẽ đọc và nhận dạng địa chỉ IP của bạn.
Mặc dù có hơn 4 tỷ địa chỉ IP khả thi, nhưng không còn đủ để bao phủ tất cả các thiết bị Internet trên toàn thế giới. Do đó, nhiều thiết bị hiện sử dụng địa chỉ IPv6. Nó khác nhiều so với định dạng IPv4. IPv6 chứa tám bộ bốn chữ số và sử dụng dấu hai chấm để phân tách từng bộ. Ví dụ, một địa chỉ IPv6 có thể là 2602:0225:0000:0000:a93e:5ca7:81e2:5f9d.
Ngoài khả năng mở rộng địa chỉ IP, IPv6 còn có những lợi ích khác như không xảy ra xung đột địa chỉ IP do địa chỉ riêng, tự động cấu hình, quản trị dễ dàng hơn, tích hợp tính riêng tư và định tuyến hiệu quả.
Địa chỉ IP riêng và Địa chỉ IP công cộng
Mỗi gói dịch vụ Internet đều có hai loại địa chỉ IP, địa chỉ IP riêng và địa chỉ IP công cộng. Chúng liên quan đến vị trí mạng.
Địa chỉ IP riêng của tôi là gì? Địa chỉ IP riêng được sử dụng bên trong mạng Internet. Ví dụ, bạn có kết nối Internet tại nhà. Mỗi thiết bị kỹ thuật số được kết nối với mạng đều được chỉ định một địa chỉ IP riêng bao gồm máy tính, điện thoại thông minh, máy tính bảng, loa hỗ trợ Bluetooth, máy in, TV thông minh và thiết bị nhà thông minh. Tất cả các thiết bị này kết nối với bộ định tuyến của bạn bằng dây hoặc không dây bằng cách sử dụng địa chỉ IP riêng để giao tiếp với Internet và với nhau. Theo mặc định, bộ định tuyến của bạn tạo địa chỉ IP riêng là mã định danh duy nhất cho từng thiết bị trên mạng. Tuy nhiên, bạn cũng có thể thay đổi và thiết lập thủ công.
Địa chỉ IP công cộng của tôi là gì? IP công cộng được sử dụng bên ngoài mạng. Nó được ISP chỉ định cho một thiết bị kỹ thuật số cần có thể truy cập trực tiếp từ bên ngoài mạng cục bộ. Bao gồm máy chủ web, máy chủ email và bộ định tuyến kết nối mạng cục bộ với web. Hãy nhớ rằng địa chỉ IP công cộng không an toàn bằng địa chỉ IP riêng.
IP tĩnh và IP động
Địa chỉ IP tĩnh là gì? IP tĩnh so với IP động là một cách khác để phân loại địa chỉ IP. Tất cả các địa chỉ IP công khai và riêng tư có thể được định nghĩa là IP tĩnh hoặc động. Nếu bạn cấu hình thủ công địa chỉ IP cho thiết bị của mình, thì đó là địa chỉ IP tĩnh. Bộ định tuyến của bạn không thể tự động thay đổi địa chỉ này.
Địa chỉ IP động được gán cho mạng bởi bộ định tuyến khi thiết lập. Nó tuân theo Giao thức cấu hình máy chủ động hoặc DHCP. Mỗi lần thiết bị đăng nhập vào mạng, một địa chỉ IP động được gán từ nhóm địa chỉ IP khả dụng.
Phần 2. Cách kiểm tra địa chỉ IP của tôi
Không khó để kiểm tra địa chỉ IP của bạn trên các thiết bị Windows, Mac, Linux, iPhone và Android. Thêm vào đó, bạn có thể tìm địa chỉ IP của mình cho dù thiết bị của bạn đang trực tuyến hay ngoại tuyến. Chúng tôi sẽ trình bày cách thực hiện tương ứng bên dưới.
Cách tìm địa chỉ IP trực tuyến
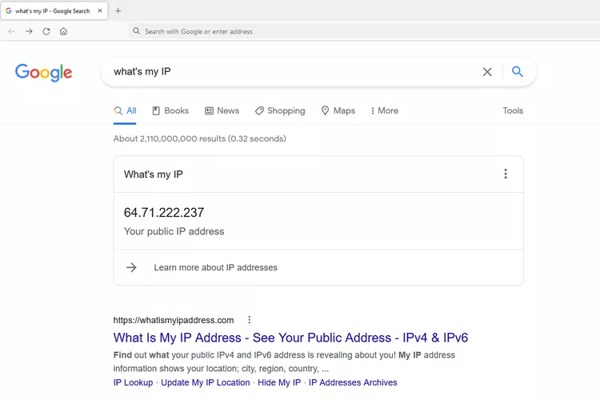
Cách dễ nhất để tra cứu địa chỉ IP của bạn là tìm kiếm IP của tôi trên Google Search Engine. Mở trình duyệt web, truy cập google.com, nhập IP của tôi là gì vào thanh tìm kiếm và nhấp vào Tìm kiếm nút. Sau đó, bạn sẽ nhận được địa chỉ IP công cộng của mình ngay lập tức.
Ngoài ra, còn có các trang web để lấy số IP của bạn, chẳng hạn như WhatIsMyIPAddress, IPinfo, IP Chicken và IPLocation. Các trang web này hoạt động trên bất kỳ thiết bị nào được kết nối mạng hỗ trợ trình duyệt web.
Cách tìm địa chỉ IP của máy tính của tôi
Với Dòng Lệnh
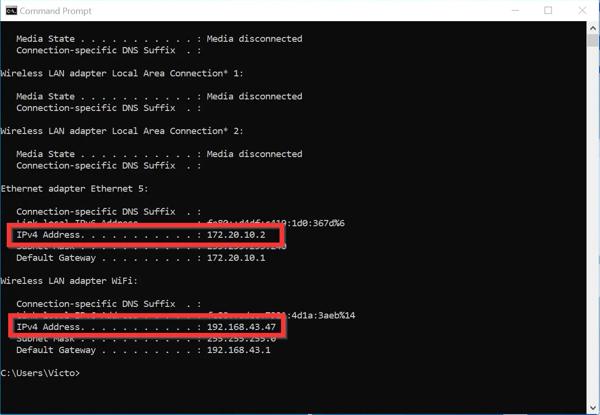
Nhấn vào các cửa sổ + R các phím trên bàn phím của bạn để mở Chạy hộp thoại.
Gõ vào cmd vào hộp, và nhấn đi vào phím. Sau đó cửa sổ Command Prompt sẽ bật lên. Bạn cũng có thể tìm kiếm Dấu nhắc lệnh từ Bắt đầu menu và mở nó.
Nhập lệnh ipconfig, và nhấn nút đi vào chìa khóa. Sau đó tìm mục Địa chỉ IPv4 hoặc Địa chỉ IPv6 và bạn sẽ nhận được số IP của máy tính.
Từ Cài đặt mạng
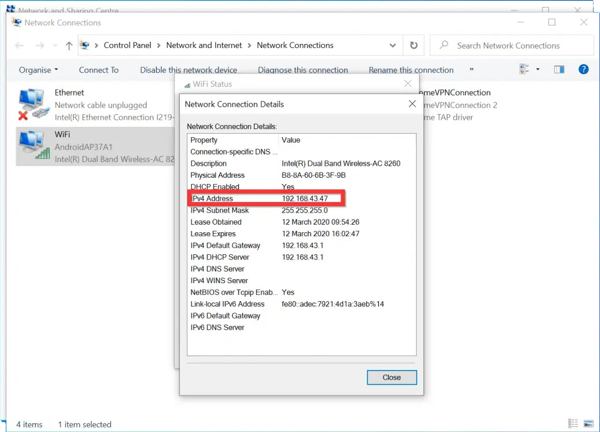
Tìm kiếm và mở Bảng điều khiển từ Bắt đầu thực đơn.
Đi đến Mạng và Internetvà nhấp vào Trung tâm kết nối và chia sẻ. Sau đó chọn Thay đổi cài đặt bộ điều hợp ở phía bên trái.
Chọn mạng mà bạn muốn tìm địa chỉ IP. Tiếp theo, nhấp vào Chi tiết trên Trạng thái hộp thoại và bạn sẽ tìm thấy số IP.
Từ ứng dụng Cài đặt
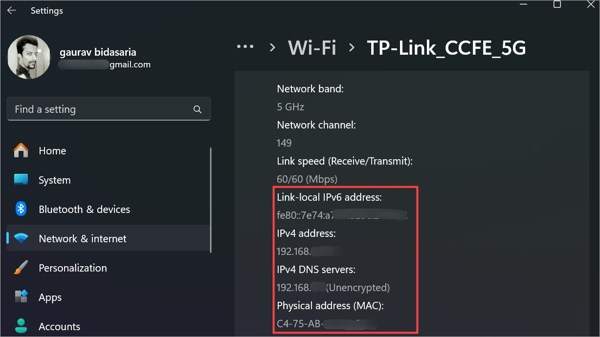
Nhấn vào các cửa sổ + Tôi chìa khóa cùng một lúc để mở Cài đặt ứng dụng
Đi đến Mạng & Internet hoặc Wi-Fi hoặc Ethernet tùy thuộc vào loại mạng của bạn.
Sau đó chọn mạng mong muốn để hiển thị địa chỉ IP máy tính của bạn.
Cách tìm địa chỉ IP của tôi trên máy Mac
Từ Cài đặt hệ thống
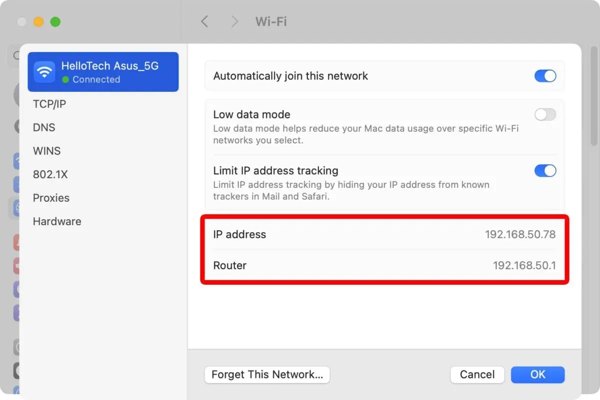
Đi đến Quả táo menu, chọn Cài đặt hệ thống hoặc Tùy chọn hệ thốngvà chọn Mạng.
Sau đó chọn kết nối Internet của bạn từ thanh bên trái, như Wifi.
Tiếp theo, nhấp vào Chi tiết bên cạnh kết nối Internet của bạn và bạn có thể khám phá địa chỉ IP của mình. Nếu bạn muốn tìm địa chỉ IP trên máy Mac của mình, hãy chuyển sang Giao thức TCP/IP chuyển hướng.
Sử dụng Terminal
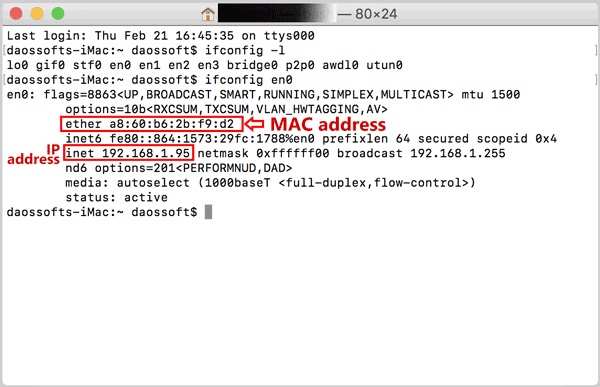
Xác định vị trí Các ứng dụng thư mục trong công cụ tìm, đi đến tiện ích và mở Phần cuối.
Nhập lệnh ipconfig, và nhấn nút Trở lại phím để tìm địa chỉ IP trên MacBook.
Cách kiểm tra địa chỉ IP trên Linux
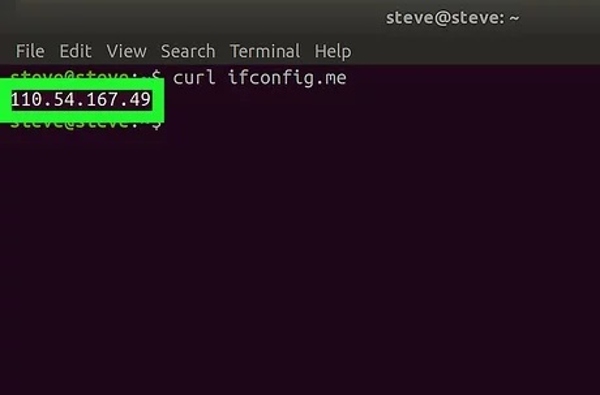
Để kiểm tra địa chỉ IP của bạn trên Linux, hãy mở ứng dụng Terminal.
Nếu bạn muốn xem IP công cộng, hãy thực hiện lệnh curl ifconfig.me. Để xem địa chỉ IP riêng tư, hãy thực hiện lệnh nếucấu hình.
Cách tìm địa chỉ IP của iPhone
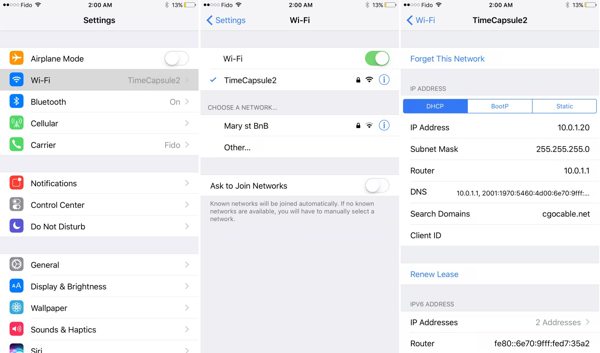
Để tìm địa chỉ IP trên iPhone, hãy chạy Cài đặt ứng dụng.
Chọn Wifi nhập cảnh và chạm vào Thông tin nút bên cạnh mạng của bạn.
Xác định vị trí Địa chỉ IP mục trong DHCP tab và bạn sẽ thấy số IP.
Địa chỉ IP của tôi trên điện thoại Android là gì
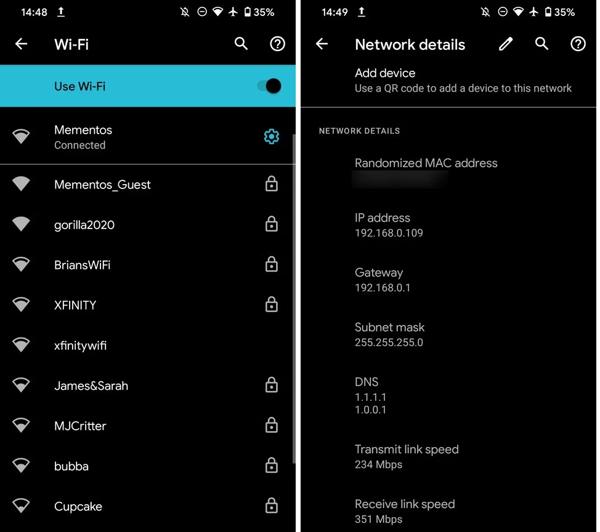
Để tìm hiểu IP của bạn trên điện thoại Android, hãy mở Cài đặt ứng dụng.
Đi đến Mạng & Internetvà chọn Wi-Fi. Trên Android 12 trở lên, hãy truy cập Mạng & Internet, và lựa chọn Internet.
Nhấn vào mạng mong muốn và mở rộng Trình độ cao phần. Sau đó, bạn sẽ thấy địa chỉ IP của mình trên điện thoại là gì bên dưới Chi tiết mạng.
Phần 3. Làm thế nào để thay đổi IP
Cách thay đổi IP riêng tư trên máy tính
Bây giờ, bạn nên hiểu vị trí IP của mình ở đâu. Cách dễ nhất để thay đổi địa chỉ IP riêng của bạn là làm mới bộ định tuyến. Bạn có thể tắt bộ định tuyến, đợi vài phút và bật lại. Sau đó, bộ định tuyến sẽ gán lại IP động cho thiết bị của bạn.
Nếu bạn muốn thay đổi địa chỉ IP theo cách thủ công, hãy làm theo các bước dưới đây:
Trên Windows
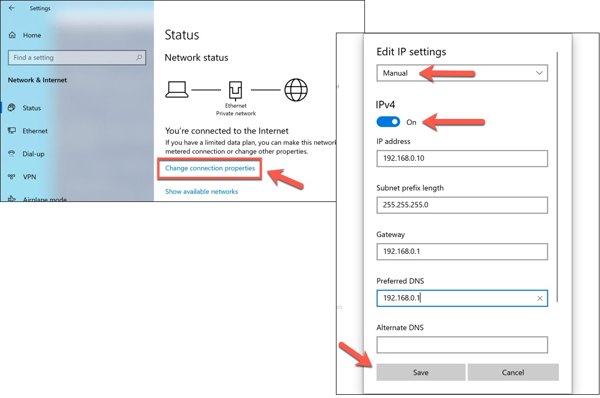
Mở Cài đặt ứng dụng và chọn Mạng & Internet.
Nhấp chuột Thay đổi thuộc tính kết nối, và đánh Chỉnh sửa cái nút.
Lựa chọn Thủ công từ Chỉnh sửa cài đặt IP tùy chọn và đặt địa chỉ IP tĩnh. Cuối cùng, nhấp vào Tiết kiệm.
Trên máy Mac
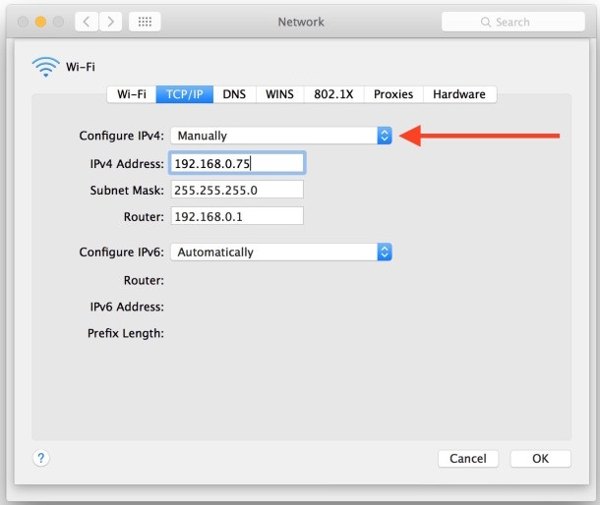
Chọn Cài đặt hệ thống từ Quả táo menu và mở Mạng.
Chọn mạng của bạn, nhấp vào Trình độ cao nút và chuyển sang Giao thức TCP/IP chuyển hướng.
Lựa chọn Thủ công từ Cấu hình IPv4 hoặc Cấu hình IPv6và thiết lập địa chỉ IP theo cách thủ công.
Cách thay đổi IP riêng tư trên Linux
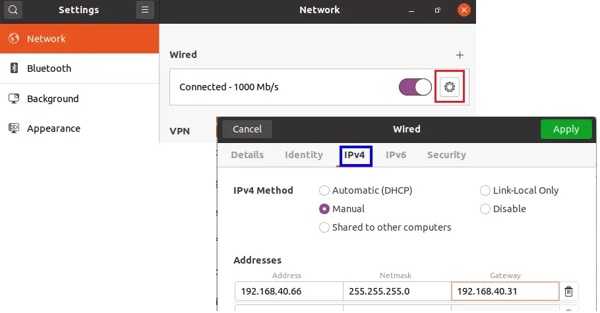
Chạy Cài đặt từ bảng điều khiển và đi đến Mạng.
Chuyển sang IPv4 hoặc IPv6, lựa chọn Thủ côngvà nhập IP mới.
Cách thay đổi IP công cộng trên máy tính
Địa chỉ IP công cộng được ISP chỉ định, vì vậy bạn không thể thay đổi thủ công. Nếu bạn muốn ẩn dấu chân của mình trên web để tránh Trình theo dõi địa chỉ IP, bạn phải sử dụng dịch vụ VPN. Nó chạy ở chế độ nền để làm giả địa chỉ IP của bạn trên máy tính hoặc thiết bị di động.
Cách thay đổi IP trên điện thoại Android
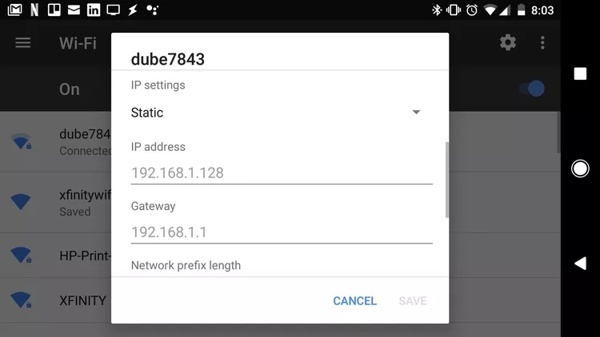
Bắt đầu Cài đặt ứng dụng và chạm Wifi Dưới Mạng & Internet.
Nhấn và giữ mạng của bạn cho đến khi menu bật lên. Nhấn Sửa đổi mạng hoặc tùy chọn tương đối.
Vỗ nhẹ Tùy chọn nâng cao, cuộn xuống phần cài đặt IP, thay đổi nó thành Tĩnhvà thiết lập địa chỉ IP mới.
Cách thay đổi địa chỉ IP trên iPhone
Cách dễ nhất để thay đổi địa chỉ IP trên iPhone của bạn là imyPass iLocaGo. Nó làm giả địa chỉ IP cũng như vị trí GPS của bạn. Để bạn có thể tận hưởng nội dung và dịch vụ không có sẵn trong khu vực của bạn.

4.000.000+ lượt tải xuống
Sau đây là quy trình để thay đổi địa chỉ IP của iPhone:
Khởi chạy trình thay đổi IP tốt nhất cho iPhone sau khi cài đặt trên máy tính. Kết nối iPhone của bạn với máy bằng cáp Lightning.

Chọn chế độ thích hợp để vào cửa sổ bản đồ. Ở đây chúng tôi chọn Sửa đổi vị trí.

Sau đó kéo bản đồ đến bất kỳ vị trí thích hợp nào hoặc nhập địa chỉ chính xác vào hộp. Cuối cùng, nhấp vào Đồng bộ với thiết bị nút để thay đổi địa chỉ IP iPhone của bạn. Vị trí ảo cũng thay đổi, vì vậy bạn có thể thay đổi quốc gia Spotify của bạn.

Sự kết luận
Bài viết này đã thảo luận mọi thứ bạn cần biết về địa chỉ IP của bạn, từ khái niệm đến các loại, từ cách kiểm tra trên thiết bị của bạn đến cách thay đổi IP. Bạn có thể làm theo hướng dẫn của chúng tôi để tìm hiểu kiến thức và thông tin. imyPass iLocaGo là một cách hiệu quả để thay đổi địa chỉ IP trên iPhone của bạn. Nếu bạn có câu hỏi khác, vui lòng viết chúng xuống bên dưới.
Giải Pháp Nóng
-
Vị trí GPS
- Vị trí Pokemon Go tốt nhất có tọa độ
- Tắt vị trí của bạn trên Life360
- Giả mạo vị trí của bạn trên Telegram
- Đánh giá iSpoofer Pokemon Go
- Đặt vị trí ảo trên iPhone và Android
- Đánh giá ứng dụng PGSharp
- Thay đổi vị trí trên Grindr
- Đánh giá về Trình tìm vị trí IP
- Thay đổi vị trí Mobile Legends
- Thay đổi vị trí trên Tiktok
-
mở khóa iOS
-
Mẹo iOS
-
Mở khóa Android

