Cách khôi phục cài đặt gốc cho iPhone có hoặc không có mật mã
Bài viết này thảo luận về cách thực hiện khôi phục cài đặt gốc trên iPhone trong nhiều tình huống khác nhau. Đó là hành động thiết yếu đối với người dùng iOS. Đây là giải pháp đơn giản để khắc phục sự cố phần mềm, chuẩn bị thiết bị của bạn cho chủ sở hữu mới hoặc bảo vệ thông tin riêng tư của bạn. Tuy nhiên, bạn cần chọn đúng phương pháp để hoàn thành công việc. Nếu không, bạn không thể đặt lại thiết bị thành công. Nếu bạn đã sẵn sàng, hãy bắt đầu hành trình.
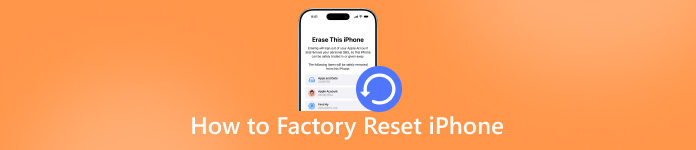
Trong bài viết này:
- Phần 1: Khôi phục cài đặt gốc iPhone có nghĩa là gì
- Phần 2: Trước khi khôi phục cài đặt gốc cho iPhone
- Phần 3: Tùy chọn cuối cùng để khôi phục cài đặt gốc cho iPhone
- Phần 4: Cách khôi phục cài đặt gốc cho iPhone trong Cài đặt
- Phần 5: Cách khôi phục cài đặt gốc cho iPhone khi bị khóa bảo mật
- Phần 6: Cách khôi phục cài đặt gốc iPhone thông qua Find My
- Phần 7: Cách khôi phục cài đặt gốc cho iPhone bằng iTunes/Finder
Phần 1: Khôi phục cài đặt gốc iPhone có nghĩa là gì
Như tên gọi của nó, khôi phục cài đặt gốc trên iPhone sẽ khôi phục thiết bị về trạng thái ban đầu. Điều gì xảy ra nếu bạn khôi phục cài đặt gốc cho iPhone? Tất cả dữ liệu của bạn sẽ bị xóa và các cài đặt đã thay đổi sẽ bị xóa. Nó có thể xóa ảnh, video, tài khoản, email, danh bạ, nhật ký cuộc gọi, tin nhắn SMS, iMessage, v.v. Sau khi khôi phục cài đặt gốc, iPhone của bạn sẽ khởi động lại màn hình Hello.
Phần 2: Trước khi khôi phục cài đặt gốc cho iPhone
Như đã đề cập trước đó, khôi phục cài đặt gốc cho iPhone sẽ xóa tất cả dữ liệu trên thiết bị của bạn. Do đó, tốt hơn hết bạn nên sao lưu iPhone của mình bằng iCloud hoặc vào máy tính để tránh mất dữ liệu. Ngoài ra, tốt hơn hết bạn nên tắt Find My và hủy ghép nối Apple Watch trước khi thực hiện.
Cách sao lưu iPhone vào iCloud
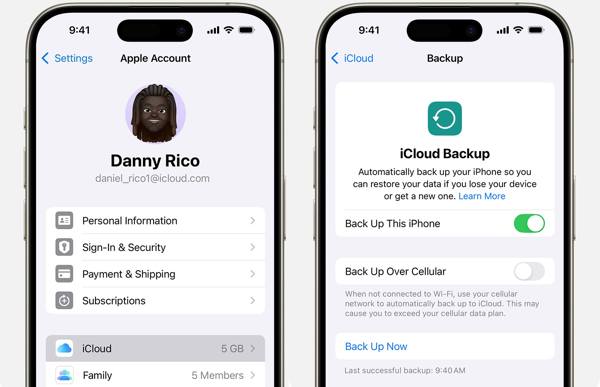
Kết nối iPhone của bạn với kết nối Internet ổn định.
Mở Cài đặt ứng dụng và chạm vào hồ sơ của bạn.
Đi đến iCloud tab và chạm Sao lưu iCloud.
Chạm vào Sao lưu ngay để sao lưu iPhone của bạn.
Cách sao lưu iPhone vào máy tính
Kết nối iPhone của bạn với máy tính bằng cáp USB.
Chạy iTunes trên Windows và macOS Mojave hoặc phiên bản cũ hơn. Chạy Finder trên macOS Catalina hoặc phiên bản mới hơn.
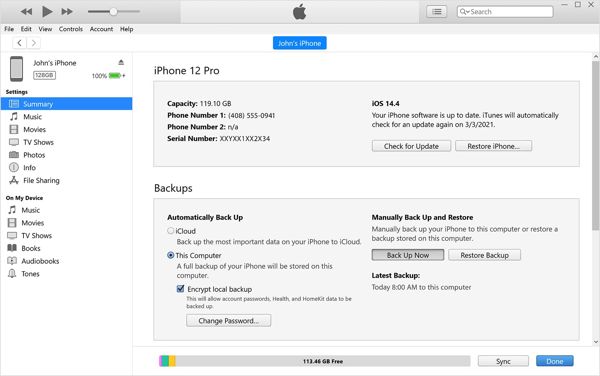
Nhấn vào Điện thoại nút trong iTunes và đi đến Bản tóm tắt.
Nhấp vào tên iPhone của bạn và đi đến Chung trong Finder.
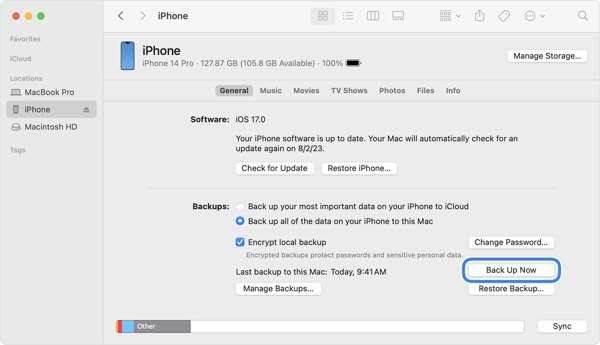
Lựa chọn Máy tính này Bên dưới Sao lưu tiết diện.
Lựa chọn Sao lưu tất cả dữ liệu trên iPhone của bạn sang máy Mac này trong Finder.
Cuối cùng, nhấp vào Sao lưu ngay cái nút.
Ghi chú: Nếu bạn muốn bảo vệ bản sao lưu iPhone của mình, hãy đánh dấu vào ô bên cạnh Mã hóa bản sao lưu cục bộ và để lại mật khẩu.
Cách tắt Tìm iPhone của tôi
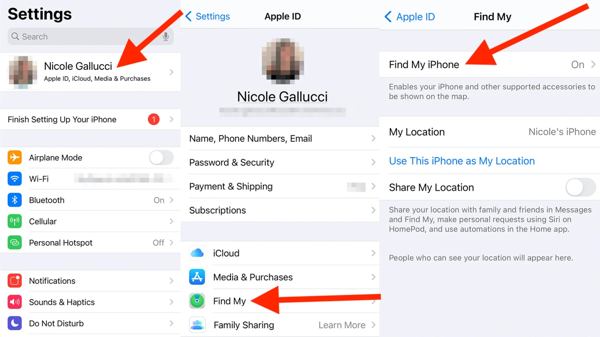
Chạy của bạn Cài đặt ứng dụng và chạm vào hồ sơ của bạn.
Đi đến tìm tôi tab và chạm Tìm điện thoại Iphone của tôi.
Tắt Tìm điện thoại Iphone của tôi.
Khi được nhắc, hãy nhập mật khẩu Apple ID của bạn để tắt tính năng Tìm iPhone của tôi.
Cách hủy ghép nối Apple Watch với iPhone
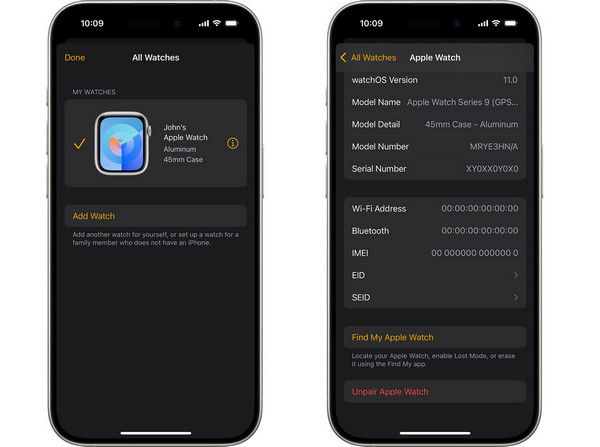
Khởi động ứng dụng Apple Watch trên iPhone của bạn trước khi khôi phục cài đặt gốc.
Đi đến Đồng hồ của tôi tab và chạm Tất cả đồng hồ.
Chạm vào Thông tin nút bên cạnh đồng hồ của bạn.
Cuộn xuống và nhấn vào Hủy ghép nối Apple Watch cái nút.
Đánh Hủy ghép nối [tên Apple Watch của bạn]. Đối với các mẫu GPS+ Cellular, hãy xóa gói di động của bạn.
Cuối cùng, nhập mật khẩu Apple ID của bạn và nhấn Bỏ ghép nối lại.
Phần 3: Tùy chọn cuối cùng để khôi phục cài đặt gốc cho iPhone
imyPass iPassGo là một cách đơn giản để khôi phục cài đặt gốc iPhone mà không cần mật khẩu Apple ID. Nó có thể bỏ qua mật mã iPhone và mật khẩu Apple ID của bạn khi khôi phục cài đặt gốc thiết bị của bạn. Hơn nữa, giao diện thân thiện với người dùng giúp điều hướng dễ dàng, ngay cả với người mới bắt đầu.

4.000.000+ lượt tải xuống
Cách khôi phục cài đặt gốc cho iPhone của bạn mà không cần mật khẩu
Liên kết iPhone và máy tính của bạn
Khởi chạy công cụ khôi phục cài đặt gốc iPhone tốt nhất sau khi bạn cài đặt nó trên PC. Có một phiên bản khác dành cho Mac. Chọn Xóa mật mã chế độ. Kết nối iPhone của bạn với PC bằng cáp Lightning. Nếu bạn kết nối hai thiết bị lần đầu tiên, hãy chạm vào Lòng tin trên iPhone của bạn để tin tưởng vào máy tính.

Kiểm tra thông tin thiết bị của bạn
Nhấn vào Bắt đầu để tiếp tục. Sau khi thông tin thiết bị của bạn được tải, hãy kiểm tra từng mục nhập. Nhấp vào Bắt đầu để tải xuống chương trình cơ sở.

Khôi phục cài đặt gốc iPhone
Sau khi tải về hãy nhấn vào Mở khóa nút để tiếp tục. Đọc cảnh báo và xác nhận mở khóa. Cuối cùng, nhập 0000 để đảm bảo quá trình. Khi hoàn tất, hãy đóng phần mềm và ngắt kết nối iPhone của bạn. Bây giờ, iPhone của bạn sẽ khởi động trong Xin chào màn hình.

Phần 4: Cách khôi phục cài đặt gốc cho iPhone trong Cài đặt
Phương pháp dễ nhất để khôi phục cài đặt gốc cho iPhone mà không cần iTunes hoặc máy tính là ứng dụng Cài đặt. Phương pháp này yêu cầu mật mã iPhone của bạn. Hơn nữa, bạn được yêu cầu cung cấp mật khẩu Apple ID nếu Find My iPhone được bật.
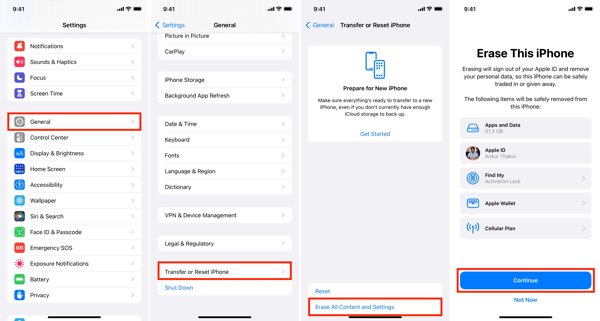
Mở Cài đặt ứng dụng trên iPhone của bạn.
Đi đến Chung tab và chạm Chuyển hoặc Đặt lại iPhone hoặc Cài lại trên các phiên bản iOS cũ.
Chọn Xoá tất cả nội dung và cài đặt.
Kiểm tra các kiểu dữ liệu cần xóa và nhấn Tiếp tục.
Nhập mật mã iPhone của bạn để xác nhận hành động.
Nếu tính năng Tìm iPhone của tôi được bật, hãy nhập mật khẩu Apple ID của bạn để bắt đầu khôi phục cài đặt gốc.
Phần 5: Cách khôi phục cài đặt gốc cho iPhone khi bị khóa bảo mật
Bạn có thể khôi phục cài đặt gốc cho iPhone đã khóa không? Câu trả lời là có nếu bạn đã cập nhật phần mềm trên thiết bị của mình. Kể từ iOS 15.2, Apple đã giới thiệu tùy chọn Xóa iPhone trên màn hình Khóa bảo mật. Tùy chọn này cho phép bạn khôi phục cài đặt gốc cho iPhone hoặc iPad bằng mật khẩu Apple ID của bạn. Phương pháp này không yêu cầu bất kỳ phần mềm hoặc phần cứng bổ sung nào.
Nhập sai mật mã nhiều lần cho đến khi bạn thấy màn hình iPhone không khả dụng.
Trên iOS 17 trở lên
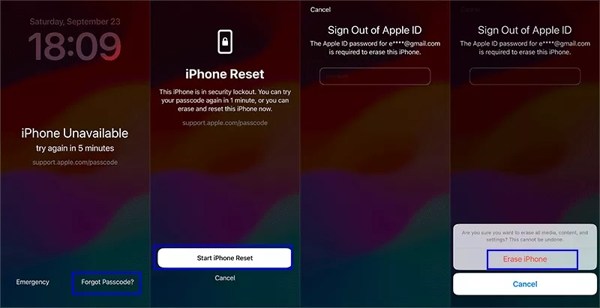
Chạm vào Quên mật mã nút ở góc dưới bên phải.
Chọn Bắt đầu thiết lập lại iPhone.
Nhập mật khẩu Apple ID của bạn để đăng xuất khỏi tài khoản.
Cuối cùng, nhấn Xóa iPhone để bắt đầu khôi phục cài đặt gốc cho thiết bị của bạn.
Trên iOS 15.2 trở lên
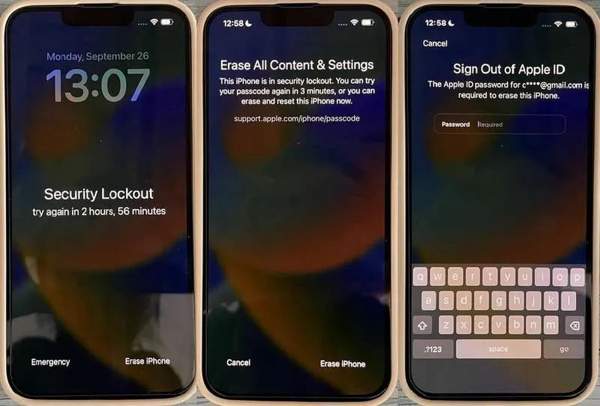
Chạm vào Xóa iPhone nút ở phía dưới.
Đọc thông báo và nhấn Xóa iPhone lại.
Nhập mật khẩu Apple ID được liên kết để xác nhận hành động của bạn.
Phần 6: Cách khôi phục cài đặt gốc iPhone thông qua Find My
Find My là tính năng do Apple phát hành để theo dõi các sản phẩm của Apple thông qua tài khoản Apple ID được liên kết. Nếu bạn đã bật Find My iPhone trên thiết bị của mình, bạn có thể đặt lại iPhone về cài đặt gốc trên web hoặc iPhone đã mượn.
Cách khôi phục cài đặt gốc cho iPhone trực tuyến
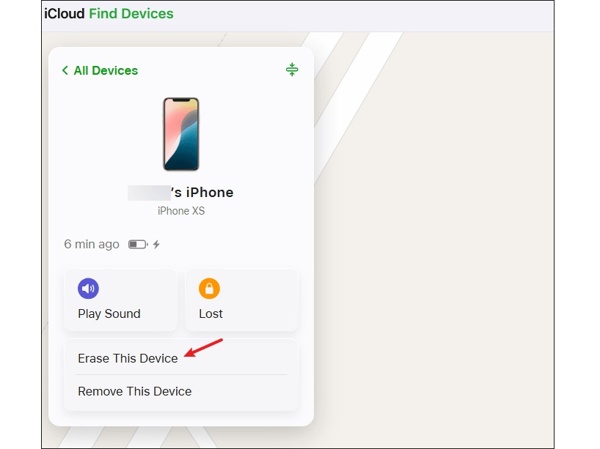
Đi đến www.icloud.com/find trong trình duyệt và đăng nhập bằng Apple ID và mật khẩu của bạn.
Kéo xuống Tất cả các thiết bị và chọn iPhone của bạn.
Nhấn vào Xóa thiết bị này cái nút.
Cung cấp số điện thoại của bạn và nhấp vào Tiếp tục.
Cuối cùng, nhập lại mật khẩu Apple ID của bạn và nhấp vào Tẩy xóa.
Cách khôi phục cài đặt gốc cho iPhone trên iPhone đã mượn
Mở ứng dụng Tìm của tôi trên iPhone đã mượn.
Mẹo: Bạn có thể tải xuống miễn phí từ App Store.
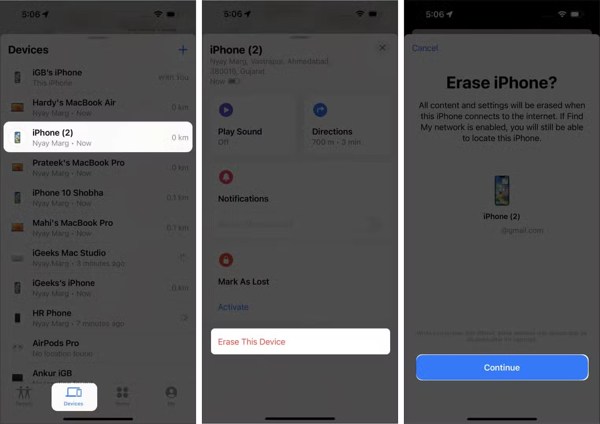
Đi đến thiết bị tab ở phía dưới.
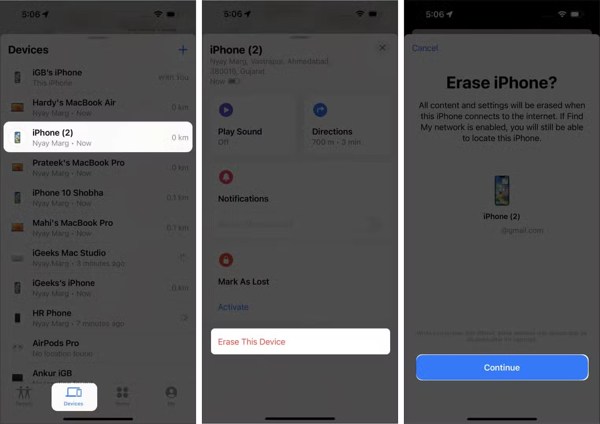
Chọn iPhone của bạn từ danh sách.
Mẹo: Nếu bạn không tìm thấy iPhone của mình, hãy chạm vào nút + bên cạnh Thiết bị. Chọn Thêm AirTag hoặc Thêm mục mới để phát hiện iPhone của bạn. Tiếp theo, nhập ID Apple và mật khẩu được liên kết để thêm thiết bị của bạn.
Chạm vào thanh công cụ ở phía dưới và vuốt lên trên để mở rộng toàn bộ thanh công cụ.
Vỗ nhẹ Xóa thiết bị này. Sau đó, đọc cảnh báo và chạm vào Tiếp tục.
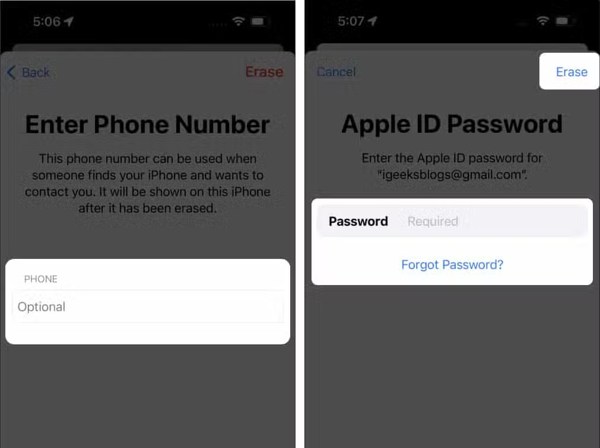
Thêm số điện thoại của bạn hoặc bỏ qua nó. Nhấn Tẩy xóa tiến hành với.
Cuối cùng, nhập mật khẩu Apple ID của bạn và nhấn Tẩy xóa.
Phần 7: Cách khôi phục cài đặt gốc cho iPhone bằng iTunes/Finder
Một phương pháp khác để khôi phục cài đặt gốc cho iPhone 17 hoặc các mẫu máy thấp hơn mà không cần mật mã là sử dụng iTunes hoặc Finder. Phương pháp này yêu cầu máy tính và cáp USB. Nếu bạn đã bật Tìm iPhone của tôi, bạn vẫn cần cung cấp mật khẩu Apple ID khi thiết lập iPhone sau khi khôi phục cài đặt gốc.
Cách khôi phục cài đặt gốc cho iPhone bị vô hiệu hóa
Kết nối iPhone của bạn với máy tính bằng cáp tương thích.
Mở phiên bản mới nhất của iTunes hoặc Apple Devices trên Windows.
Trên macOS Mojave hoặc phiên bản cũ hơn, hãy mở iTunes.
Tắt tính năng Tìm iPhone của tôi.
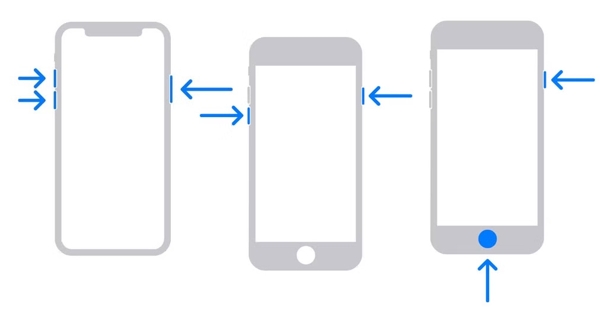
Trên iPhone 8 trở lên
Nhấn và thả nhanh Tăng âm lượng cái nút.
Nhấn và thả nhanh Giảm âm lượng cái nút.
nhấn và giữ Bên cái nút.
Nhả nút cho đến khi bạn nhìn thấy màn hình kết nối với máy tính.
Trên iPhone 7/7 Plus
Giữ Giảm âm lượng + Bên nhấn nút cùng một lúc.
Thả tay khỏi các nút khi màn hình kết nối với máy tính xuất hiện.
Trên iPhone 6s hoặc phiên bản cũ hơn
Giữ Trang chủ + Ngủ/Thức nút lại với nhau.
Khi màn hình kết nối với máy tính hiện lên, hãy nhả các nút.
Khi iTunes, Apple Devices hoặc Finder phát hiện iPhone của bạn ở Chế độ khôi phục, một hộp thoại bật lên sẽ xuất hiện.
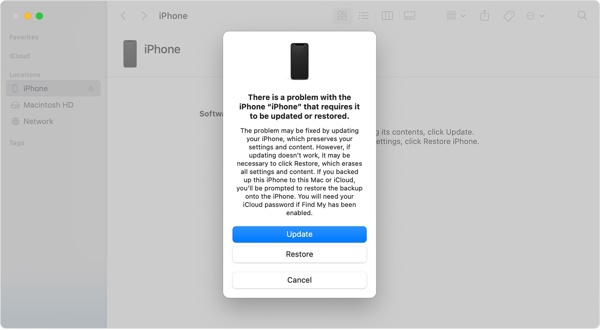
Nhấn vào Khôi phục trên hộp thoại và làm theo hướng dẫn trên màn hình để bắt đầu khôi phục cài đặt gốc cho iPhone của bạn mà không cần mật khẩu.
Ghi chú: Nếu mất hơn 15 phút và iPhone của bạn thoát khỏi màn hình kết nối với máy tính, hãy lặp lại các bước trên để thử lại.
Cách khôi phục cài đặt gốc cho iPhone có thể truy cập được
Mở phiên bản iTunes và Finder mới nhất, tùy thuộc vào hệ điều hành máy tính của bạn.
Kết nối iPhone của bạn với máy tính bằng cáp USB. Nếu có thông báo yêu cầu nhập mật mã iPhone hoặc Tin cậy máy tính này, hãy làm theo lời nhắc trên màn hình.

Khi iTunes phát hiện iPhone của bạn, hãy nhấp vào Điện thoại nút ở góc trên bên trái.
Trong Finder, nhấp vào tên iPhone của bạn trên thanh bên.
Mẹo: Nếu iTunes hoặc Finder không thể phát hiện iPhone của bạn, bạn vẫn cần phải đặt thiết bị của mình vào Chế độ phục hồi.
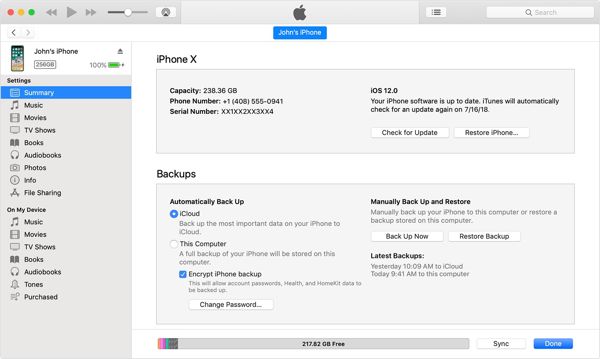
Đi đến Bản tóm tắt tab trong iTunes hoặc Chung tab trong Finder.
Nhấn vào Khôi phục iphone cái nút.
Nếu tính năng Tìm iPhone của tôi được bật trên thiết bị của bạn, hãy nhập mật khẩu Apple ID để đăng xuất.
Cuối cùng, nhấp vào Khôi phục nút một lần nữa để xác nhận hành động của bạn.
Ghi chú: Sau khi khôi phục cài đặt gốc iPhone, iTunes hoặc Finder sẽ cài đặt phiên bản iOS mới nhất trên thiết bị của bạn. Nếu bạn chọn khôi phục iPhone từ bản sao lưu trên máy tính, có thể bạn cần nhập Mật khẩu sao lưu iTunes.
Sự kết luận
Bài viết này liệt kê năm phương pháp để khôi phục cài đặt gốc cho iPhone trong nhiều tình huống khác nhau. iTunes/Finder cho phép bạn khôi phục iPhone về trạng thái xuất xưởng bằng máy tính ở Chế độ Khôi phục hoặc Chế độ Tiêu chuẩn. Find My cho phép bạn hoàn tất việc này từ xa. Có tùy chọn khôi phục cài đặt gốc nếu iPhone của bạn không còn trên tay. Nếu thiết bị vẫn có thể truy cập được, ứng dụng Cài đặt cho phép bạn xóa mọi thứ trên iPhone. Ngay cả khi quên mật mã iPhone, bạn vẫn có thể xóa mật mã trên màn hình Khóa Bảo mật sau khi cập nhật lên phiên bản iOS mới nhất. imyPass iPassGo có sẵn cho mọi iPhone.
Giải Pháp Nóng
-
Mẹo iOS
-
mở khóa iOS
-
Vị trí GPS
-
Mẹo Windows

