Cách khôi phục cài đặt gốc cho iPad Pro/Air/mini và nhiều loại khác
Khôi phục cài đặt gốc cho iPad là một quy trình hữu ích để khắc phục sự cố, chuẩn bị thiết bị cho người dùng mới hoặc đơn giản là để làm mới. Tính năng này xóa tất cả nội dung và cài đặt cá nhân khỏi thiết bị iOS của bạn bao gồm ứng dụng, dữ liệu, ảnh, tệp, v.v. Sau khi khôi phục cài đặt gốc, iPad của bạn sẽ khởi động vào màn hình Hello. Trên thực tế, có nhiều cách để hoàn thành công việc. Hướng dẫn này sẽ trình bày chi tiết các phương pháp thực tế.
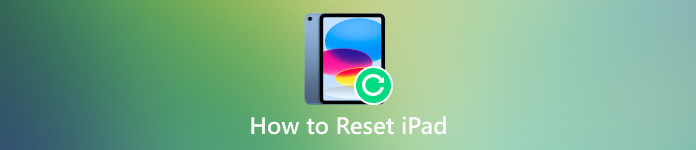
Trong bài viết này:
Phần 1. Chuẩn bị iPad của bạn để khôi phục cài đặt gốc
Rõ ràng, khôi phục cài đặt gốc iPad sẽ xóa tất cả dữ liệu và cài đặt khỏi thiết bị của bạn. Do đó, tốt hơn hết bạn nên sao lưu iPad của mình bằng iTunes/Finder hoặc iCloud. Sau đó, bạn có thể khôi phục dữ liệu sau khi khôi phục cài đặt gốc.
Cách sao lưu iPad trước khi khôi phục cài đặt gốc bằng iTunes/Finder
Kết nối iPad của bạn với máy tính bằng cáp USB. Mở phiên bản iTunes mới nhất. Trên macOS Catalina trở lên, hãy chạy Finder.
Nhấn vào Điện thoại trong iTunes hoặc chọn tên iPad của bạn trong Finder sau khi thiết bị được phát hiện.
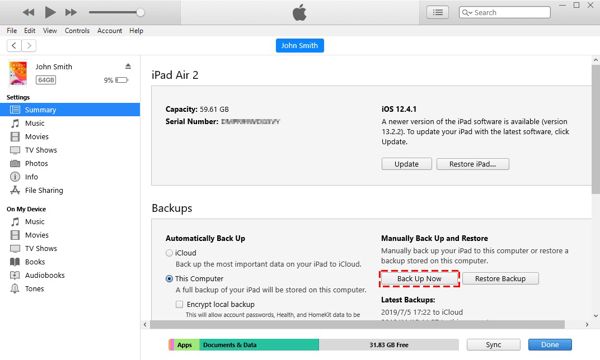
Đi đến Bản tóm tắt tab trong iTunes hoặc Chung trong Finder và định vị Sao lưu tiết diện.
Lựa chọn Máy tính này hoặc Sao lưu tất cả dữ liệu trên iPad của bạn vào máy Mac này, và đánh Sao lưu ngay cái nút.
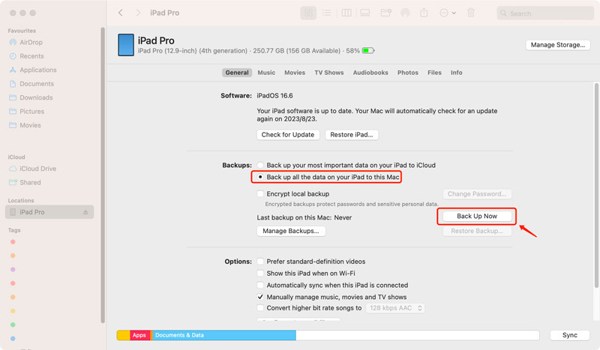
Ghi chú:
Để tạo bản sao lưu được mã hóa trước khi khôi phục cài đặt gốc cho iPad của bạn, hãy đánh dấu vào ô bên cạnh Mã hóa bản sao lưu cục bộvà để lại mật khẩu.
Cách sao lưu iPad trước khi khôi phục cài đặt gốc bằng iCloud
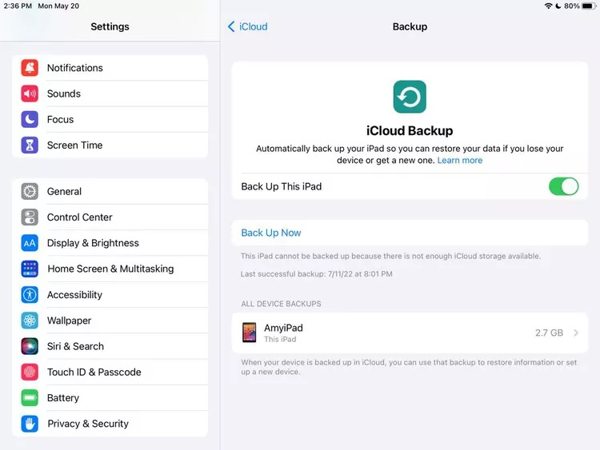
Kết nối iPad của bạn với mạng internet.
Mở Cài đặt ứng dụng, chạm vào hồ sơ của bạn, chọn iCloud, và nhấn Sao lưu iCloud.
Chạm vào Sao lưu ngay cái nút.
Phần 2. Cách khôi phục cài đặt gốc cho iPad
Cách dễ nhất để khôi phục cài đặt gốc cho iPad là tính năng Khôi phục trong ứng dụng Cài đặt. Cách này không yêu cầu bất kỳ phần mềm hoặc phần cứng nào, nhưng iPad của bạn phải có thể truy cập được. Thêm vào đó, nếu bạn đã bật Tìm của tôi, bạn cần mật khẩu Apple ID của mình để tắt Tìm của tôi.
Mở Cài đặt ứng dụng từ màn hình chính của bạn và đi đến Chung chuyển hướng.
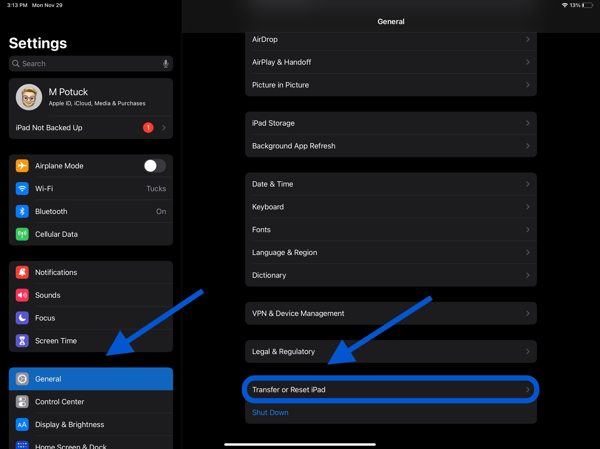
Chọn Chuyển hoặc Đặt lại iPad trên iPadOS 15 trở lên và Cài lại trên iPadOS 14 hoặc phiên bản cũ hơn.
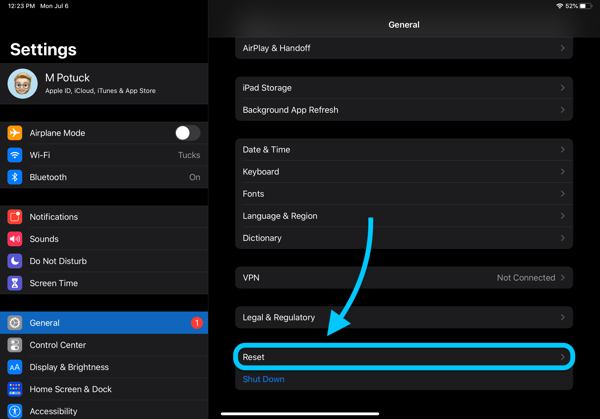
Vỗ nhẹ Xoá tất cả nội dung và cài đặt, và lựa chọn Xóa ngay trong tình trạng báo động.
Nếu được nhắc, hãy nhập mật mã iPad của bạn và chạm vào Tẩy xóa để bắt đầu khôi phục cài đặt gốc iPad của bạn bằng các nút. Sau đó, bạn sẽ được yêu cầu nhập mật khẩu Apple ID nếu bạn đã bật Tìm iPad của tôi.
Phần 3. Cách khôi phục iPad bị khóa
Cách 1: Cách khôi phục iPad bị khóa ở chế độ khôi phục
iTunes có thể khôi phục cài đặt gốc iPad mà không cần mật khẩu với Phục hồi Ipad nút. Nếu bạn bị khóa khỏi thiết bị, bạn phải đưa thiết bị vào Chế độ khôi phục và thiết lập lại bằng iTunes trên Windows và macOS Mojave hoặc phiên bản cũ hơn, Finder trên macOS Catalina.
Tắt nguồn iPad của bạn và kết nối nó với máy tính bằng cáp tương thích.
Chạy phiên bản mới nhất của iTunes hoặc Finder.
Đưa iPad của bạn vào Chế độ khôi phục:
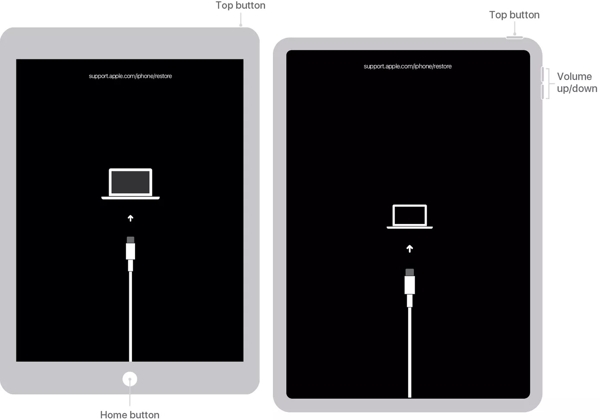
Đối với iPad không có nút Home, hãy nhanh chóng nhấn và thả nút Tăng âm lượng nút, thực hiện tương tự với Giảm âm lượng nút, và nhấn và giữ Bên cho đến khi thiết bị vào Chế độ khôi phục.
Đối với iPad có nút Home, hãy giữ Trang chủ + Ngủ/Thức cho đến khi bạn thấy màn hình Chế độ khôi phục.
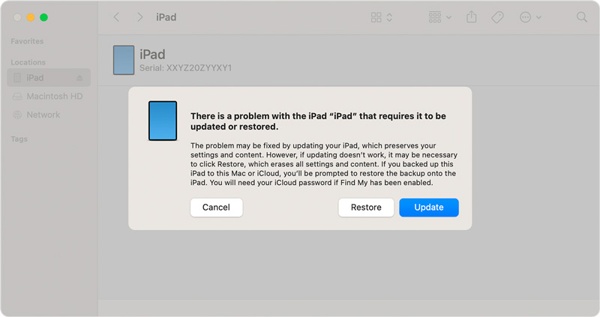
Khi iTunes hoặc Finder phát hiện iPad của bạn ở Chế độ khôi phục, bạn sẽ thấy hộp thoại bật lên với ba nút. Nhấp vào Khôi phụcvà làm theo hướng dẫn trên màn hình để khôi phục cài đặt gốc iPad Pro/Air/mini của bạn.
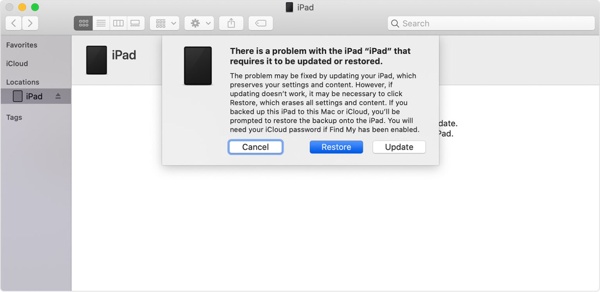
Cách 2: Cách khôi phục iPad bị khóa trực tuyến
iCloud cũng cung cấp tùy chọn khôi phục cài đặt gốc cho iPad mà không cần mật mã. Nó hoạt động từ xa. Điều kiện tiên quyết là bạn phải bật Find My trên iPad. Thêm vào đó, bạn phải nhớ mật khẩu Apple ID của mình.
Truy cập trang web iCloud trong trình duyệt, đăng nhập bằng ID Apple và mật khẩu của bạn và chọn tìm tôi. Hoặc đăng nhập vào www.icloud.com/find.
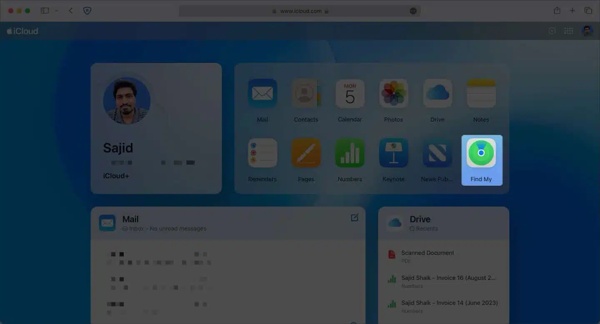
Nếu bạn đã bật 2FA, hãy nhập mã xác minh hiển thị trên màn hình iPad của bạn.
Kéo xuống Tất cả các thiết bị tùy chọn và chọn tên iPad của bạn trong danh sách.

Nhấn vào Xóa thiết bị này nút. Sau đó, bạn sẽ được nhắc nhập số điện thoại và mật khẩu Apple ID để bắt đầu khôi phục cài đặt gốc cho iPad.
Cách 3: Cách khôi phục iPad bị khóa bằng thiết bị iOS khác
Nếu bạn đã bật Find My trên iPad, bạn cũng có thể mượn iPhone hoặc iPad từ bạn bè hoặc thành viên gia đình để khôi phục cài đặt gốc cho iPad mà không cần mật mã. Ứng dụng Find My do Apple phát hành có thể hoàn tất công việc trên thiết bị iOS hoặc máy Mac khác.
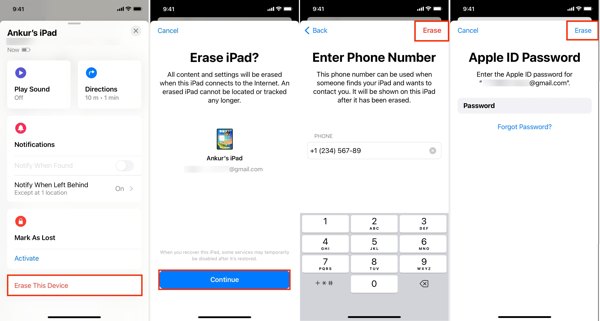
Cài đặt ứng dụng Find My trên thiết bị iOS có thể truy cập và đi đến thiết bị chuyển hướng.
Chạm vào + và nhập ID Apple và mật khẩu để thêm iPad của bạn.
Tiếp theo, chọn tên iPad trên danh sách thiết bị. Sau đó vuốt lên trên để mở toàn bộ thanh công cụ, chạm vào Xóa thiết bị này, và hãy nhấn Tiếp tục.
Sau đó nhập số điện thoại của bạn, chạm vào Tẩy xóa, nhập mật khẩu Apple ID của bạn và nhấn Tẩy xóa để bắt đầu quá trình.
Cách 4: Cách khôi phục cài đặt gốc iPad khi không có mật khẩu Apple ID

4.000.000+ lượt tải xuống
Sau đây là các bước khôi phục cài đặt gốc cho iPad mà không cần mật khẩu Apple ID:
Kết nối với iPad của bạn
Mở phần mềm mở khóa iPad tốt nhất sau khi bạn cài đặt nó trên máy tính của mình và chọn Xóa mật mã. Tiếp theo, kết nối iPad của bạn với máy bằng cáp Lightning. Nhấp vào Bắt đầu để tiếp tục.

Kiểm tra thông tin thiết bị
Miễn là iPad của bạn được phát hiện, bạn sẽ được hiển thị màn hình thông tin thiết bị. Kiểm tra chúng cẩn thận và sửa thủ công nếu có mục nào đó sai. Sau đó nhấp vào Bắt đầu nút để bắt đầu tải xuống chương trình cơ sở.

Khôi phục cài đặt gốc iPad
Tiếp theo, nhấp vào Mở khóa nút, đọc thông báo và xác nhận hành động mở khóa. Nhập 0000 để đảm bảo quá trình. Đợi khôi phục cài đặt gốc hoàn tất, sau đó ngắt kết nối iPad của bạn. Sau đó, bạn có thể thiết lập iPad của mình và khôi phục bản sao lưu mới nhất.

Sự kết luận
Bây giờ, bạn nên học ít nhất năm cách để đặt lại iPad của bạn trong nhiều tình huống khác nhau. Bạn có thể xóa thiết bị của mình trong ứng dụng Cài đặt nếu iPad của bạn vẫn có thể truy cập được. Nếu iPad của bạn bị khóa hoặc vô hiệu hóa, bạn có thể khôi phục thiết bị của mình bằng iTunes hoặc Finder ở Chế độ khôi phục. Khi bật Tìm của tôi, bạn cũng có thể thực hiện công việc trên iCloud hoặc trong ứng dụng Tìm của tôi. iPassGo là giải pháp tối ưu để hoàn tất việc đặt lại iPad mà không có bất kỳ hạn chế nào. Bạn còn thắc mắc nào không? Vui lòng viết chúng xuống bên dưới.
Giải Pháp Nóng
-
Mẹo iOS
-
mở khóa iOS
-
Vị trí GPS
-
Mẹo Windows

