Cách sửa lỗi iPhone không khả dụng và lấy lại quyền truy cập vào iPhone
"Tôi quên mật mã iPhone của mình và tôi đã thử lại nhiều lần, và bây giờ nó lại báo iPhone không khả dụng không có bộ hẹn giờ, làm sao để khắc phục?" Là một thiết bị thông minh tiên tiến, việc truy cập iPhone mà không có mật mã là vô cùng khó khăn. Quá nhiều lần nhập sai mật khẩu hoặc thử không thành công có thể dẫn đến thông báo màn hình khóa đáng sợ. May mắn thay, có nhiều cách bạn có thể thử để lấy lại quyền truy cập vào thiết bị của mình. Hướng dẫn này giải thích cách loại bỏ thông báo iPhone Unavailable hiệu quả.
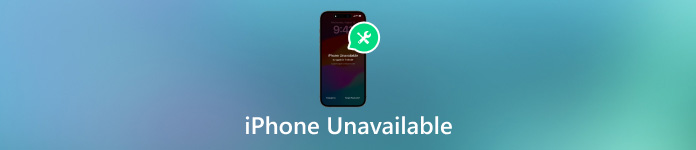
Trong bài viết này:
Phần 1. iPhone không khả dụng có nghĩa là gì
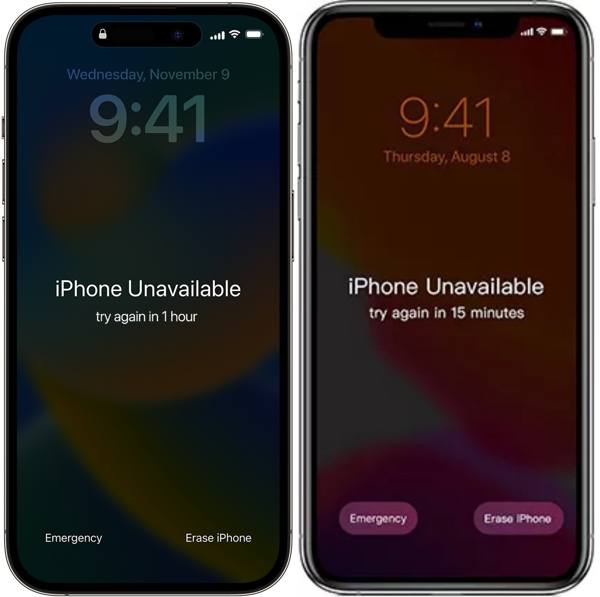
iPhone Unavailable có nghĩa là gì? Điều này có nghĩa là bạn bị khóa khỏi thiết bị và không thể truy cập vào các ứng dụng, ảnh và dữ liệu khác trên iPhone của mình. Nếu tin nhắn có bộ đếm thời gian, bạn có thể đợi một lúc và mở khóa iPhone bằng mật mã chính xác. Nếu tin nhắn không có bộ đếm thời gian, điều này có nghĩa là iPhone của bạn đã bị vô hiệu hóa hoàn toàn.
Tại sao iPhone của tôi lại báo iPhone Unavailable? Trong hầu hết các trường hợp, thông báo này xuất hiện khi bạn cố gắng mở khóa iPhone bằng mật mã sai. Nếu bạn quên mật mã thiết bị, bạn có 5 lần thử. Khi đến lần thử sai thứ sáu, thông báo iPhone Unavailable sẽ bật lên. iPhone Unavailable kéo dài bao lâu tùy thuộc vào số lần thử sai:
iPhone Unavailable sẽ kéo dài trong 1 phút với 6 lần nhập sai.
iPhone Unavailable kéo dài trong 5 phút với 7 lần thử sai.
iPhone Unavailable kéo dài trong 15 phút với 8 lần thử sai.
iPhone Unavailable sẽ kéo dài trong 1 giờ với 9 lần thử sai.
iPhone Unavailable sẽ tồn tại mãi mãi sau 10 lần thử sai.
Phần 2. Cách khắc phục iPhone không khả dụng khi không có mật mã
Cách dễ nhất để sửa lỗi iPhone Unavailable là nhập đúng mật mã. Tuy nhiên, sẽ phức tạp hơn khi bạn quên mật mã iPhone. imyPass iPassGo là một công cụ mạnh mẽ để mở khóa thiết bị iOS của bạn mà không cần mật mã hoặc các hạn chế khác. Hơn nữa, nó cung cấp các tính năng cấp độ chuyên nghiệp theo cách mà mọi người đều có thể học dễ dàng.

4.000.000+ lượt tải xuống
Cách sửa lỗi iPhone không khả dụng khi không có mật mã
Kết nối với iPhone của bạn
phiên bản dành cho người dùng Mac. Kết nối iPhone của bạn với PC bằng cáp Lightning và chọn Xóa mật mã. Sau khi thiết bị của bạn được phát hiện, hãy nhấp vào Bắt đầu để tiếp tục.

Tải xuống phần mềm
Phần mềm đọc thông tin thiết bị của bạn và hiển thị thông tin đó. Nếu có gì sai sót, hãy sửa thủ công. Sau đó nhấp vào Bắt đầu nút để bắt đầu tải xuống chương trình cơ sở cần thiết.

Xóa mật mã iPhone
Đợi quá trình tải xuống hoàn tất. Tiếp theo, nhấn vào Mở khóa để xác nhận hành động của bạn. Đọc kỹ cảnh báo, nhập 0000 vào trường và bắt đầu mở khóa thiết bị của bạn. Khi hoàn tất, thông báo iPhone Unavailable sẽ biến mất. Nếu bạn quên mật khẩu iPad hoặc iPhone của bạn, bạn cũng có thể khắc phục sự cố trong chương trình này.

Phần 3. Sửa lỗi iPhone không khả dụng thông qua Xóa iPhone
Kể từ iOS 15.2, Apple đã thêm tùy chọn Xóa để sửa lỗi màn hình iPhone Không khả dụng mà không cần máy tính. Tùy chọn này cho phép bạn lấy lại quyền truy cập vào thiết bị của mình. Cách này không yêu cầu phần cứng hoặc phần mềm bổ sung ngoại trừ mật khẩu Apple ID của bạn. Hãy lưu ý sao lưu iPhone của bạn để tránh mất dữ liệu. Tuy nhiên, bạn không thể khôi phục cài đặt gốc cho iPhone hoặc iPad của bạn mà không cần mật khẩu Apple ID theo cách này.
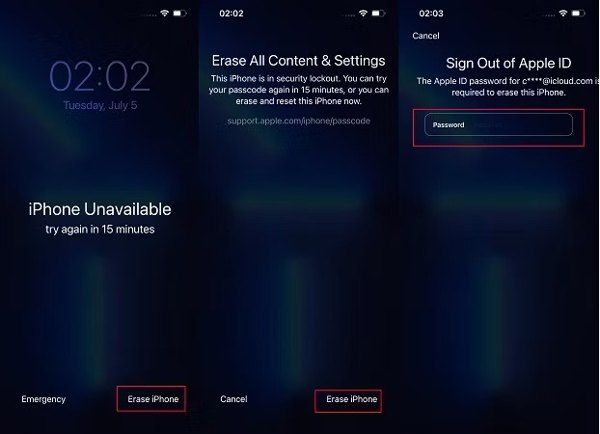
Nhấn vào Xóa iPhone nút ở góc dưới bên phải trên màn hình khóa Không khả dụng của iPhone.
Đọc cảnh báo và chạm vào Xóa iPhone nhấn nút một lần nữa nếu bạn đã sẵn sàng.
Nhập mật khẩu Apple ID của bạn và làm theo hướng dẫn trên màn hình để bắt đầu xóa thiết bị.
Ghi chú: Nếu bạn không thể nhìn thấy Xóa iPhone tùy chọn, nhập lại mật khẩu sai.
Phần 4. Sửa lỗi iPhone không khả dụng qua Find My
Nếu tùy chọn Xóa iPhone không xuất hiện trên màn hình iPhone Không khả dụng, bạn có thể sửa lỗi bằng tính năng Tìm của tôi. Điều kiện tiên quyết là Tìm của tôi được bật trên iPhone của bạn. Bạn có thể hoàn thành công việc trên iCloud Tìm thiết bị hoặc trong ứng dụng Tìm của tôi trên thiết bị iOS khác.
Cách khắc phục iPhone không khả dụng trên iCloud Find My Device
Truy cập www.icloud.com/find trong trình duyệt và đăng nhập bằng Apple ID và mật khẩu của bạn. Nếu xác thực hai yếu tố được bật, hãy nhập mã xác minh.

Kéo xuống Tất cả các thiết bị menu trên dải băng trên cùng và chọn iPhone không khả dụng của bạn trong danh sách. Sau đó, Find My sẽ theo dõi iPhone của bạn trên bản đồ.

Sau đó bấm vào Xóa iPhone hoặc Xóa thiết bị này Sau đó làm theo hướng dẫn để hoàn tất quy trình.
Cách khắc phục iPhone không khả dụng trong ứng dụng Find My
Mở tìm tôi ứng dụng trên thiết bị iOS khác và thêm iPhone của bạn bằng cách chạm vào Thêm vào đó nút trong thiết bị tab. Nhập mật khẩu Apple ID của bạn.

Tiếp theo, chọn thiết bị của bạn trong thiết bị tab và nhấn Xóa thiết bị này cái nút.

Khi được nhắc, hãy nhập số điện thoại của bạn và chạm vào Tẩy xóa nút. Nhập mật khẩu Apple ID của bạn và nhấn nút Tẩy xóa một lần nữa để bắt đầu thiết lập lại thiết bị của bạn.
Phần 5: Sửa lỗi iPhone không khả dụng bằng iTunes
Một cách khác để sửa lỗi iPhone Unavailable trên màn hình khóa là iTunes trên Windows và macOS Mojave hoặc phiên bản cũ hơn, và Finder trên macOS Catalina hoặc phiên bản mới hơn. Cách này yêu cầu máy tính có phiên bản iTunes hoặc Finder mới nhất.
Nhấn vào Quyền lực để kích hoạt màn hình tắt nguồn và di chuyển thanh trượt để tắt iPhone không khả dụng của bạn.
Kết nối iPhone của bạn với máy tính bằng cáp USB và mở iTunes hoặc Finder.
Tiếp theo, đưa iPhone của bạn vào Chế độ khôi phục:

Trên iPhone 8 trở lên, hãy nhấn Tăng âm lượng và nhanh chóng nhả nút, làm tương tự với Giảm âm lượng và giữ nút Bên cho đến khi bạn thấy màn hình Chế độ khôi phục.
Trên iPhone 7/7 Plus, hãy giữ cả hai Giảm âm lượng + Bên cho đến khi màn hình Chế độ phục hồi xuất hiện.
Trên iPhone 6s hoặc phiên bản cũ hơn, hãy nhấn và giữ cả hai Trang chủ + Ngủ/Thức cho đến khi Chế độ khôi phục bật lên.
Khi iTunes hoặc Finder phát hiện iPhone của bạn ở Chế độ khôi phục, nó sẽ kích hoạt hộp thoại cập nhật hoặc khôi phục. Nhấp vào Khôi phục nút để bắt đầu xóa thông báo iPhone Không khả dụng và khóa màn hình.

Nếu Find My được bật, bạn cần nhập mật khẩu Apple ID của mình để mở khóa Activation Lock. Đợi quá trình hoàn tất và iPhone của bạn sẽ khởi động lại trên Xin chào màn hình.
Ghi chú:Nếu bạn đã sao lưu iPhone, bạn có thể thiết lập nó như một thiết bị mới và khôi phục bản sao lưu từ iCloud hoặc iTunes để lấy lại các tệp và ứng dụng của mình.
Sự kết luận
Hướng dẫn này đã cho bạn biết bốn cách để loại bỏ Tin nhắn iPhone không khả dụng trên màn hình khóa và lấy lại quyền truy cập vào thiết bị của bạn. Tùy chọn Xóa iPhone khả dụng cho iOS 15.2. Tính năng Tìm của tôi yêu cầu iPhone của bạn đã thiết lập Tìm của tôi trước khi bị khóa. iTunes và Finder hơi phức tạp. imyPass iPassGo là tùy chọn dễ nhất. Nếu bạn có câu hỏi khác về chủ đề này, vui lòng để lại tin nhắn bên dưới.
Giải Pháp Nóng
-
Mẹo iOS
-
mở khóa iOS
-
Vị trí GPS
-
Mẹo Windows

