Cách khắc phục Cập nhật cài đặt ID Apple bị kẹt liên tục [Hướng dẫn]
Bạn đã trải nghiệm một cập nhật cài đặt Apple ID bị kẹt? Cửa sổ bật lên này có nghĩa là cập nhật thiết bị vì đường dẫn mới nhất có tính năng và hỗ trợ tốt hơn. Tuy nhiên, đôi khi nó vẫn bị kẹt trên màn hình của bạn mãi mãi, đặc biệt là khi truy cập các dịch vụ của Apple. Bất chấp những vấn đề này, bạn có thể khắc phục vấn đề với sự trợ giúp của hướng dẫn như thế này. Chúng tôi cũng sẽ hướng dẫn bạn cách xóa Apple ID nếu bạn quên mật khẩu.
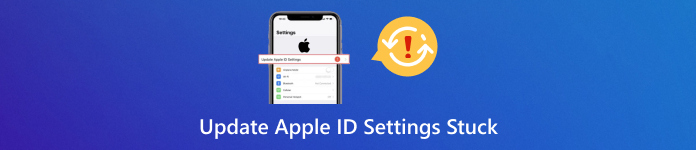
Trong bài viết này:
Phần 1: Điều gì khiến cho việc cập nhật cài đặt Apple ID bị kẹt?
1. Sự cố kết nối Internet
Nếu tín hiệu wifi của bạn yếu hoặc dao động có thể gây gián đoạn truyền dữ liệu trong quá trình cập nhật. Đó là khi việc cập nhật cài đặt Apple ID bị kẹt trên Mac xảy ra. Việc liên lạc qua lại này với máy chủ của Apple có thể bị đình trệ, khiến bạn bị kẹt trên màn hình cập nhật. Nếu bạn đang sử dụng dữ liệu di động, giới hạn hoặc giới hạn dữ liệu có thể hạn chế lượng thông tin được truyền. Điều này có thể đặc biệt đúng nếu bản cập nhật yêu cầu tải xuống các tệp bổ sung.
2. Sự cố máy chủ Apple
Các trục trặc tạm thời hoặc bảo trì theo lịch có thể gây ra sự chậm trễ hoặc lỗi khi thiết bị của bạn cố gắng kết nối và hoàn tất cập nhật. Trong một số ít trường hợp, lưu lượng truy cập đặc biệt cao do phát hành phần mềm mới hoặc các sự kiện khác có thể làm quá tải hệ thống và làm chậm yêu cầu cập nhật.
3. Vấn đề về tài khoản Apple ID
Một khả năng khác là có vấn đề với tài khoản Apple ID của bạn. Nếu gần đây bạn đã thay đổi mật khẩu thì thiết bị của bạn có thể chưa được đồng bộ hóa. Hãy thử đăng xuất và đăng nhập lại bằng mật khẩu đã cập nhật. Ngoài ra, việc thiếu thông tin trong hồ sơ ID Apple của bạn, chẳng hạn như phương thức thanh toán trống, có thể gây ra sự cố xác minh trong quá trình cập nhật. Hãy chắc chắn rằng hồ sơ của bạn được cập nhật.
4. Sự cố phần mềm
Phần mềm lỗi thời trên thiết bị iOS cũng có thể dẫn đến sự cố. Việc sử dụng phiên bản iOS, iPadOS hoặc macOS cũ hơn có thể gặp sự cố tương thích với các tính năng và giao thức bảo mật mới nhất của Apple ID. Cập nhật phần mềm thiết bị của bạn thường có thể giải quyết những xung đột này. Cũng có khả năng xảy ra lỗi phần mềm trong phiên bản hiện tại khiến ứng dụng Cài đặt gặp trục trặc trong quá trình cập nhật. Apple thường sửa những lỗi này trong các bản cập nhật tiếp theo.
5. Cài đặt ứng dụng bị trục trặc
Ứng dụng Cài đặt có thể đang gặp trục trặc tạm thời khiến cài đặt Apple ID cập nhật Apple TV không thể xử lý yêu cầu cập nhật một cách trơn tru. Việc khởi động lại thiết bị của bạn một cách đơn giản thường có thể loại bỏ những trục trặc nhỏ của ứng dụng này.
Phần 2: 5 cách khắc phục Cập nhật cài đặt Apple ID bị kẹt
1. Buộc khởi động lại
Bước đầu tiên nhanh chóng và dễ dàng là buộc khởi động lại iPhone của bạn. Điều này thường có thể giải quyết các trục trặc tạm thời có thể gây ra sự cố cập nhật. Bằng cách thực hiện khởi động lại lực lượng, bạn đang khởi động lại iPhone của mình, điều này có thể giải quyết các sự cố phần mềm nhỏ và giải quyết sự cố bằng cách cập nhật cài đặt Apple ID của bạn. Phương pháp buộc khởi động lại tùy thuộc vào kiểu iPhone của bạn:
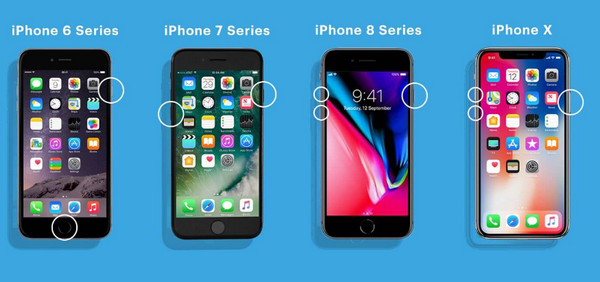
◆ iPhone 8 trở lên: Nhấn và giữ cả hai nút Tăng âm lượng và Xuống các nút cùng một lúc. Sau đó, giữ Bên cho đến khi logo Apple xuất hiện trên màn hình.
◆ iPhone 7 và 7 Plus: Xác định vị trí Ngủ/Thức Nhấn và giữ nó cùng với Giảm âm lượng Cái nút. Đừng xóa chúng cho đến khi logo Apple xuất hiện.
◆ iPhone 6 trở về trước: Tìm Ngủ/Thức và nút nguồn rồi giữ chúng cùng với nút Trang chủ Cái nút. Tiếp tục giữ cả hai cho đến khi bạn nhìn thấy logo Apple.
2. Đăng xuất và đăng nhập lại Apple ID
Nếu việc buộc khởi động lại không giải quyết được sự cố, hãy thử làm mới kết nối ID Apple của bạn bằng cách đăng xuất và đăng nhập lại. Điều này có thể giải quyết mọi trục trặc tạm thời có thể ngăn cản quá trình cập nhật:
Mở Cài đặt trên iPhone của bạn, hãy nhấn vào ID Apple của bạn, sau đó cuộn xuống và chọn Đăng xuất. Khởi động lại iPhone của bạn. Sau khi khởi động lại, hãy mở lại ứng dụng Cài đặt và đăng nhập lại bằng thông tin xác thực ID của bạn. Kiểm tra xem lời nhắc cập nhật đã tự giải quyết chưa.
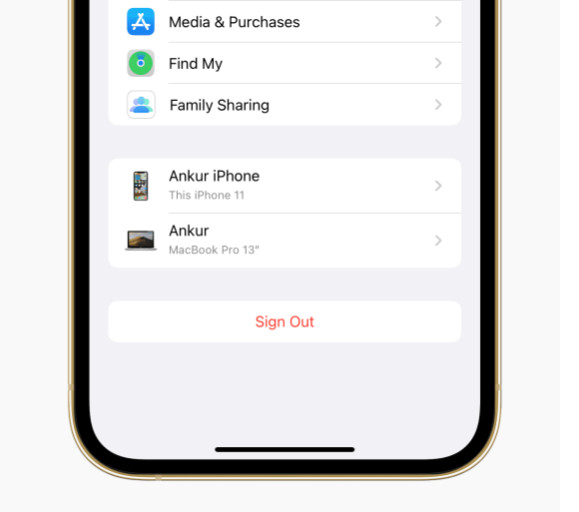
3. Cập nhật mật mã Apple ID
Mật khẩu lỗi thời đôi khi có thể gây ra sự cố khi cập nhật cài đặt ID Apple của bạn. Đây là cách để thay đổi nó:
Đi đến Cài đặt và ID Apple. Lựa chọn Mật khẩu & Bảo mật. Gõ vào Đổi mật khẩu. Nhập mật mã hiện tại rồi tạo mật khẩu mới, an toàn. Sau khi đặt mật khẩu mới, hãy thử cập nhật lại cài đặt ID Apple của bạn.
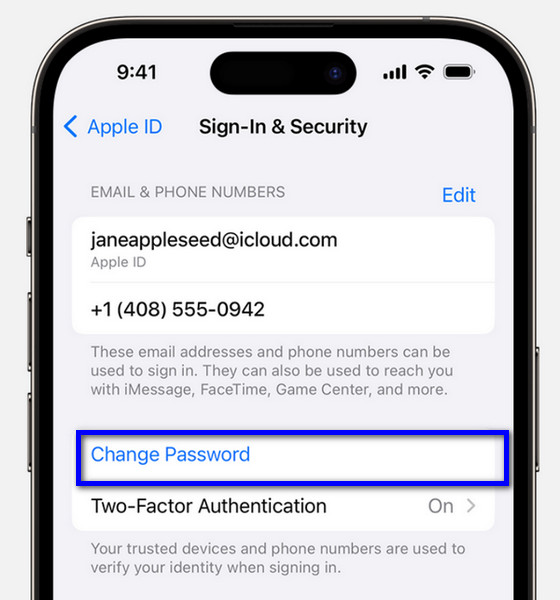
4. Xác minh thông tin thanh toán:
Các phương thức thanh toán đã hết hạn hoặc không hợp lệ được liên kết với ID Apple của bạn có thể gây ra sự cố cập nhật. Đảm bảo thông tin thanh toán của bạn được cập nhật:
Mở Cài đặt và ID Apple. Lựa chọn thanh toán và vận chuyển. Bạn nên nhập mật khẩu Apple ID của mình vào đây. Xem lại phương thức thanh toán và thông tin thanh toán của bạn. Cập nhật mọi chi tiết lỗi thời và thử cập nhật lại cài đặt ID Apple của bạn.
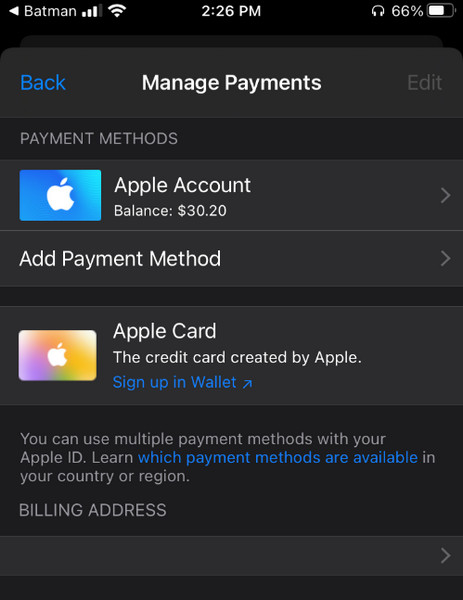
5. Cập nhật phiên bản
Sử dụng phiên bản iOS lỗi thời có thể dẫn đến sự cố tương thích với các tính năng của Apple ID. Cập nhật lên phiên bản mới nhất thường có thể giải quyết được những vấn đề sau:
Đi đến Cài đặt và nhấn vào Chung. Lựa chọn Cập nhật phần mềm. Thiết bị của bạn sẽ kiểm tra các bản cập nhật có sẵn. Nếu có bản cập nhật, hãy tải xuống và cài đặt nó. Sau khi cập nhật hoàn tất, hãy thử cập nhật lại cài đặt ID Apple của bạn.
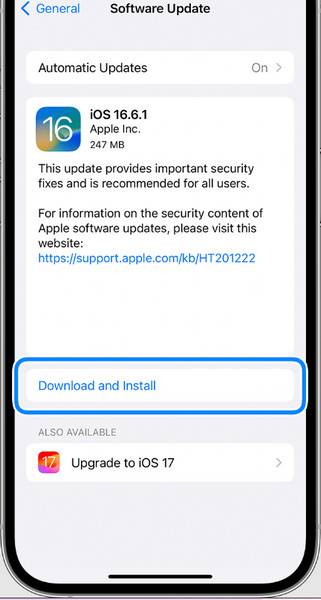
Phần thưởng: Dễ dàng xóa ID Apple nếu bạn quên mật khẩu
Cần trợ giúp để xóa Apple ID khỏi iPhone của bạn? Có một số lý do khiến bạn muốn làm điều đó và mặc dù có hàng nghìn lựa chọn trên web nhưng vẫn có giải pháp dành cho bạn. imyPass iPassGo là một công cụ được thiết kế để vượt qua khóa màn hình và xóa ID Apple khỏi iPhone và iPad. Nếu bạn quên mật mã hoặc cần xóa ID Apple của chủ sở hữu trước đó khỏi thiết bị cũ, điều đó có thể hữu ích. Nó có hoạt động tốt không? Đúng vậy, và có, có đảm bảo rằng bạn có thể lấy lại quyền truy cập vào iOS của mình sau quá trình này.
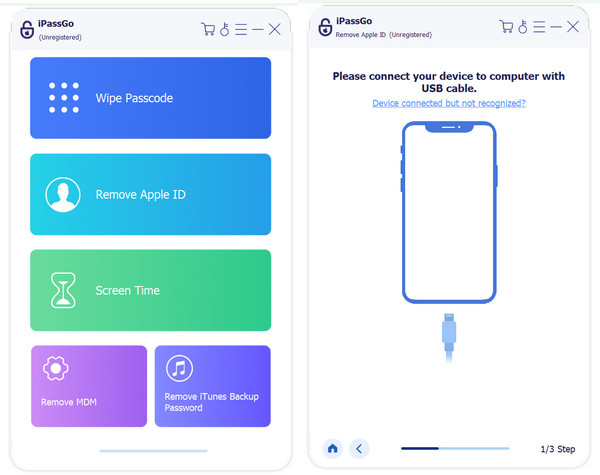
Có thể bạn muốn biết:
Câu hỏi thường gặp.
-
Tôi nên làm gì nếu iPhone của tôi hiển thị lời nhắc cập nhật ngay cả sau khi đã làm theo tất cả các cách khắc phục được đề xuất?
Nếu bạn đã thử tất cả các bản sửa lỗi được đề xuất và lời nhắc cập nhật vẫn tồn tại, bạn nên liên hệ với bộ phận Hỗ trợ của Apple để được hỗ trợ thêm. Họ có thể cung cấp các bước khắc phục sự cố được cá nhân hóa hoặc chuyển vấn đề lên cấp cao hơn nếu cần.
-
Các hạn chế về mạng hoặc cài đặt tường lửa trên mạng Wi-Fi của tôi có thể gây ra sự cố cập nhật không?
Có, các giới hạn mạng hoặc cài đặt tường lửa của mạng Wi-Fi của bạn đôi khi có thể cản trở quá trình cập nhật. Hãy thử kết nối tạm thời với mạng Wi-Fi khác hoặc tắt mọi cài đặt tường lửa/hạn chế mạng để xem liệu cách này có giải quyết được sự cố không.
-
Sự cố "Cập nhật cài đặt Apple ID bị kẹt" có ảnh hưởng như nhau đến tất cả các phiên bản iOS không?
Mặc dù sự cố có thể xảy ra trên các phiên bản iOS khác nhau nhưng một số phiên bản nhất định có thể có lỗi cụ thể hoặc sự cố tương thích khiến chúng dễ bị ảnh hưởng hơn. Luôn cập nhật thiết bị của bạn lên phiên bản iOS mới nhất để giảm thiểu các vấn đề như vậy.
-
Việc đặt lại thiết bị của tôi về cài đặt gốc có khắc phục được sự cố Cập nhật cài đặt ID Apple bị kẹt không?
Đặt lại thiết bị của bạn về cài đặt gốc đôi khi có thể giải quyết các sự cố phần mềm dai dẳng nhưng đây nên được coi là giải pháp cuối cùng. Trước khi tiến hành khôi phục cài đặt gốc, hãy sao lưu dữ liệu của bạn và thử các bước khắc phục sự cố khác mà Bộ phận hỗ trợ của Apple khuyến nghị.
-
Có nguy cơ mất dữ liệu khi cố gắng khắc phục sự cố Cập nhật cài đặt ID Apple bị kẹt không?
Mặc dù các biện pháp khắc phục được đề xuất sẽ không dẫn đến mất dữ liệu nhưng bạn nên thường xuyên sao lưu thiết bị của mình bằng iCloud hoặc iTunes để tránh mất dữ liệu trong trường hợp xảy ra sự cố không mong muốn trong quá trình khắc phục sự cố.
Sự kết luận
Tóm lại, gặp phải cập nhật Cài đặt ID Apple bị kẹt khi tiếp tục tin nhắn có thể gây bực bội. Tuy nhiên, bạn có thể khắc phục sự cố bằng cách thực hiện theo các bước được nêu ở trên. Bắt đầu với những giải pháp đơn giản, sau đó chuyển sang những giải pháp nâng cao hơn. Tìm cái nào phù hợp với tin tức của bạn nhất.
Giải Pháp Nóng
-
Mẹo iOS
-
mở khóa iOS
-
Vị trí GPS
-
Mẹo Windows

