Cách tìm mật khẩu Apple ID theo 4 cách trên iPhone 16/15/14/13
Bạn có thể cần nhập mật khẩu Apple ID khi muốn cài đặt ứng dụng từ App Store. Nếu bạn quên thì sao? Hoặc giả sử Face ID của bạn không hoạt động và cần mật mã, thì bạn có biết cách tìm mật khẩu Apple ID trên iPhone 16/15 của bạn? Đây không phải là một nhiệm vụ khó khăn nếu bạn tiếp tục đọc bài viết này. Có bốn cách để thực hiện điều đó: trên thiết bị di động và trên máy Mac. Bạn cũng có thể tìm hiểu cách tìm mật khẩu Apple ID mà không cần đặt lại mật khẩu. Tất cả các phương pháp sẽ được cung cấp với hướng dẫn chi tiết.
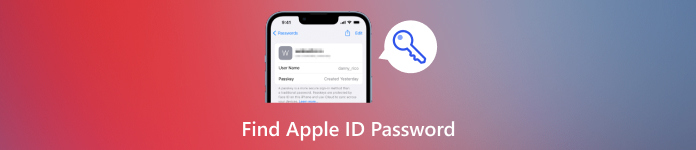
Trong bài viết này:
Phần 1: Cách tìm mật khẩu Apple ID bằng mật mã màn hình
Khi bạn đã đăng nhập Apple ID, bạn có thể dễ dàng tìm hiểu cách tìm mật khẩu Apple ID trên iPhone hoặc MacBook của mình. Tuy nhiên, bạn phải nhớ mật mã màn hình của thiết bị iOS hoặc MacBook, nếu không bạn sẽ không thể tìm thấy mật khẩu Apple ID.
Đi đến Cài đặt ứng dụng trên iPhone của bạn và chạm vào tên hồ sơ của bạn. Chạm vào Mật khẩu & Bảo mật nút ở phía trên cùng. Sau đó, sẽ hữu ích nếu bạn chạm vào Đổi mật khẩu nút. Bạn sẽ được yêu cầu nhập mật mã màn hình iPhone, rất quan trọng để tìm mật khẩu Apple ID.
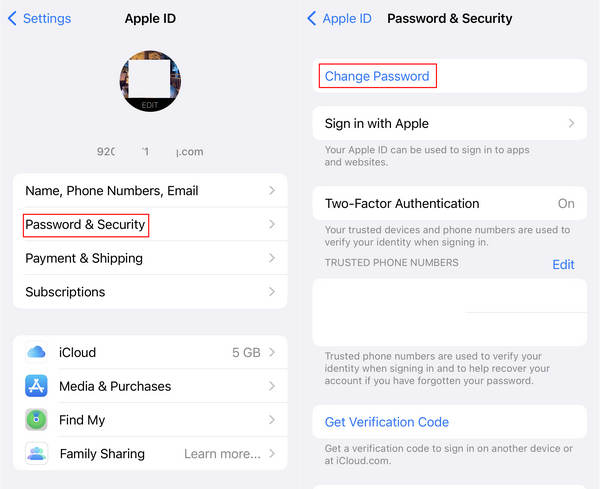
Bạn có thể đổi sang mật khẩu mới cho Apple ID của mình. Thành thật mà nói, đây không phải là cách tìm mật khẩu Apple ID, nhưng đây là giải pháp khá tiện lợi khi bạn cần. Nhân tiện, nếu bạn đã đã xóa mật khẩu khỏi iPhone, bạn có thể trực tiếp thay đổi mật khẩu Apple ID.
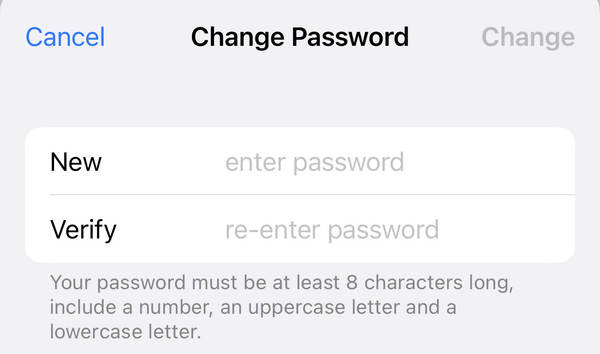
Phần 2: Cách tìm mật khẩu Apple ID bằng cách xác minh
Nếu bạn không nhớ được Apple ID và mật khẩu của mình, vẫn có những cách đã được chứng minh để tìm lại chúng. Xác thực hai yếu tố chính thức từ Apple có thể giúp bạn dễ dàng tìm lại Apple ID và mật khẩu. Bạn có thể làm theo các bước dưới đây để thực hiện việc đó.
Bạn có thể truy cập bất kỳ trang web chính thức nào yêu cầu đăng nhập Apple ID, chẳng hạn như iCloud. Bạn nên thử đăng nhập vào tài khoản của mình, nhưng hãy nhấp vào Quên mật khẩu nút. Bạn cũng có thể nhấp vào Tạo ID Apple nút để tạo một ID Apple mới để sử dụng.
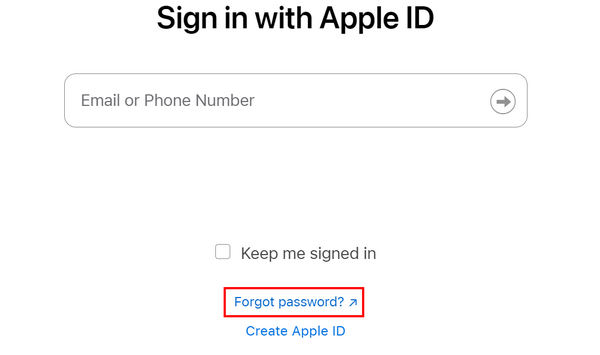
Nó sẽ yêu cầu bạn nhập số điện thoại hoặc địa chỉ email kết hợp của Apple ID của bạn. Nhập một trong hai số đó và nhấp vào Nút Tiếp tục.
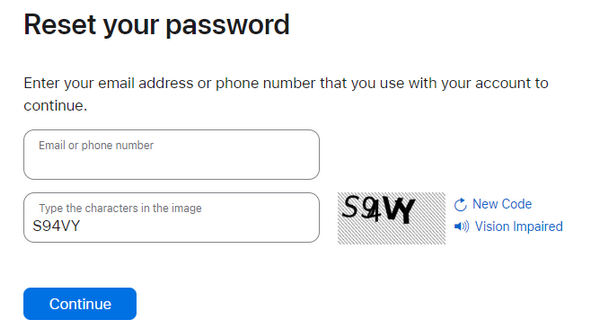
Đây là bước cuối cùng để tìm Apple ID và mật khẩu của bạn. Apple đã gửi cho bạn một tin nhắn đến số điện thoại kết hợp của bạn. Bạn nên kiểm tra để xem Apple ID của mình và đặt lại mật khẩu.
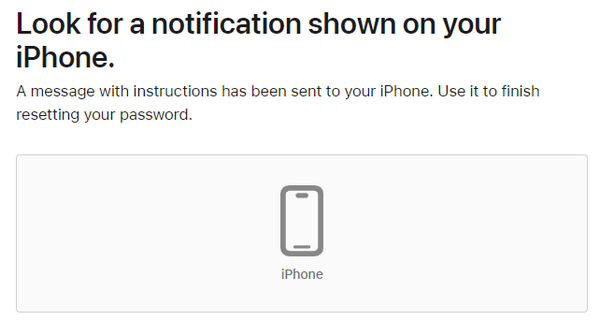
Phần 3: Cách tìm mật khẩu Apple ID mà không cần đặt lại
Bạn cũng có thể tìm hiểu cách tìm mật khẩu Apple ID mà không cần đặt lại nếu bạn đã từng đặt Câu hỏi bảo mật cho Apple ID của mình. Khi bạn nhập sai mật khẩu quá nhiều lần, ID của bạn sẽ bị khóa và bạn có thể mở khóa bằng Câu hỏi bảo mật để tìm Apple ID và mật khẩu.
Bạn có thể truy cập bất kỳ trang web nào để đăng nhập vào Apple ID của mình và sau đó chạm vào Mở khóa tài khoản cái nút.
Sau khi trả lời câu hỏi bảo mật, bạn có thể mở khóa Apple ID và tìm mật khẩu Apple ID mà không cần đặt lại mật khẩu.
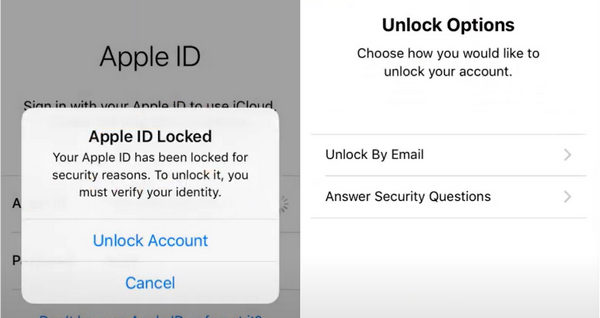
Phần 4: Tìm mật khẩu Apple ID và giữ nó cẩn thận
Sau khi bạn tìm được mật khẩu Apple ID, bạn không muốn mất nó lần nữa. Bạn sẽ an tâm và nhẹ nhõm hơn nhiều nếu bạn có trình quản lý mật khẩu tốt nhất - imyPass iPhone Password Manager. Sau khi bạn học cách tìm mật khẩu Apple ID, bạn có thể lưu nó trong trình quản lý mật khẩu này. Nó có thể lưu tất cả các loại mật khẩu khác nhau trên iPhone của bạn, chẳng hạn như mật khẩu Apple ID, mật mã màn hình, mật khẩu Wi-Fi và nhiều mật khẩu khác từ nhiều ứng dụng khác nhau. Ngoài ra, bạn có thể nhanh chóng tìm thấy mật khẩu Apple ID của mình nếu bạn đã lưu nó ở đâu đó trên iPhone của mình.

4.000.000+ lượt tải xuống
Tải xuống imyPass Trình quản lý mật khẩu iPhone và khởi chạy nó. Cắm iPhone của bạn vào máy tính và nhấp vào Bắt đầu để tìm kiếm mật khẩu Apple ID của bạn.
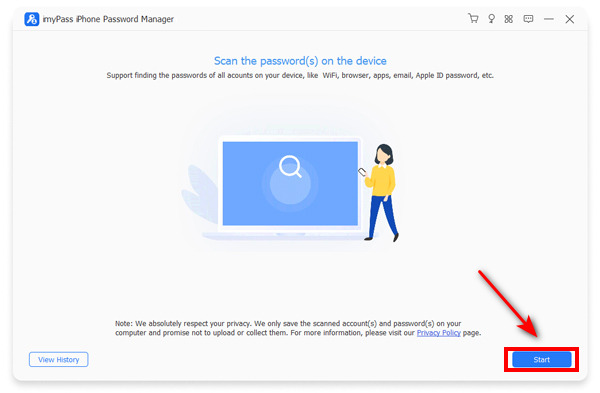
Nó sẽ nhanh chóng quét iPhone của bạn để tìm mật khẩu Apple ID (nếu bạn đã từng lưu). Sau đó, nhấp vào Xuất khẩu nút để xem mật khẩu một cách thuận tiện.
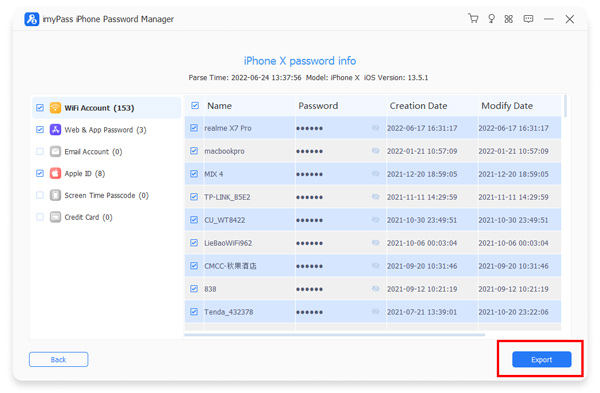
Câu hỏi thường gặp.
-
Làm thế nào để tìm lại mật khẩu Apple ID nếu iPhone của tôi bị hỏng?
Bạn có thể chuyển sang phương pháp trực tuyến trên thiết bị di động hoặc máy tính khác. Ví dụ: bạn có thể đăng nhập vào iCloud và khôi phục mật khẩu Apple ID thông qua xác minh từ số điện thoại hoặc địa chỉ email của bạn.
-
Tôi tự hỏi làm sao để tìm lại ID Apple và mật khẩu của mình khi tôi không biết chúng.
Bạn có thể vào trang web tài khoản Apple để khôi phục Apple ID và mật khẩu bằng số điện thoại kết hợp của bạn. Một tin nhắn sẽ hướng dẫn bạn tìm chúng.
-
Tôi có thể tìm Apple ID và mật khẩu của mình từ Keychain không?
Có, bạn có thể. Keychain có thể giúp bạn lưu trữ mật khẩu iPhone. Tuy nhiên, nếu bạn không lưu Apple ID và mật khẩu của mình bằng Keychain, bạn không thể tìm thấy chúng.
-
Tôi có thể tìm thấy mật khẩu Apple ID của mình từ một chiếc iPhone khác không?
Có, bạn có thể. Trước tiên, bạn cần thêm một iPhone khác làm Liên hệ khôi phục. Liên hệ khôi phục này hoặc một iPhone khác có thể giúp bạn tìm mật khẩu Apple ID của mình.
-
Làm sao tôi có thể tìm lại mật khẩu Apple ID của mình nếu iPhone của tôi bị vô hiệu hóa?
Bạn vẫn có thể khôi phục mật khẩu Apple ID ngay cả khi iPhone của bạn bị khóa hoặc vô hiệu hóa. Apple ID của bạn có thể hạn chế thiết bị của bạn, nhưng thiết bị iOS của bạn không thể ảnh hưởng đến Apple ID của bạn. Do đó, bạn có thể sử dụng máy tính hoặc thiết bị khác có Internet để tìm Apple ID và mật khẩu của mình.
Sự kết luận
Bài viết này cho bạn biết cách tìm mật khẩu Apple ID mà không cần đặt lại theo 2 cách. Ngoài ra còn có 2 cách để khôi phục Apple ID của bạn bằng cách thay đổi mật khẩu dễ dàng. Cách tốt nhất để tìm mật khẩu Apple ID và giữ an toàn là imyPass Trình quản lý mật khẩu iPhone. Sau khi bạn lưu mật khẩu Apple ID trên iPhone, chương trình này có thể nhanh chóng phát hiện mật khẩu đó và xuất tất cả mật khẩu trên iPhone của bạn. Bạn sẽ không bao giờ mất bất kỳ loại tài khoản và mật khẩu nào.
Giải Pháp Nóng
-
Mẹo mật khẩu
- 5 công cụ tìm mật khẩu tốt nhất cho Instagram
- 10 trình xem mật khẩu mạng không dây tốt nhất
- Thay đổi mật khẩu email trên iPhone
- Đặt lại hoặc thay đổi mật khẩu Twitter bị quên
- Cách khôi phục hoặc đặt lại mật khẩu Instagram
- Giải pháp khi quên mật khẩu TikTok
- Khôi phục hoặc thay đổi Discord Quên mật khẩu
- Cách đặt lại mật khẩu chuỗi khóa
- Đánh giá về Trình quản lý mật khẩu Microsoft Edge
- 5 đề xuất quản lý mật khẩu iPhone tốt nhất
-
Mật khẩu Windows
-
mở khóa iOS
-
Mở khóa Android

