Tìm hiểu phải làm gì khi bạn quên mật khẩu Mac
Quên mật khẩu máy Mac của bạn có thể là một trải nghiệm khó chịu. Nó có thể ngăn bạn truy cập máy Mac, ứng dụng và tất cả dữ liệu quý giá. Bài đăng này sẽ khám phá một số cách hiệu quả bạn có thể làm khi bạn quên mật khẩu Mac. Hơn nữa, chúng tôi sẽ cung cấp cho bạn một số lời khuyên hữu ích về cách tránh tình trạng này trong tương lai.
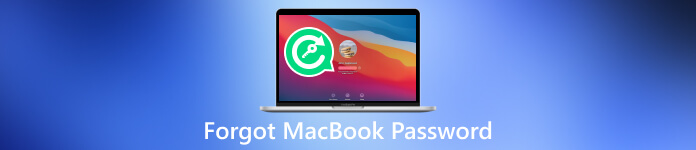
- Phần 1. Phải Làm Gì Khi Quên Mật Khẩu MacBook
- Phần 2. Cách Tránh Quên Mật khẩu Mac
- Phần 3. Phải làm gì nếu bạn quên mật khẩu iPhone của mình
- Phần 4. Câu hỏi thường gặp về Quên mật khẩu MacBook
Phần 1. Phải làm gì khi bạn quên mật khẩu MacBook
Việc quên mật khẩu Mac là điều phổ biến, đặc biệt nếu bạn có nhiều mật khẩu. Mặc dù việc lấy lại quyền truy cập vào máy Mac của bạn có vẻ khó khăn nhưng Apple đã cung cấp một số phương pháp để giúp bạn vượt qua rào cản này. Cho dù bạn đã quên hoàn toàn mật khẩu của mình hay chỉ đơn giản là cần đặt lại mật khẩu, phần này sẽ hỗ trợ bạn.
Đặt lại mật khẩu máy Mac của bạn bằng ID Apple
Một cách đơn giản để lấy lại quyền truy cập vào máy Mac của bạn khi bạn quên mật khẩu là đặt lại máy bằng ID Apple của bạn. Nếu bạn đã liên kết ID Apple của mình với máy Mac, việc khôi phục mật khẩu máy Mac của bạn trở nên tương đối dễ dàng.
Nhấp chuột Quên mật khẩu trên màn hình đăng nhập. Chọn tùy chọn để đặt lại mật khẩu bằng ID Apple của bạn. Bây giờ bạn có thể tạo mật khẩu mới để truy cập máy Mac của mình.
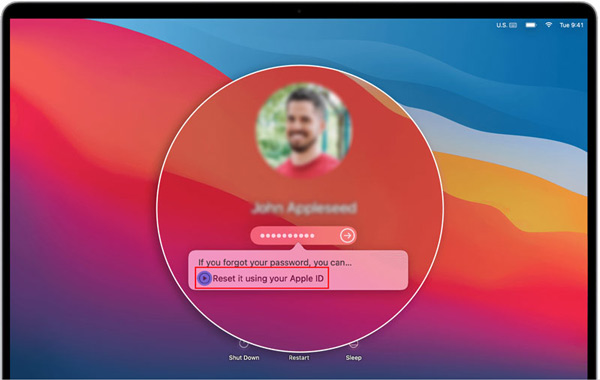
Sử dụng Chế độ khôi phục để đặt lại mật khẩu MacBook của bạn
Nếu đặt lại mật khẩu máy Mac của bạn bằng ID Apple không phải là một tùy chọn, bạn có thể thử sử dụng Chế độ khôi phục của máy Mac.
Khởi động lại máy Mac của bạn và giữ phím Lệnh + R phím cho đến khi bạn nhìn thấy logo Apple. Trong cửa sổ Tiện ích macOS, chọn Tiện ích, rồi bấm vào Phần cuối. gõ lệnh đặt lại mật khẩu trong cửa sổ Terminal và nhấn đi vào. Đặt lại mật khẩu đăng nhập của bạn bằng cách làm theo lời nhắc và khởi động lại máy Mac của bạn.
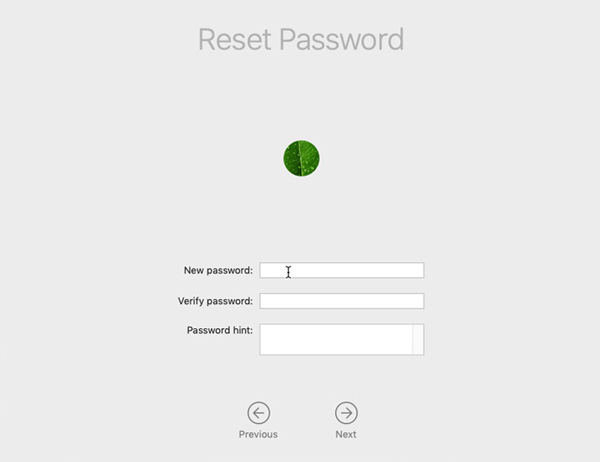
Tạo tài khoản người dùng mới trên MacBook của bạn
Khi quên mật khẩu MacBook, bạn cũng có thể tạo tài khoản người dùng mới để lấy lại quyền truy cập vào máy Mac của mình.
Khởi động lại MacBook của bạn và tiếp tục nhấn nút Lệnh + R các phím cùng lúc cho đến khi bạn nhìn thấy logo Apple. Chọn Tiện ích trong cửa sổ Tiện ích macOS và nhấp vào Phần cuối.
gõ lệnh rm/var/db/.AppleSetupDone và nhấn phím Enter để xác nhận việc xóa tệp. Sau đó, bạn có thể khởi động lại máy Mac của mình. Bạn sẽ được nhắc tạo một tài khoản người dùng mới. Làm theo hướng dẫn trên màn hình để tạo tài khoản Mac của bạn.
Sử dụng công cụ của bên thứ ba để đặt lại hoặc xóa mật khẩu máy Mac đã quên của bạn
Nếu các phương pháp trên không hoạt động, bạn có thể sử dụng các công cụ đặt lại mật khẩu Mac của bên thứ ba như iSumsoft, PassFab hoặc Tenorshare 4uKey Mac Password Manager để đặt lại mật khẩu của mình. Những công cụ này cung cấp các tính năng và tùy chọn bổ sung để đặt lại mật khẩu máy Mac của bạn một cách hiệu quả. Nhấp vào đây để tìm hiểu cách thay đổi mật khẩu trên máy Mac của bạn.
Phần 2. Làm thế nào để tránh vấn đề quên mật khẩu MacBook
Chắc chắn bạn không muốn đối mặt với tình trạng quên mật khẩu Mac nữa. Dưới đây là một số lời khuyên hữu ích để tránh quên mật khẩu Mac của bạn.
Tạo một mật khẩu mạnh và đáng nhớ
Đảm bảo mật khẩu máy Mac của bạn dễ nhớ nhưng khó đoán đối với người khác. Tránh sử dụng thông tin dễ đoán như tên, ngày sinh hoặc các từ phổ biến như 123456 hoặc mật khẩu của bạn. Hãy nhớ bảo mật mật khẩu máy Mac của bạn và không chia sẻ với bất kỳ ai.
Bật xác thực hai yếu tố
Để thêm một lớp bảo mật bổ sung, hãy bật xác thực hai yếu tố trên ID Apple của bạn. Điều này sẽ đảm bảo bạn có thể đặt lại mật khẩu máy Mac bằng thiết bị Apple đáng tin cậy của mình ngay cả khi bạn quên mật khẩu đó.
Thiết lập gợi ý mật khẩu Mac
macOS cho phép bạn thiết lập gợi ý mật khẩu có thể giúp truy xuất bộ nhớ của bạn khi bạn quên mật khẩu. Nó nên là một cái gì đó mà chỉ bạn có thể hiểu được. Không đưa mật khẩu cho người khác.
Sử dụng Trình quản lý mật khẩu
Cân nhắc sử dụng ứng dụng quản lý mật khẩu để lưu trữ và quản lý mật khẩu của bạn một cách an toàn. Bằng cách này, bạn chỉ cần nhớ một mật khẩu chính để lấy tất cả các mật khẩu khác. Các công cụ quản lý mật khẩu như LastPass, 1Password hoặc Dashlane có thể lưu trữ mật khẩu máy Mac của bạn một cách an toàn.
Tạo đĩa đặt lại mật khẩu trên máy Mac của bạn
macOS cho phép bạn tạo đĩa đặt lại mật khẩu, điều này có thể hữu ích nếu bạn quên mật khẩu. Bạn có thể sử dụng đĩa này để đặt lại mật khẩu máy Mac của mình mà không làm mất dữ liệu.
Thường xuyên sao lưu dữ liệu Mac của bạn
Tạo các bản sao lưu thường xuyên cho máy Mac của bạn bằng Time Machine hoặc các giải pháp dựa trên đám mây như iCloud có thể giúp bạn khôi phục dữ liệu của mình ngay cả khi bạn không thể truy cập máy Mac của mình do quên mật khẩu.
Phần 3. Phải làm gì nếu bạn quên mật khẩu iPhone của mình
Khi bạn quên mật khẩu iPhone của bạn, bạn có thể thử một vài bước bên dưới để lấy lại quyền truy cập vào thiết bị iOS của mình.
Sử dụng tính năng Tìm iPhone của tôi để xóa mật khẩu đã quên của bạn
Nếu bạn đã bật tính năng này trên iPhone của mình, bạn có thể đăng nhập vào iCloud trên thiết bị khác và sử dụng Tìm iPhone để xóa từ xa thiết bị của bạn và thiết lập thiết bị như mới. Thao tác này sẽ xóa mật khẩu đã quên khỏi iPhone của bạn.
Khôi phục iPhone của bạn bằng iTunes
Kết nối iPhone của bạn với máy tính đã cài đặt iTunes. Đặt iPhone của bạn ở Chế độ khôi phục bằng cách thực hiện theo các bước tùy theo kiểu máy iPhone của bạn. Sau đó chọn tùy chọn Khôi phục trong iTunes. Thao tác này sẽ xóa tất cả dữ liệu iOS trên iPhone của bạn, vì vậy điều quan trọng là phải có một bản sao lưu.
Sử dụng Công cụ của bên thứ ba để xóa mật khẩu iPhone của bạn
Khi quên mật khẩu iPhone và muốn mở khóa nhanh, bạn có thể sử dụng công cụ gỡ bỏ mật khẩu iPassGo. Nó cho phép bạn dễ dàng xóa mật khẩu màn hình khóa, Face ID và Touch ID đã quên khỏi iPhone và iPad. Hơn nữa, nó có thể xóa mật mã ID Apple, mật khẩu Thời gian sử dụng màn hình, mật khẩu sao lưu iTunes và MDM của bạn một cách an toàn.
Tải xuống và mở iPassGo trên máy tính của bạn. Kết nối iPhone của bạn và giúp nó kết nối thành công. chọn Xóa mật mã tính năng xóa mật khẩu iPhone của bạn. Xác nhận thông tin thiết bị và nhấp vào Bắt đầu tiến hành với.
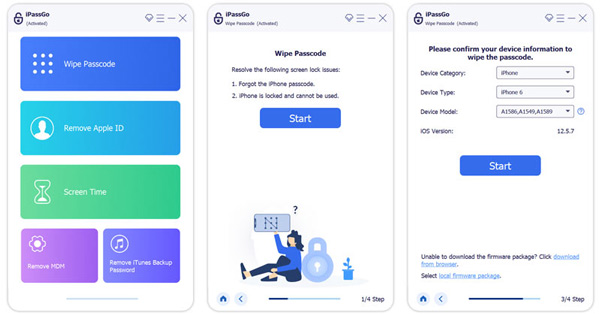
Phần 4. Câu hỏi thường gặp về Quên mật khẩu MacBook
Thêm gợi ý mật khẩu Mac ở đâu?
Để thêm gợi ý vào mật khẩu máy Mac của bạn, hãy chuyển đến menu Apple, chọn Tùy chọn hệ thống, sau đó bấm vào Người dùng & Nhóm. Chọn tài khoản người dùng của bạn từ danh sách bên trái, nhấp vào nút Thay đổi mật khẩu, sau đó tìm tùy chọn để thêm gợi ý mật khẩu.
Tại sao MacBook Pro của tôi không chấp nhận mật khẩu của tôi?
Đảm bảo bạn nhập đúng mật khẩu. Kiểm tra caps lock và nhập lại mật khẩu máy Mac của bạn. Khởi động lại MacBook của bạn và nhập mật khẩu của bạn. Nếu sự cố vẫn còn, bạn nên kiểm tra xem bàn phím của mình có bị hỏng không.
Làm cách nào để thêm tài khoản trên máy Mac của tôi?
Bấm vào menu Apple, chọn Cài đặt Hệ thống, sau đó đi tới Người dùng & Nhóm. Bấm vào nút Thêm tài khoản, bấm vào menu bật lên Tài khoản mới và chọn một loại người dùng. Nhập thông tin tài khoản liên quan và làm theo hướng dẫn để tiếp tục.
Sự kết luận
Quên mật khẩu máy Mac của bạn có thể là một trải nghiệm khó chịu, nhưng có một số cách để giải quyết vấn đề và lấy lại quyền truy cập vào máy Mac của bạn. Thực hiện theo các phương pháp được đề cập ở trên và thực hiện các mẹo được đề xuất để tránh sự cố này. Hãy nhớ duy trì các biện pháp bảo mật tốt và sao lưu dữ liệu có giá trị của bạn.



