Cách tìm và khôi phục lịch sử tìm kiếm trên iPhone/iPad
iPhone biết rất nhiều về bạn dựa trên lịch sử tìm kiếm của bạn. Hơn nữa, nó phục vụ quảng cáo có liên quan. Thật hợp lý khi cha mẹ theo dõi lịch sử tìm kiếm trên thiết bị iOS của con mình. Còn nếu lịch sử tìm kiếm đã bị xóa thì sao? Hướng dẫn này trình bày ba phương pháp giúp bạn tìm và khôi phục lịch sử tìm kiếm đã xóa trên Safari từ iPhone hoặc iPad. Để bạn có thể tìm hiểu về chủ sở hữu thiết bị.
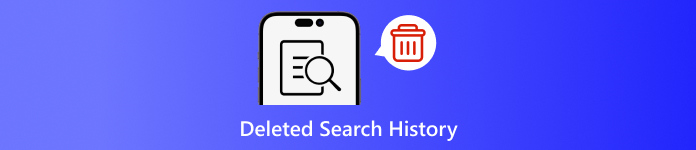
Trong bài viết này:
Phần 1: Tại sao bạn nên xóa lịch sử tìm kiếm trên iPhone
Như đã đề cập trước đó, lịch sử tìm kiếm có thể cung cấp nhiều thông tin và có thể làm rò rỉ bí mật của bạn. Hơn nữa, nó liên quan đến các hoạt động trực tuyến của bạn. Để tránh tiết lộ quyền riêng tư cá nhân, bạn có thể xóa lịch sử tìm kiếm trên iPhone của mình.
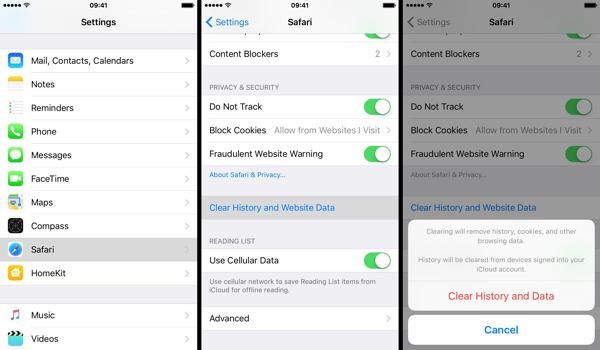
Chạy của bạn Cài đặt ứng dụng.
Chọn Cuộc đi săn tùy chọn và chạm vào Xóa Lịch sử và Dữ liệu Trang web.
Đọc thông báo trên hộp thoại bật lên và chạm vào Xóa Lịch sử và Dữ liệu để xác nhận xóa lịch sử tìm kiếm.
Phần 2: Cách khôi phục lịch sử tìm kiếm đã xóa từ bản sao lưu iCloud
Theo Apple, iCloud sao lưu rất nhiều dữ liệu trên iPhone của bạn bao gồm cả lịch sử Safari. Nếu bạn bật sao lưu tự động hoặc sao lưu thủ công iPhone của mình vào iCloud, bạn có thể tìm thấy lịch sử tìm kiếm đã xóa. Để khôi phục bản sao lưu iCloud, bạn cần đặt lại thiết bị của mình về trạng thái ban đầu. Điều đó có nghĩa là tất cả dữ liệu hiện tại trên iPhone của bạn sẽ bị xóa.
Mở Cài đặt ứng dụng trên màn hình chính của bạn.
Chọn Chung tab và chọn Chuyển hoặc Đặt lại iPhone trên iOS 15 trở lên hoặc Cài lại trên iOS 14 trở về trước.

Chạm vào Xoá tất cả nội dung và cài đặt tùy chọn. Nếu được nhắc, hãy nhập mật khẩu Apple ID hoặc mật mã iPhone để xác minh quyền sở hữu của bạn. Sau đó chạm vào Tẩy xóa hoặc tùy chọn tương đối để xác nhận hành động.
Khi quá trình khôi phục cài đặt gốc hoàn tất, iPhone của bạn sẽ khởi động lại trên Xin chào màn hình. Thực hiện theo hướng dẫn trên màn hình để thiết lập iPhone như một thiết bị mới. Bạn không được quên mật khẩu iCloud của bạn khi bạn khôi phục từ iCloud.
Đảm bảo kết nối với mạng Wi-Fi ổn định trong quá trình thiết lập.

Chọn Khôi phục từ bản sao lưu iCloud trên Ứng dụng & Dữ liệu màn hình.
Đăng nhập vào tài khoản iCloud của bạn bằng ID Apple và mật khẩu. Sau đó chọn bản sao lưu có thể chứa lịch sử tìm kiếm đã xóa để khôi phục trên thiết bị của bạn.
Hoàn tất quá trình thiết lập và bạn có thể xem lịch sử tìm kiếm đã xóa trên Safari trên iPhone hoặc iPad của mình.
Phần 3: Cách khôi phục lịch sử tìm kiếm đã xóa từ iTunes/Finder
iTunes vẫn là một tiện ích để quản lý dữ liệu iPhone bằng máy tính. Đối với macOS Catalina trở lên, ứng dụng Finder là ứng dụng kế thừa của iTunes để sao lưu iPhone của bạn. Nếu bạn thường xuyên sao lưu thiết bị của mình vào máy tính bằng iTunes hoặc Finder, việc khôi phục lịch sử tìm kiếm đã xóa trên iPhone là có thể. Tất nhiên, thiết bị của bạn sẽ bị ghi đè.
Kết nối iPhone của bạn với máy tính bằng cáp tương thích. Nếu Find My được bật trên iPhone của bạn, hãy đi tới Cài đặt ứng dụng, chạm vào hồ sơ của bạn, chọn tìm tôi, nhấn Tìm điện thoại Iphone của tôi, và tắt Tìm điện thoại Iphone của tôi. Sau đó nhập mật khẩu Apple ID của bạn và chạm vào Tắt.

Trên Windows và macOS Mojave hoặc cũ hơn, hãy chạy phiên bản iTunes mới nhất. Nhấp vào Điện thoại nút ở phía trên bên trái sau khi thiết bị của bạn được phát hiện và đi đến Bản tóm tắt chuyển hướng.
Xác định vị trí Sao lưu phần, và nhấp vào Khôi phục lại bản sao lưu nếu bạn có bản sao lưu khả dụng.
Chọn tệp sao lưu phù hợp từ danh sách thả xuống trên Khôi phục từ bản sao lưu hộp thoại và nhấp vào Khôi phục nút. Bạn nên nhập Mật khẩu sao lưu iTunes nếu bạn đã thiết lập nó.

Nếu bản sao lưu iTunes hoặc Finder được mã hóa, hãy nhập mật khẩu vào hộp thoại bật lên.
Giữ thiết bị của bạn được cắm vào máy tính cho đến khi khôi phục hoàn tất. Sau đó, bạn có thể thấy lịch sử tìm kiếm đã xóa trên iPhone của mình.
Phần 4: Cách khôi phục lịch sử đã xóa trên iPhone mà không cần sao lưu
Nếu bạn không có bản sao lưu cho dữ liệu iPhone của mình, sẽ rất khó để khôi phục lịch sử tìm kiếm đã xóa trên thiết bị của bạn. Trên thực tế, ngay cả khi bạn xóa lịch sử tìm kiếm, nó vẫn nằm trong bộ nhớ của bạn trước khi bị ghi đè bởi dữ liệu mới. Điều đó giúp bạn có cơ hội lấy lại dữ liệu đã mất bằng một công cụ mạnh mẽ. Từ thời điểm này, chúng tôi khuyên bạn nên sử dụng imyPass iPhone Data Recovery.
Các tính năng chính của iPhone Data Recovery
1. Tìm lịch sử tìm kiếm đã xóa trên iPhone mà không cần sao lưu.
2. Xem lịch sử tìm kiếm đã xóa và khôi phục các mục cụ thể.
3. Trích xuất lịch sử tìm kiếm từ bản sao lưu iTunes hoặc iCloud mà không cần thiết lập lại.
4. Dễ sử dụng và không yêu cầu kỹ năng chuyên môn.
5. Hỗ trợ các phiên bản iOS và thiết bị iOS mới nhất.
Cách khôi phục lịch sử đã xóa trên iPhone mà không cần sao lưu
Quét dữ liệu của bạn
Khởi chạy phần mềm khôi phục dữ liệu iPhone tốt nhất sau khi bạn cài đặt nó trên PC. Có một phiên bản khác dành cho Mac. Đi đến Phục hồi từ thiết bị iOS tab ở bên trái. Sau đó kết nối iPhone của bạn với PC bằng cáp Lightning. Nhấn Lòng tin trên iPhone của bạn nếu bạn liên kết hai thiết bị lần đầu tiên. Tiếp theo, nhấp vào Bắt đầu quét để bắt đầu tìm kiếm dữ liệu trên iPhone của bạn.
Tìm lịch sử đã xóa
Sau khi quét dữ liệu xong, hãy chuyển đến Lịch sử Safari tab bên dưới Bản ghi nhớ và những thứ khác tiêu đề ở cột bên trái. Kéo xuống tùy chọn trên cùng và chọn Chỉ hiển thị mục đã xóa. Bây giờ, bạn có thể xem lịch sử Safari đã xóa.
Khôi phục lịch sử đã xóa
Cuối cùng, chọn các mục mong muốn, nhấp vào Hồi phục , đặt thư mục đầu ra và nhấn Khôi phục lần nữa.
Sự kết luận
Hướng dẫn này đã chứng minh ba cách để khôi phục lịch sử tìm kiếm đã xóa trên iPhone. Khi xóa lịch sử để bảo vệ quyền riêng tư của bạn, bạn có thể xóa nhầm một số mục. Với bản sao lưu iCloud, bạn có thể lấy lại dữ liệu đã mất. Bản sao lưu iTunes cho phép bạn khôi phục lịch sử đã xóa từ máy tính của mình. imyPass iPhone Data Recovery có sẵn để lấy lại lịch sử tìm kiếm đã mất mà không cần sao lưu. Nếu bạn có câu hỏi khác, vui lòng viết chúng xuống bên dưới.

