Cách vào thư mục đã xóa gần đây của iPhone và khôi phục tệp
Tính năng Recently Deleted rất quan trọng khi bạn vô tình xóa các tệp quan trọng trên thiết bị iOS. Tính năng này lưu trữ dữ liệu và tệp đã xóa trong một khoảng thời gian rồi tự động xóa chúng. Nói cách khác, tính năng này cung cấp cơ hội khôi phục dữ liệu đã mất trên iPhone hoặc iPad của bạn mà không cần sao lưu. Hướng dẫn này giới thiệu tính năng này với các chi tiết và cho bạn biết cách khôi phục đã xóa gần đây các tập tin từ iPhone hoặc iPad một cách chính xác.
Trong bài viết này:
Phần 1. Những gì đã xóa gần đây
Như đã đề cập trước đó, Recently Deleted là tính năng lưu trữ các tệp và dữ liệu đã xóa trong 30 ngày. Trước khi hết hạn, bạn có thể khôi phục các tệp và dữ liệu đã xóa gần đây trực tiếp trên iPhone hoặc iPad. Tính năng này không phải là ứng dụng độc lập nhưng có sẵn trong một số ứng dụng và dịch vụ tích hợp trên iOS, chẳng hạn như Photos, Messages, Files, Notes, Voice Memos, iCloud Drive và iCloud Photos.
Phần 2. Cách truy cập các mục đã xóa gần đây
Nếu bạn vừa xóa ảnh, tệp, tin nhắn, ghi chú hoặc ghi chú thoại trên iPhone hoặc iPad, bạn có thể khôi phục nhanh các tệp đã xóa gần đây từ thư mục Đã xóa gần đây. Chúng tôi trình bày quy trình làm việc cho từng dịch vụ khả dụng tương ứng.
Cách vào mục Đã xóa gần đây trong Ảnh
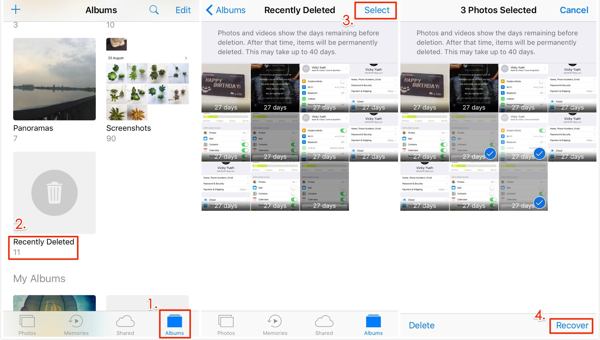
Chạy của bạn Hình ảnh ứng dụng trên thiết bị iOS của bạn.
Đi đến Album tab từ phía dưới và chọn Đã xóa gần đây album dưới tiện ích tiêu đề để chuyển đến album Đã xóa gần đây.
Chạm vào Lựa chọn nút ở phía trên bên phải, chọn ảnh và video mà bạn muốn lấy lại và chạm vào Hồi phục. Khi được nhắc, hãy nhấn Hồi phục một lần nữa để xác nhận hành động.
Ghi chú:
Nếu album Đã xóa gần đây của bạn bị khóa, hãy chạm vào Xem Album sau khi lựa chọn Đã xóa gần đây. Sau đó sử dụng Face ID hoặc Touch ID để mở khóa album.
Cách khôi phục tập tin từ thư mục đã xóa gần đây
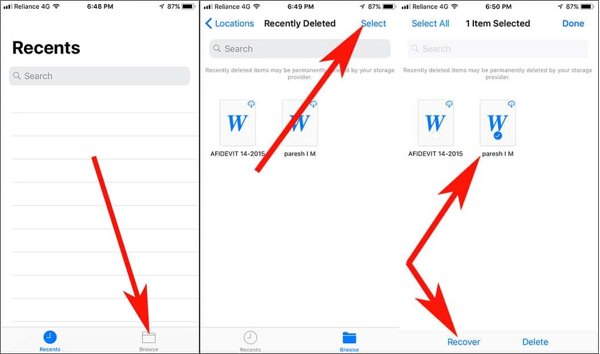
Nếu bạn vô tình xóa các tập tin cục bộ, hãy mở Tập tin ứng dụng trên iPhone của bạn.
Đi đến Duyệt tab từ phía dưới và chọn Đã xóa gần đây thư mục. Để mở thư mục này, bạn cần nhập mật mã đã sử dụng để mở khóa màn hình chính.
Nhấn vào tệp hoặc tài liệu đã xóa mà bạn muốn khôi phục và chạm vào Hồi phục nút. Để khôi phục nhiều tệp từ mục Đã xóa gần đây, hãy chạm vào Chọn, chọn chúng và nhấn Hồi phục. Nếu bạn muốn khôi phục tất cả các tệp, hãy chạm vào Phục hồi tất cả.
Cách khôi phục tin nhắn đã xóa gần đây trên iPhone
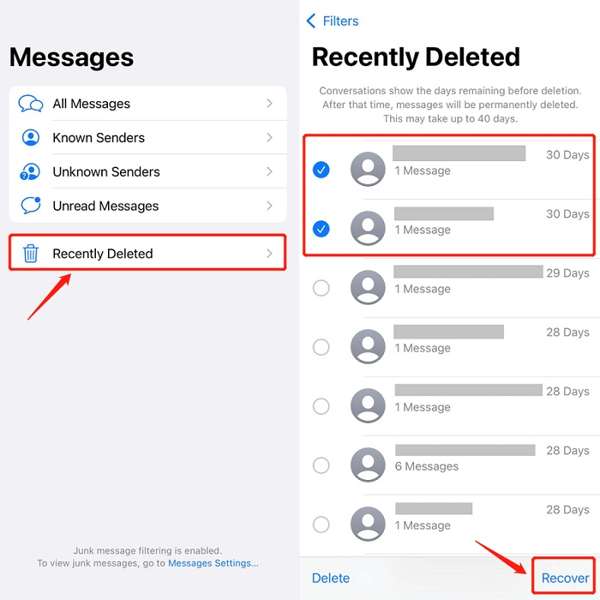
Nếu bạn đang chạy iOS 16 trở lên và vô tình xóa các tin nhắn quan trọng, hãy chạm vào Nút lọc trong tin nhắn ứng dụng.
Nếu bạn không bật Lọc người gửi không xác định trong Tin nhắn, chạm vào Chỉnh sửa thay vì.
Chọn Đã xóa gần đây hoặc Hiển thị Đã xóa gần đây thư mục để truy cập vào thư mục Đã xóa gần đây của iPhone.
Vỗ nhẹ Lựa chọn, chọn các cuộc trò chuyện mong muốn và nhấn Hồi phục nút. Sau đó xác nhận hành động khôi phục tin nhắn.
Ghi chú:
Cách này áp dụng được cho cả tin nhắn văn bản và iMessage.
Cách lấy lại ghi chú đã xóa gần đây trên iPhone
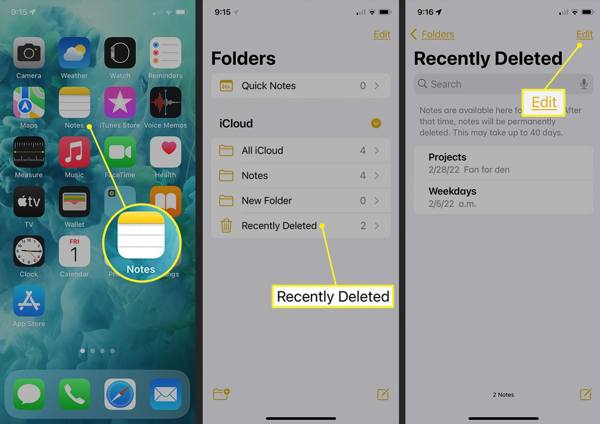
Mở Ghi chú ứng dụng từ màn hình chính của bạn.
Chạm vào Thư mục nút và chọn Thư mục Đã xóa gần đây trong iCloud phần mở đầu.
Nhấn vào Chỉnh sửa nút, chọn các ghi chú mà bạn muốn lấy lại và chạm vào Di chuyển nút ở dưới cùng. Sau đó chọn nơi bạn muốn di chuyển ghi chú. Tiếp theo, bạn có thể xem các ghi chú đã xóa gần đây trong ứng dụng Ghi chú.
Cách khôi phục bản ghi nhớ giọng nói từ thư mục đã xóa gần đây
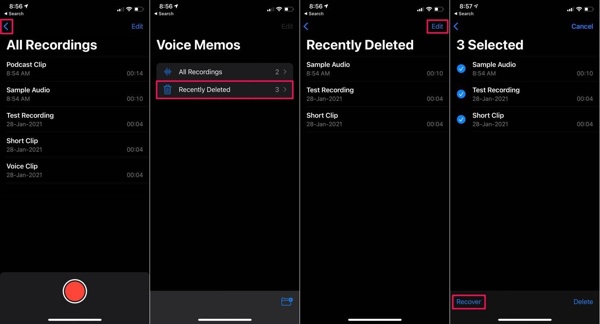
Để tìm thư mục Đã xóa gần đây trên iPhone ở đâu trong Ghi âm giọng nói ứng dụng, chạm vào Mặt sau nút và chọn Đã xóa gần đây.
Nhấn vào Chỉnh sửa nút ở phía trên bên phải, chọn bản ghi nhớ giọng nói mà bạn muốn khôi phục và chạm vào Hồi phục cái nút.
Nếu được nhắc, hãy nhấn Hồi phục tùy chọn và bạn sẽ tìm thấy các bản ghi nhớ thoại đã xóa gần đây trong thư mục gốc.
Cách khôi phục ảnh đã xóa gần đây từ iCloud
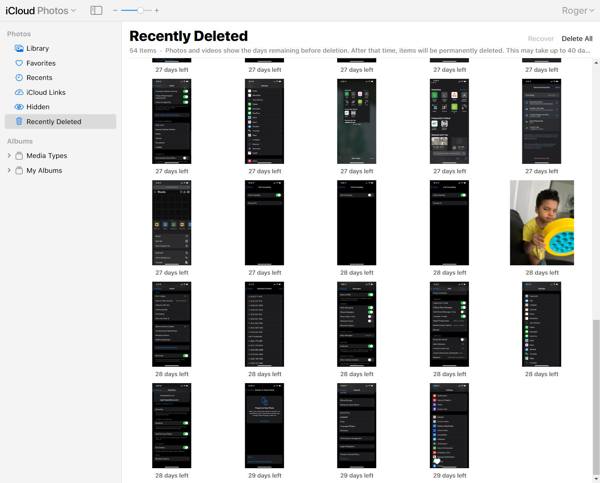
Nếu bạn đã bật iCloud Photos, bạn có thể khôi phục ảnh đã xóa gần đây bằng cách truy cập www.icloud.com trong trình duyệt web. Đăng nhập bằng ID Apple và mật khẩu của bạn. Nếu 2FA được bật, hãy nhập mã xác minh. Nếu bạn đã quên mật khẩu Apple ID của bạn, bạn vẫn có thể khôi phục chúng bằng cách kết hợp email hoặc số điện thoại.
Chọn Hình ảnh tùy chọn để mở Ảnh iCloud trang web. Chuyển sang Đã xóa gần đây album dưới Hình ảnh hướng về phía bên trái.
Nhấn vào Điều khiển hoặc Lệnh trên bàn phím của bạn và chọn từng bức ảnh mà bạn muốn lấy lại. Sau đó nhấp vào Hồi phục và xác nhận.
Cách khôi phục các mục đã xóa gần đây từ iCloud Drive

Truy cập www.icloud.com trên trình duyệt và đăng nhập vào tài khoản iCloud bằng ID Apple và mật khẩu của bạn.
Chọn Ổ đĩa iCloud tùy chọn để nhập Ổ đĩa iCloud trang web. Nhấp vào Đã xóa gần đây ở góc dưới bên phải để truy cập thư mục Đã xóa gần đây trong iCloud Drive.
Đánh dấu một tập tin và nhấp vào Hồi phục nút. Hoặc nhấp vào Phục hồi tất cả nút để khôi phục tất cả các tệp đã xóa gần đây từ iCloud Drive.
Phần 3. Thời gian lưu trữ
Khi bạn xóa một mục trên iPhone, chẳng hạn như ảnh, ghi chú thoại, ghi chú, tin nhắn hoặc tệp, mục đó sẽ được chuyển đến thư mục Xóa gần đây. Sau đó, mục đó được lưu trữ ở đây trong 30 ngày. Điều đó có nghĩa là bạn có 30 ngày để khôi phục mục đó sau khi xóa. Sau thời hạn này, mục đó sẽ bị xóa vĩnh viễn khỏi thiết bị của bạn.
Có một số trường hợp bạn sẽ không tìm thấy các tệp hoặc mục mong muốn trong thư mục Đã xóa gần đây:
1. Bạn đã xóa thủ công các tập tin trong thư mục Đã xóa gần đây.
2. Bạn đã khôi phục các mục đã xóa từ thư mục Đã xóa gần đây.
3. Các tập tin hoặc mục đã bị xóa trong hơn 30 ngày.
Phần 4. Tầm quan trọng của tính năng đã xóa gần đây
Tính năng Đã xóa gần đây cho phép người dùng khôi phục các mục đã vô tình xóa. Nó cung cấp cho người dùng một cửa sổ, đảm bảo các tệp quan trọng có thể được khôi phục trong trường hợp xóa ngoài ý muốn. Do đó, đây là một tính năng có giá trị đối với người dùng muốn bảo vệ dữ liệu của mình và tránh mất mát không thể phục hồi.
Đầu tiên, tính năng Đã xóa gần đây giúp người dùng dễ dàng định vị và khôi phục các mục đã xóa trong một khoảng thời gian. Cho dù bạn xóa nhầm tệp hay xóa tệp rồi hối hận, tính năng này cho phép bạn khôi phục các tệp và mục đã xóa trước khi chúng bị xóa vĩnh viễn trên iPhone hoặc iPad của bạn.
Hơn nữa, tính năng này hợp lý hóa quy trình khôi phục dữ liệu trên các thiết bị iOS. Tính năng Đã xóa gần đây giúp người dùng dễ dàng khôi phục các mục đã xóa chỉ bằng một vài lần chạm. Thư mục Đã xóa gần đây thường cung cấp Hồi phục hoặc tùy chọn tương đối.
Thứ ba, bạn có thể xem và kiểm tra các tệp hoặc mục đã xóa trong thư mục Đã xóa gần đây. Bạn có thể truy cập tính năng này trong Ảnh, Tệp, Ghi chú, Ghi nhớ giọng nói hoặc iCloud và kiểm tra trực tiếp các mục đã xóa gần đây. Tính năng này cho phép bạn khôi phục các mục cụ thể hoặc tất cả các tệp một cách dễ dàng.
Cuối cùng, tính năng Đã xóa gần đây sẽ không xóa hoặc đặt lại thiết bị của bạn. Không giống như bản sao lưu iCloud hoặc bản sao lưu iTunes/Finder, bạn có thể khôi phục các tệp hoặc mục đã xóa về vị trí ban đầu của chúng. Nó sẽ không làm gián đoạn dữ liệu hiện có hoặc ghi đè lên các tệp hiện tại trên thiết bị iOS của bạn.
Mẹo sử dụng tính năng Đã xóa gần đây
Tính năng Đã xóa gần đây là một công cụ hữu ích cho người dùng iOS trong việc quản lý nội dung số. Sử dụng đầy đủ tính năng này đảm bảo bạn có thể khôi phục hiệu quả bất kỳ mục nào đã xóa gần đây. Sau đây là một số mẹo quan trọng:
1. Thường xuyên kiểm tra thư mục Đã xóa gần đây. Tạo thói quen kiểm tra album và thư mục Đã xóa gần đây trong mỗi ứng dụng khả dụng trên thiết bị của bạn. Để bạn không bỏ lỡ cơ hội khôi phục dữ liệu.
2. Sử dụng chức năng tìm kiếm. Nếu bạn có nhiều tệp và mục trong thư mục Đã xóa gần đây, chức năng tìm kiếm cho phép bạn nhanh chóng tìm thấy mục mong muốn.
3. Lưu ý thời gian lưu giữ. Thư mục Đã xóa gần đây sẽ không lưu trữ các mục mãi mãi. Bạn có thể truy cập thư mục để kiểm tra số ngày còn lại trước khi các mục bị xóa vĩnh viễn.
Phần 5: Phải làm gì nếu bạn không tìm thấy tệp trong mục đã xóa gần đây
Tính năng Đã xóa gần đây không hoàn hảo để khôi phục dữ liệu trên thiết bị iOS. Giới hạn 30 ngày là một vấn đề lớn. Sau khi hết hạn, các tệp của bạn sẽ bị xóa vĩnh viễn. Tất nhiên, các tệp này không bị xóa hoàn toàn khỏi bộ nhớ iPhone của bạn. Thay vào đó, không gian được đánh dấu là trống và chờ dữ liệu mới. Trước khi các tệp này bị ghi đè, bạn có cơ hội khôi phục chúng bằng một công cụ khôi phục dữ liệu mạnh mẽ, chẳng hạn như imyPass iPhone Data Recovery.
Các tính năng chính của công cụ khôi phục dữ liệu iPhone tốt nhất
1. Khôi phục các tập tin đã xóa gần đây và dữ liệu đã xóa vĩnh viễn một cách dễ dàng.
2. Khôi phục các tập tin đã xóa trên iPhone hoặc iPad chỉ bằng một cú nhấp chuột.
3. Khôi phục các tập tin bị mất từ bản sao lưu iCloud hoặc iTunes mà không cần thiết lập lại.
4. Hỗ trợ nhiều loại dữ liệu bao gồm danh bạ, tin nhắn SMS, tệp phương tiện, v.v.
5. Tương thích với phiên bản iOS và iPhone mới nhất.
Cách khôi phục tập tin từ iPhone nếu bạn không thể tìm thấy chúng trong mục đã xóa gần đây
Kết nối với iPhone của bạn
Khởi chạy phần mềm khôi phục dữ liệu iPhone tốt nhất sau khi bạn cài đặt nó trên máy tính của mình. Nó có sẵn trên Windows 11/10/8/7 và Mac OS X. Đi đến Phục hồi từ thiết bị iOS tab từ thanh bên trái. Tiếp theo, kết nối iPhone của bạn với máy tính bằng cáp Lightning. Nếu được nhắc, hãy chạm vào Lòng tin trên thiết bị của bạn. Sau đó nhấp vào Bắt đầu quét nút để bắt đầu quét dữ liệu có thể phục hồi trên iPhone của bạn.
Nếu bạn muốn khôi phục các mục đã xóa từ bản sao lưu iTunes hoặc iCloud, hãy chọn Phục hồi từ tệp sao lưu iTunes hoặc Phục hồi từ Tệp sao lưu iCloud. Sau đó làm theo hướng dẫn trên màn hình để có được dữ liệu mong muốn.
Xem trước dữ liệu đã xóa
Khi quá trình quét dữ liệu hoàn tất, bạn sẽ thấy cửa sổ chính. Chọn kiểu dữ liệu ở cột bên trái. Ví dụ, để khôi phục ảnh iPhone đã xóa, hãy chọn Cuộn Cameravà chọn Chỉ hiển thị mục đã xóa từ danh sách thả xuống ở trên cùng. Bây giờ, bạn có thể xem những bức ảnh đã xóa gần đây.
Khôi phục các tập tin đã xóa gần đây
Chọn các tập tin và mục mà bạn muốn lấy lại và nhấp vào Hồi phục nút ở góc dưới bên phải. Nếu được nhắc, hãy đặt thư mục đầu ra và nhấn nút Hồi phục nút một lần nữa. Vài giây sau, bạn có thể kiểm tra các tập tin đã xóa gần đây trên ổ cứng của mình.
Sự kết luận
Hướng dẫn này đã thảo luận làm thế nào để đi đến thư mục Đã xóa gần đây trên iPhone hoặc iPad của bạn. Các ứng dụng và dịch vụ tích hợp, chẳng hạn như Ảnh, Tin nhắn, Ghi chú, Ghi nhớ giọng nói và iCloud, đi kèm với một tính năng có tên là Đã xóa gần đây. Tính năng này cho phép bạn nhanh chóng khôi phục các tệp và mục đã xóa trong vòng 30 ngày. Hơn nữa, chúng tôi cũng giải thích tầm quan trọng và các biện pháp thực hành tốt nhất của tính năng này. imyPass iPhone Data Recovery cho phép bạn khôi phục các tệp và mục đã xóa nếu bạn không thể tìm thấy chúng trong thư mục Đã xóa gần đây. Bạn còn thắc mắc gì nữa không? Vui lòng để lại tin nhắn bên dưới bài đăng này.

