Cách khôi phục Album từ iPhone có hoặc không có bản sao lưu
Theo nghiên cứu của chúng tôi, một số người dùng iOS đã hoặc đang gặp phải vấn đề xóa album do nhầm lẫn. Quan trọng hơn, phần lớn trong số họ không hiểu cách phục hồi album trên iPhone hoàn toàn. Nếu bạn là thành viên của họ, đừng hoảng sợ. Hướng dẫn này trình bày nhiều phương pháp hiệu quả với thông tin chi tiết. Bạn có thể đọc hướng dẫn của chúng tôi, chọn cách phù hợp và làm theo các bước để lấy lại album và ảnh của mình nhanh chóng.
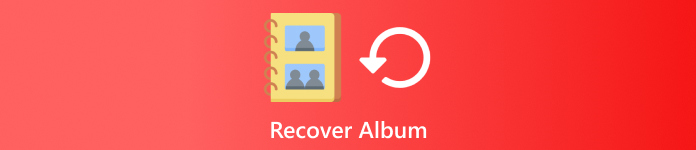
Trong bài viết này:
Phần 1: Cách khôi phục Album trên iPhone từ mục đã xóa gần đây
Apple đã giới thiệu một album có tên là Đã xóa gần đây trong iOS 9 trở lên. Sau khi bạn xóa ảnh khỏi Camera Roll, chúng sẽ được chuyển đến album Đã xóa gần đây. Chúng được lưu trữ ở đây trong 30 ngày và sau đó sẽ bị xóa vĩnh viễn. Trước khi hết hạn, bạn có thể khôi phục các album đã xóa trực tiếp trên iPhone hoặc trang web iCloud.
Trên iPhone
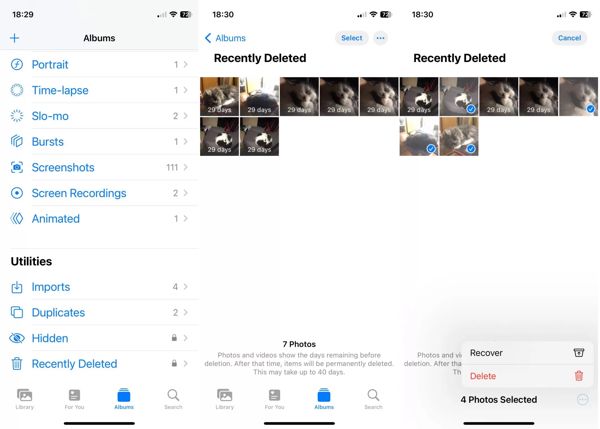
Chạy Hình ảnh ứng dụng và đi đến Album tab ở phía dưới.
Chọn Đã xóa gần đây album dưới tiện ích tiêu đề để xem ảnh bạn đã xóa trong vòng 30 ngày. Có thể bạn vẫn phải nhập mật khẩu đã sử dụng để mở khóa màn hình chính để mở thư mục này.
Vỗ nhẹ Lựa chọn, chạm vào từng bức ảnh mong muốn và nhấn Hồi phục. Sau đó chạm vào Hồi phục một lần nữa để xác nhận nó.
Trên trang web iCloud
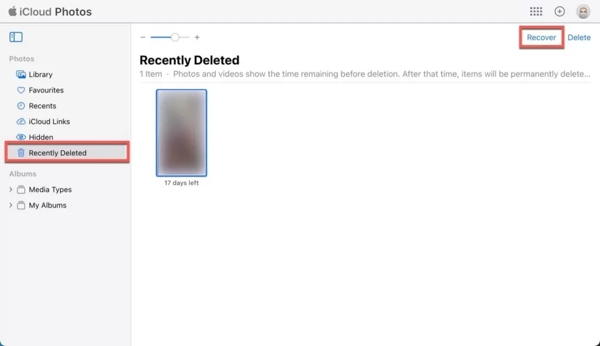
Truy cập www.icloud.com/photos và đăng nhập vào Apple ID và mật khẩu của bạn. Nếu 2FA được bật, hãy nhập mã xác minh của bạn.
Chọn Đã xóa gần đây album dưới Hình ảnh hướng về phía bên trái.
Nhấn vào Điều khiển hoặc Yêu cầu trên bàn phím của bạn và chọn những bức ảnh mong muốn. Nhấp vào Hồi phục và xác nhận.
Phần 2: Cách khôi phục Album trên iPhone từ bản sao lưu
Nếu bạn đã sao lưu thiết bị của mình vào iCloud hoặc máy tính trước khi vô tình xóa album trên iPhone, bạn có thể lấy lại chúng từ bản sao lưu iCloud hoặc iTunes/Finder. Nhược điểm là dữ liệu hiện tại trên thiết bị của bạn sẽ bị xóa.
Cách khôi phục album đã xóa từ bản sao lưu iTunes/Finder
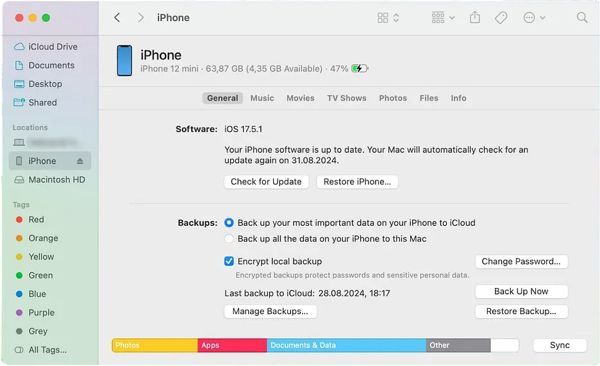
Kết nối iPhone của bạn với máy tính bằng cáp USB.
Chạy iTunes trên PC và macOS Mojave hoặc phiên bản cũ hơn, nhấp vào Điện thoại nút và chọn Bản tóm tắt ở phía bên trái. Mở Finder trên macOS Catalina hoặc mới hơn, nhấp vào tên thiết bị của bạn và đi đến Chung chuyển hướng.
Nhấn vào Khôi phục lại bản sao lưu nút dưới Sao lưu phần. Sau đó chọn tệp sao lưu có thể chứa album đã xóa và nhấp vào Khôi phục.
Cách khôi phục album đã xóa từ bản sao lưu iCloud
Vỗ nhẹ Chung bên trong Cài đặt ứng dụng và nhấn Chuyển hoặc Đặt lại iPhone hoặc Cài lại.
Vỗ nhẹ Xoá tất cả nội dung và cài đặt, nhập mật khẩu Apple ID hoặc mật mã iPhone của bạn nếu được nhắc và nhấn Tẩy xóa để bắt đầu thiết lập lại thiết bị của bạn. Nếu Tìm của tôi bị tắt, bạn có thể khôi phục cài đặt gốc cho iPhone của bạn mà không cần Apple ID hoặc mật khẩu.
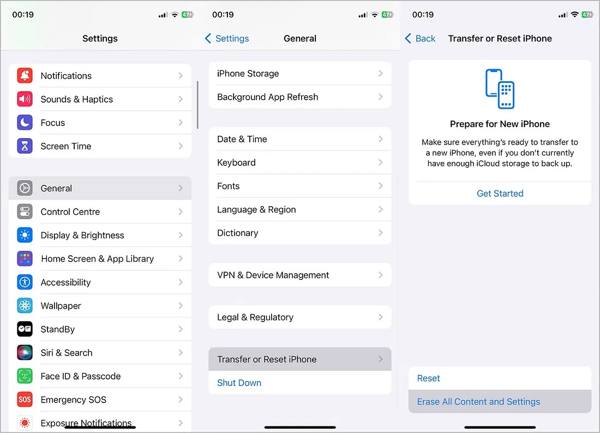
Tiếp theo, khởi động lại iPhone của bạn khi quá trình khôi phục cài đặt gốc hoàn tất. Sau đó thiết lập nó như một thiết bị mới. Đảm bảo kết nối thiết bị của bạn với mạng Wi-Fi.
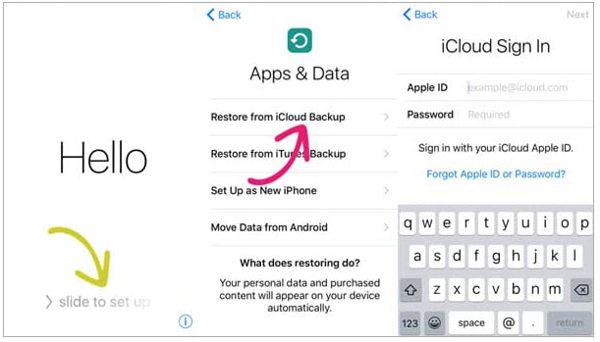
Khi bạn đạt đến Ứng dụng & Dữ liệu màn hình, chọn Khôi phục từ bản sao lưu iCloud. Đăng nhập vào iCloud bằng ID Apple và mật khẩu của bạn và chọn tệp sao lưu phù hợp.
Đợi quá trình khôi phục hoàn tất và hoàn tất quá trình thiết lập.
Phần 3: Cách khôi phục Album trên iPhone mà không cần sao lưu
Đôi khi, bạn vô tình xóa album và không thể tìm thấy chúng trong bản sao lưu. Trên thực tế, dữ liệu của bạn vẫn còn trong bộ nhớ, nhưng bạn cần một công cụ khôi phục dữ liệu mạnh mẽ để đọc chúng. Từ thời điểm này, chúng tôi khuyên bạn nên sử dụng imyPass iPhone Data Recovery.
Các tính năng chính của công cụ khôi phục album iPhone tốt nhất
1. Khôi phục album từ iPhone mà không cần sao lưu.
2. Lấy lại ảnh từ bản sao lưu iCloud hoặc iTunes mà không cần thiết lập lại.
3. Hỗ trợ nhiều định dạng ảnh.
4. Xem trước các album đã xóa để phục hồi có chọn lọc.
5. Tương thích với các phiên bản mới nhất của iPhone và iPad.
Cách khôi phục Album iPhone mà không cần sao lưu
Quét iPhone của bạn
Cài đặt phần mềm khôi phục album iPhone tốt nhất trên PC của bạn và khởi chạy nó. Có một phiên bản khác dành cho Mac. Chọn Phục hồi từ thiết bị iOS ở phía bên trái và kết nối iPhone của bạn với PC bằng cáp Lightning. Nhấp vào nút Bắt đầu quét để bắt đầu quét dữ liệu trên thiết bị của bạn.
Mẹo: Nếu kết nối với máy tính lần đầu tiên, hãy chạm vào Tin cậy trên màn hình.
Album xem trước
Lựa chọn Cuộn Camera ở phía bên trái và chọn Chỉ hiển thị mục đã xóa từ tùy chọn thả xuống ở trên cùng. Sau đó xem và tìm ảnh trong album đã xóa.
Khôi phục album đã xóa
Đánh dấu vào ô bên cạnh mỗi ảnh trong album đã xóa và nhấp vào Hồi phục nút. Đặt thư mục đầu ra và nhấn Hồi phục một lần nữa để phục hồi album iPhone.
Sự kết luận
Hướng dẫn này giải thích cách thực hiện khôi phục album đã xóa trên iPhoneAlbum Đã xóa gần đây cho phép bạn tìm ảnh đã xóa gần đây trên thiết bị của mình. Ngoài ra, bạn có thể khôi phục album iPhone đã mất từ iCloud hoặc bản sao lưu iTunes/Finder. imyPass iPhone Data Recovery là giải pháp đơn giản để khôi phục album mà không cần sao lưu. Nếu bạn có câu hỏi khác, vui lòng viết chúng bên dưới bài đăng này.

